Как сделать цвет кожи в paint tool sai на
Обновлено: 28.04.2024
В этом уроке мы будем использовать вот эту палитру. Вы можете сохранить ее себе, а после взять цвет инструментом \”пипетка\”.

Шаг 1:
На первом слое, инструментом \”карандаш\” нанесите на кожу цвет под номером 1. Это и будет наш базовый цвет.

Шаг 2:
Создаем новый слой и начинаем затенять все вокруг инструментом \”воздушная кисть\” и цветом под номером 2.

Шаг 3:
Теперь возьмите цвет номер три. Инструментом \”воздушная кисть\” добавьте немного румян вокруг щек и глаз.

Шаг 4:
Затем возьмите четвертый цвет. Инструментом \”карандаш\” или \”кисть\” добавляйте тени в дальних местах лица и шеи.

Шаг 5:
Создайте новый слой и поставьте его в режим наложения \”световой\”. Вновь возьмите цвет номер один. Инструментом \”карандаш\” добавьте небольшие точки свечения на нос и щечки. Так ваш персонаж будет выглядеть милее.

Шаг 6:
Теперь можно вернуться и добавить некоторые штрихи здесь и там.

В заключении, я перекрашиваю линии контура нашей кожи в светло коричневый цвет,но так, чтобы они не сливались. Дальше я просто раскрашиваю глаза.
Так будет выглядеть наш законченный вариант:


Извините, а можно, пожалуйста, скрин иконки воздушной кисти ? У меня саи английский, и я не могу найти эту кисть
Она называется Air Brush
спасибо огромное, теперь пользуюсь этой палитрой.
раньше я рисовала оранжевую кожу, и тени были вообще не тени..
крч, спасибо)
Большое спасибо за урок) Теперь я хоть что-то умею делать лучше Ах да, есть штука такая волшебная в SAI – "закрепление слоя" или что-то типа этого) Не даёт выходить за края)
Благодарю за урок.
Урок не плохой, но я ему ставлю 3 балла. Объясню почему.
1.(В этом уроке мы будем использовать вот эту палитру. Вы можете сохранить ее себе, а после взять цвет инструментом "пипетка".) Согласен это хорошо.
2.(На первом слое, инструментом "карандаш" нанесите на кожу цвет под номером 1. Это и будет наш базовый цвет.) Это не верно. Первый слой это контурный рисунок. Нужно на нижнем слое делать, чтоб не закрасить контур.
3.(Теперь можно вернуться и добавить некоторые штрихи здесь и там.) Каким это образом? Как насчёт настроек кистей? Если тени получились грубо и криво, почему не сказанно про инструмент Blur для размытия и выравнивания краёв теней? Слабый урок для новичков. есть получше, но и это сойдёт.
Всё тоже самое. Все эти программы схожи друг с другом. Работа со слоями везде почти 100% одинакова. Кисти то же не сильно отличаються. Урок подайдёт для любой программы.
В этом уроке я научу вас рисовать кожу для аниме персонажа, используя программу Paint tool SAI.
(Все картинки кликабельны)

Приступим к рисованию:
Шаг 1.
Перенесите контур вашего рисунка в программу Sai. Создайте новый слой и проверьте чтобы его настройки стояли на «нормальный».
На палитре нанесите необходимые цвета для кожи.

Создаем новый слой.
ШАГ 2.
Теперь с помощью волшебной палочки выделите место, где вы хотите покрасить кожу.

ШАГ 3.
Теперь залейте выделенную зону самым светлым тоном кожи.

Светлый тон кожи
Шаг 4.
Создайте новый слой поверх слоя с базовым цветом кожи. После включите галочку «отсечения группы» (Так вы не выйдите за границы основного цвета).

Шаг 5.
Теперь выберите из палитры более темный цвет кожи, а затем возьмите инструмент аэрограф для плавного нанесения тени.

Нанесение тени аэрогрофом
Шаг 6.
Теперь выберите еще более темный тон кожи и нанесите инструментом ручка темные оттенки кожи.
Шаг 7.
Добавьте небольшой румянец с помощью инструмента аэрограф.

Шаг 8.
Заполним участки глаз белым цветом. Как раскрасить глаза смотрите в другом моем уроке.

Шаг 9.
Вот и все! Как вы видите красить кожу довольно таки просто. В некоторых случаях я добавляю больше оттенков, но в основном этого вполне хватает:)
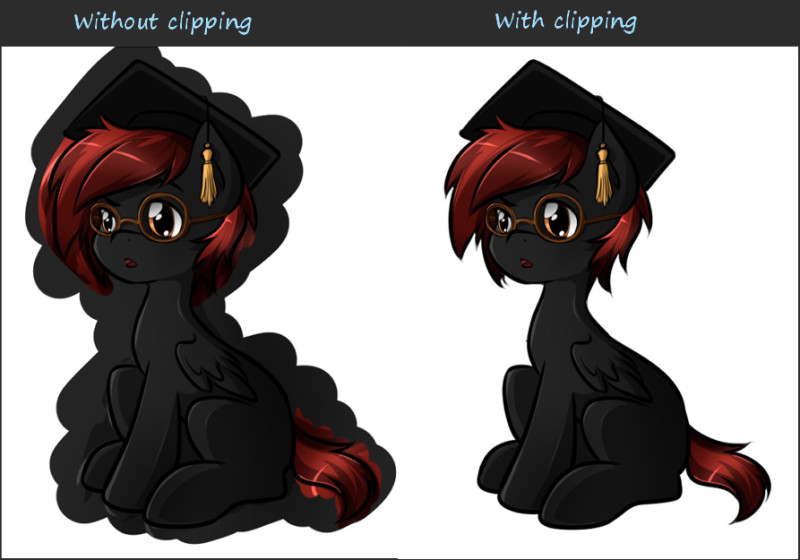
Перейдите на слой с лайнартом и выберите "Selection source" чуть выше в окне слоев. Ваш слой подсветится зеленым.
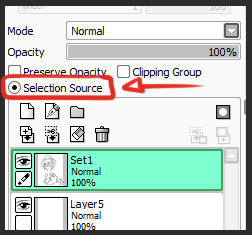
Затем сделайте новый слой под вашим лайнартом и залейте его каким-нибудь цветом с помощью инструмента "Заливка" (Backet tool). Яркий цвет сработает лучше.
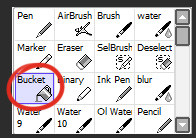
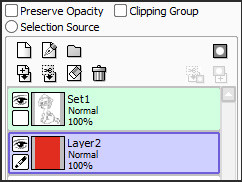
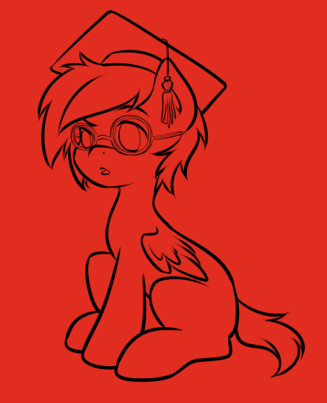
Теперь выберите инструмент "Волшебная палочка" (Wand tool). В настройках под интрументами вы увидите что-то вроде "Метод определения (Detection mode)" и "Цель (Target)". Выберите "Прозрачный (Transparency (strict))" и "Selection source". Установите ползунок прозрачности в минимальное значение или даже в ноль.
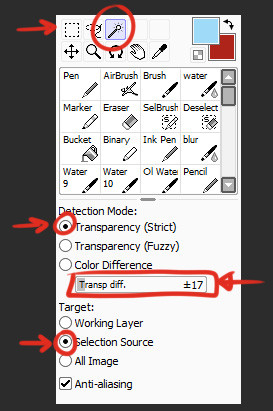
Вернитесь на слой, который вы заливали ярким цветом и кликните инструментом "Волшебная палочка" где-нибудь вне лайнарта. Эта область окрасится в синий (Синий цвет в SAI показывает область выделения).
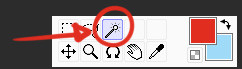
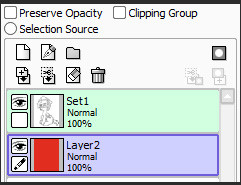
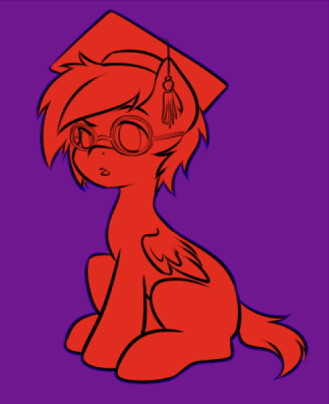
Если внутри лайнарта также что-то выделилось, нажмите CTRL+D (отмена выделения) и попробуйте установить на слайдере значение прозрачности поменьше. Если прозрачность уже на нуле, значит в контуре вашего лайнарта есть разрыв и его нужно замкнуть, если хотите работать в такой технике.
Теперь нажмите CTRL+X

Теперь следует проверить результат и вручную подтереть недочеты на мелких деталях лайнарта.
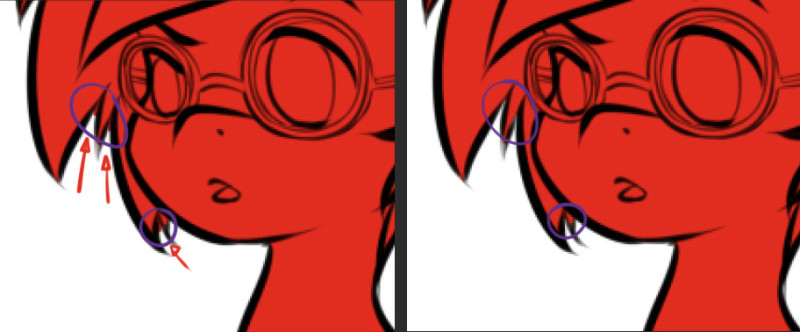
Теперь ваш лайнарт окрашен и самое время перейти к основным цветам.
Шаг 3: Отсечение слоя
Что такое отсечение слоя? Когда слой отсеекается другим слоем, он занимает те же самые прозрачные области, что и тот, который находился под ним. Это значит, что если вы нарисуете что-нибудь на нижнем слое, а затем начнете рисовать на верхнем слое, на нем будет отображаться только видимая область с нижнего слоя.
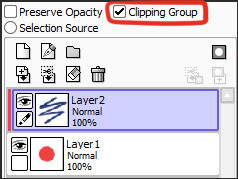
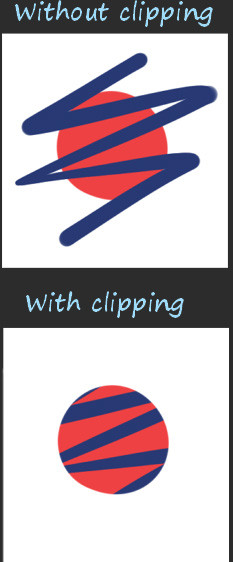
Теперь чтобы нанести основные цвета на лайнарт, создавайте слои поверх слоя с ярким цветом и назначайте им "clipping group". Ваши слои с покрасом будут отсекаться слоем с ярким цветом и неважно как аккуратно вы будете наносить покрас, он все равно не выйдет за пределы лайнарта

Easy Paint Tool SAI может открывать и обрабатывать изображения в следующих форматах: sai, psd, bmp, jpg, png и tga. Чтобы создать новый холст, необходимо пройти в меню сверху: Файл – Новый и задать параметры в появившемся окне.
1. Имя (название работы);
2. Предустановки (предустановленные форматы разрешений);
3. Ширина (собственное число);
4. Высота (собственное число);
5. Разрешение (качество);
6. Информация (информация по параметрам).
Панель управления холстом.
Для начала работы достаточно создать новый холст или открыть набросок.
Первый блок сразу становится активным и имеет следующие возможности:
1. Масштаб и точная настройка масштаба;
2. Угол поворота листа. Ещё один плюс SAI: лист можно поворачивать.

Второй блок - эффекты слоя. Если вы его не увидели сразу, значит, он просто скрыт, чтобы открыть эти настройки, необходимо кликнуть по значку "+" слева.
1. Текстура. В этом пункте Вы можете выбрать текстуру бумаги, настроить её Зернистость и Контрастность.
2. Мокрый. Размер и Контрастность. Затемняет изображение по краям / линиям.

Следующий блок — работа со слоями — содержит целый ряд необходимых настроек. Начнем по порядку. Режимы наложения слоя Переход:


Нормально. Нормальный режим наложения слоёв.

Умножение. Слой накладывается и умножается с предыдущим, затемняя его.

Экран. Слой накладывается на предыдущий и засвечивает его.

Наложение. Верхний слой накладывается на предыдущий и осветляет его.

Сложение. В этом режиме верхний слой как бы подсвечивает нижний и даёт эффект иллюминационной подсветки.

Затемнение. Режим добавляет тени.

Осветление. Если цвет кисти темнее нижнего слоя, то нижний слой затемняется, если же светлей, то нижний слой засвечивается.

Двоично. Режим разбивает цвета на двоичные, иными словами, на более простые цвета. С его помощью можно добиться эффекта, чем-то похожего на пиксельную графику.
Непрозрачность. Позволяет регулировать прозрачность слоя.
Фиксировать непрозрачность. Даёт рисовать только внутри уже нарисованного.
Прикрепление слоя. Верхний слой воспринимает рисунок нижнего слоя, как маску.
Источник выбора. Делает слой главным по отношению к последующим слоям.

Работа со слоями:
1. Новый слой.
2. Новый векторный слой.
3. Новая папка.
4. Скинуть содержимое слоя на слой ниже.
5. Слить со слоем ниже.
6. Очистить слой.
7. Удалить слой.
8. Новая маска.
9. Сливает слой с нижним, но оставляет маску, которую применяет к этим двум слоям.
10. Объединяет маску и слой, а сама маска исчезает.

Панель управления цветом (палитры)
Панель выбора цвета очень удобна и легка в использовании. В ней присутствует целый набор вариантов палитр, которые можно отображать или скрывать на панели. Чтобы их открывать и закрывать достаточно кликнуть по понравившейся и выбрать её. Ещё можно отодвинуть ползунки в RGB слайдеры или HSV слайдеры. Понравившиеся цвета можно смешивать, запоминать и держать в памяти программы на палитрах: смеситель цветов, образцы, пробный лист(меню - Окно).

Панель инструментов
Далее мы видим ряд инструментов для манипулирования изображением:
Верхний ряд: инструменты выделения Прямоугольник, Лассо и конечно Волшебная палочка.
Нижний ряд: инструменты Двигать, Увеличить, Вращать, Рука, Пипетка. Справа отображается цвет кисти и ластика (верхний и нижний квадрат соответственно), стрелка меняет цвета местами.

Инструменты рисования
Описание основных кистей программы.

AirBrush (Воздушная Кисть или Аэрограф) – как для контуров, так и для покраски.

Blur (Размытие) идеальный инструмент для размытия.

Bucket (Заливка).

Eraser (Ластик).

Pencil (Карандаш) для рисования контуров, набросков и так далее.
Пример инструментов кистей на карандаше Pencil.
1. У Карандаша четыре режима: Норма, Умножение, т.е. возможность смешивать или не смешивать выбранный цвет с другими цветами в рамках одного слоя (режимы могут быть на разных кистях).
2. Тип края. Существует всего четыре варианта: от размытого до чёткого. Как показывает практика, этого вполне достаточно.
3. Размер — размер кисти.
4. Минимальный размер. От этой настройки напрямую зависит реакция нажатия на планшет (если вы рисуете на нём).
5. Плотность. Плотность цвета кисти.
6. Делает кисть текстурной или щетинистой.
7. Добавляет эффект текстур к кисти.
8. Фиксированные размеры кисти.

Настройки для инструментов рисования выглядят примерно одинаково. Для удобства работы можно настроить под себя ластик, кисть и т.д.
На некоторых кистях открываются дополнительные настройки:

1. Качество. Качество кисти.
2. Жесткость. Выбор жесткости кисти.
3. Минимальная плотность. Насколько велика плотность в одном мазке.
4. Максимальное давление. Возможность выбора максимального давления кисти.
5. Жестко-Мягко. Чувствительность к давлению.
Подменю

1. Отменить.
2. Повторить.
3. Выбранное.
4. Возможность выбора отображения размера холста в %.
5. Уменьшить, увеличить и восстановить, исходное положение холста.
6. Повернуть на определённый угол, восстановить исходное положение.
7. Отобразить холст в противоположное направление.
8. Сглаживание. Стабилизатор дрожания руки 1 — самое минимальное, а S-7 — самое сильное.
Панель инструментов для работы с вектором.
Чтобы создать векторное изображение, прежде всего, необходимо создать векторный слой. Тогда панель инструментов будет выглядеть уже так:

Pen (Перо) – Для рисования от руки.
Eraser (Ластик).
Weight (Вес) – Если вам необходимо поменять толщину линии, которую вы уже нарисовали.
Color (Цвет) – Меняет цвет линии.
Edit (Редактировать) – Инструмент для различных манипуляций непосредственно с точками и сегментами.
Pressure (Давление). Модификатор толщины линии.
Select / Deselect – Инструмент выделения.
Curve (Кривая) – Рисование кривых.
Line (Линия) – Рисование прямых линий.
Пример Edit на кисти Curve.
Возьмём инструмент Curve, кликнув по его изображению на панели инструментов. Выберем толщину линии, например, "3". Кликнем по нужному месту на холсте. Таким же образом ставим вторую точку и опять тянем. Линия изгибается сама.
Берём инструмент Weight и выбираем толщину "7". Кликаем по только что созданной линии. Она станет толще. Берём инструмент Pressure , кликаем в точку посередине и, не отпуская кнопки мыши, тянем: вправо — чтобы линия стала тоньше, влево — толще.
Edit . Когда линия не устраивает по своей форме, направлению или когда надо объединить некоторое количество линий в одну, то эта функция даёт возможности:

1. Выбрать сегменты. Выбирает отдельные сегменты.
2. Двигать. Двигает, добавляет и удаляет точки.
3. Деформировать.Искажает всю линию, смотря куда вы кликните.
4. Удалить точку/сегмент. Удаляет сегмент линии или точку.
5. Точки макро деформации. Создаёт опорную точку для макро деформации.
6.Двигать линию. Двигает всю линию.
7.Дублировать. Дублирует весь штрих.
8. Соединить линии. Соединяет две отдельные линии.
9. Удалить линию. Удаляет всю линию.
10. Переключатель угловатости. Делает линию точечной или округленной.
В этом уроке рисования я подробно распишу принципы мягкой покраски лица в любом графическом редакторе.
Шаг 1
Первым делом вам нужно нарисовать набросок самого лица. Обязательно рисуйте на новом слое. Подробно я описываю этот процесс в некоторых предыдущих уроках.

Шаг 2
Под слоем с наброском создаем еще один слой, на котором мы и будем рисовать цветом. Заполняем область лица средним цветом кожи (в нашем случае это теплый бежевый). Если вам тяжело подбирать цвета, вы можете воспользоваться специальными палитрами.

Шаг 3
Берем цвет чуть темнее основного. Начинаем жесткой кистью закрашивать затененные участки, как показано на изображении ниже. В частности, нам нужно затенить участки вокруг глаз, на переносице и вокруг носа, а также в нижней части лица.

Шаг 4
Теперь нам потребуется еще более темный оттенок для самых глубоких теней. Наносим его на самые затененные участки.

Шаг 5
Переходим к самому интересному моменту, а именно – к мягкому смешиванию. Нам потребуется мягкая кисть. Делается это так – делаем прозрачность кисти поменьше, примерно до 20-30 процентов, и начинаем водить кистью по границам цветов, постепенно меняя цвет кисти на тот, что получился. В итоге переход должен быть очень плавным, как показано сбоку. Потренируйтесь, чтобы получалось хорошо.

Шаг 6
На завершающем этапе добавляем светлые оттенки, рефлексы, постепенно избавляясь от контура. Проработайте детали кожи, можно прорисовать текстуру, веснушки, добавить родинки или шрамы. Далее можно приступать к прорисовке глаз, губ и волос.
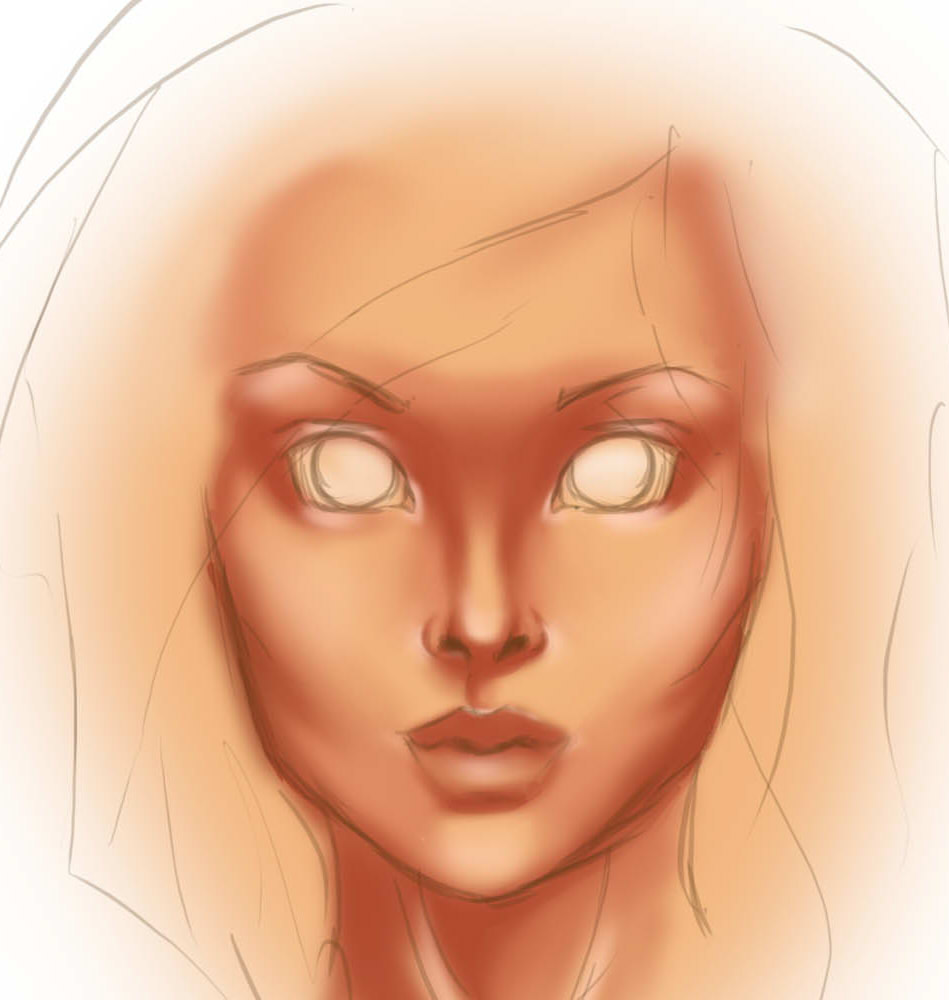
Надеюсь, у вас все получится. Если у вас появились какие-либо вопросы, вы можете задать их в комментариях.
Читайте также:

