Как убрать тени с кожи
Обновлено: 07.05.2024

Ретушь фотографии в Фотошопе подразумевает удаление неровностей и дефектов кожи, уменьшение жирного блеска, если таковой имеется, а также общую коррекцию снимка (свет и тень, коррекция цветов).
Открываем фотографию, и создаем дубликат слоя.


Обработка портрета в Фотошопе начинается с нейтрализации жирного блеска. Создаем пустой слой и меняем для него режим наложения на «Затемнение».


Затем выбираем мягкую «Кисть» и настраиваем, как на скриншотах.


Зажав клавишу ALT, берем пробу цвета на фотографии. Оттенок выбираем максимально усредненный, то есть не самый темный и не самый светлый.
Теперь закрашиваем участки с блеском на только что созданном слое. По завершению процесса можно поиграть с прозрачностью слоя, если вдруг покажется, что эффект слишком сильный.


Совет: все действия желательно выполнять при 100% масштабе фото.
Следующий шаг – устранение крупных дефектов. Создаем копию всех слоев сочетанием клавиш CTRL+ALT+SHIFT+E. Затем выбираем инструмент «Восстанавливающая кисть». Размер кисти выставляем примерно 10 пикселей.

Зажимаем клавишу ALT и берем пробу кожи как можно ближе к дефекту, а затем кликаем по неровности (прыщику или веснушке).


Таким образом удаляем все неровности с кожи модели, в том числе и с шеи, и с других открытых участков.
Этим же способом удаляются и морщины.

Далее разглаживаем кожу модели. Переименуем слой в «Текстура» (позднее поймете, зачем) и создадим две копии.

К верхнему слою применяем фильтр «Размытие по поверхности».

Ползунками добиваемся гладкости кожи, только не переусердствуйте, основные контуры лица не должны пострадать. Если мелкие дефекты не пропали, лучше применить фильтр еще раз (повторить процедуру).

Применяем фильтр, нажав «OK», и добавляем черную маску к слою. Для этого выбираем основным черный цвет, зажимаем клавишу ALT и жмем кнопку «Добавить векторную маску».


Теперь выбираем мягкую белую кисть, непрозрачность и нажим выставляем не более 40% и проходим по проблемным участкам кожи, добиваясь необходимого эффекта.


Если результат покажется неудовлетворительным, то процедуру можно повторить, создав объединенную копию слоев комбинацией CTRL+ALT+SHIFT+E, а затем применив тот же прием (копия слоя, «Размытие по поверхности», черная маска, и т.д.).

Как можно заметить, мы вместе с дефектами уничтожили и природную текстуру кожи, превратив ее в «Мыло». Вот здесь нам и пригодится слой с названием «Текстура».
Снова создаем объединенную копию слоев и перетаскиваем слой «Текстура» поверх всех.

Применяем к слою фильтр «Цветовой контраст».

Ползунком добиваемся проявления только самых мелких деталей снимка.

Обесцвечиваем слой, нажав комбинацию CTRL+SHIFT+U, и меняем для него режим наложения на «Перекрытие».

Если эффект слишком сильный, то просто уменьшаем прозрачность слоя.
Теперь кожа модели выглядит более естественно.

Давайте применим еще один интересный прием для выравнивания цвета кожи, поскольку после всех манипуляций на лице появились какие-то пятна и неровности окраса.
Вызываем корректирующий слой «Уровни» и ползунком средних тонов осветляем снимок до тех пор, пока окраска не сравняется (пропадут пятна).



Затем создаем копию всех слоев, а потом копию получившегося слоя. Копию обесцвечиваем (CTRL+SHIFT+U) и меняем режим наложения на «Мягкий свет».

Далее применяем к данному слою фильтр «Размытие по гауссу».


Если яркость снимка не устраивает, то снова применяем «Уровни», но только к обесцвеченному слою, нажав на кнопку, показанную на скриншоте.



Применив приемы из этого урока, Вы сможете сделать кожу идеальной в Фотошопе.

Мы рады, что смогли помочь Вам в решении проблемы.

Опишите, что у вас не получилось. Наши специалисты постараются ответить максимально быстро.

Нежелательные тени на снимках появляются в силу многих причин. Это может быть недостаточное экспонирование, неграмотная расстановка источников света, либо, при съемке вне помещения, слишком сильный контраст. В этом уроке мы рассмотрим прием, позволяющий быстро осветлить участок снимка.
Осветление лица в Photoshop
У нас в Фотошопе открыто следующее фото. Как видим, здесь имеет место общее затенение, поэтому уберем тень не только с лица, но и «вытянем» из тени другие участки снимка.


- Прежде всего создадим копию слоя с фоном (CTRL+J). Затем перейдем в меню «Изображение – Коррекция – Тени/Света».

Форма «Мягкая круглая».

Сравним результат с исходным изображением.

Как видим, детали, которые скрывались в тенях, проявились, тень с лица ушла. Мы добились необходимого результата. Урок можно считать оконченным.

Мы рады, что смогли помочь Вам в решении проблемы.

Опишите, что у вас не получилось. Наши специалисты постараются ответить максимально быстро.

Блики на снимках могут стать настоящей проблемой при обработке их в Фотошопе. Такие «засветы», если так не задумано заранее, очень бросаются в глаза, отвлекают внимание от других деталей фотографии и вообще выглядят нелицеприятно.
Информация, содержащаяся в этом уроке, поможет Вам эффективно избавляться от бликов.
Рассмотрим два частных случая.
В первом имеем фото человека с жирным блеском на лице. Фактура кожи не повреждена засветом.
Итак, попробуем убрать блеск с лица в Фотошопе.
Проблемное фото у нас уже открыто. Создаем копию слоя с фоном (CTRL+J) и приступаем к работе.

Создаем новый пустой слой и меняем режим наложения на «Затемнение».

Затем выбираем инструмент «Кисть».


Теперь зажимаем ALT и берем образец оттенка кожи как можно ближе к блику. Если участок засвета достаточно большой, то образцов имеет смысл взять несколько.

Полученным оттенком закрашиваем засвет.

То же самое проделываем со всеми остальными бликами.

Сразу видим появившиеся дефекты. Это хорошо, что данная проблема возникла во время урока. Сейчас мы ее решим.

Создаем отпечаток слоев сочетанием клавиш CTRL+ALT+SHIFT+E и выделяем проблемный участок каким-нибудь подходящим инструментом. Я воспользуюсь «Лассо».



Выделили? Нажимаем CTRL+J, тем самым скопировав выделенную область на новый слой.

Далее идем в меню «Изображение – Коррекция – Заменить цвет».

Откроется окно функции. Для начала кликаем по темной точке, тем самым взяв образец цвета дефекта. Затем ползунком «Разброс» добиваемся того, чтобы в окне предпросмотра остались только белые точки.

В отсеке «Замена» кликаем по окошку с цветом и подбираем нужный оттенок.

Дефект устранен, блики исчезли.
Второй частный случай – повреждение текстуры объекта вследствие пересвета.
На этот раз разберемся, как убрать блики от солнца в Фотошопе.
Имеем вот такой снимок с пересвеченным участком.

Создаем, как всегда, копию исходного слоя и повторяем действия из предыдущего примера, затемняя блик.

Создаем объединенную копию слоев (CTRL+ALT+SHIFT+E) и берем инструмент «Заплатка».

Обводим небольшой участок блика и перетаскиваем выделение в то место, где имеется текстура.

Таким же способом закрываем текстурой весь участок, на котором она отсутствует. Стараемся не допускать повторов текстуры. Особое внимание следует уделить границам блика.

Таким образом можно восстановить текстуру в пересвеченных областях снимка.
На этом урок можно считать оконченным. Мы научились удалять блики и жирный блеск в Фотошопе.

Мы рады, что смогли помочь Вам в решении проблемы.

Опишите, что у вас не получилось. Наши специалисты постараются ответить максимально быстро.
Как в Фотошопе убрать тень с лица?
Есть несколько способов, сейчас мы с вами рассмотрим 3 из них.
Вот наша модель:

Лицо у нее явно в тени, так и хочется скорее осветлить это милое личико.
Итак, приступим. Но перед тем, как вы будете пробовать каждый способ, нужно дублировать изображение и работать только с копией.
1 способ: Света/тени
Очень эффективный и простой инструмент в использовании - это Света/Тени. Вы его можете найти по этому пути Меню Изображение - Коррекция - Света/Тени (Image - Adjustment - Shadow/highlight)
Появляется вот такое окошко, где вы самостоятельно можете корректировать количество осветленных или затемненных участков.
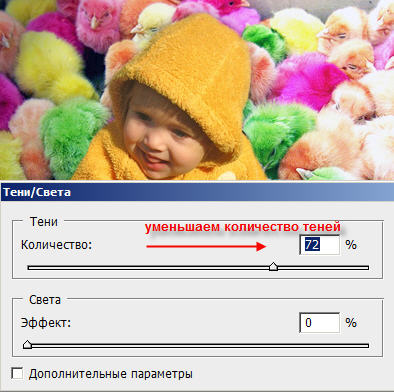
С лицом все в порядке, но если вам кажется, что другие участки фото пострадали, то вы их можете просто удалить ластиком (нас внизу страхует фоновый слой!)
2 способ: Инструмент Осветлитель
Сначала дублируем слой, берем нужный нам инструмент, устанавливаем в настройках инструмента:
Диапазон : средние тона
Экспозиция = 23%
И начинаем осветлять те участки лица, которые нуждаются в этом.

3 способ: режим наложения "Осветление" (Screen)
Дублируем изображение, верхнему слою изменяем режим наложения на Осветление (Screen).
Все изображение станет очень ярким. Берем большой ластик с мягкими краями, стираем все, кроме лица.
Если и лицо Вам кажется излишне ярким, уменьшите прозрачность слою. Какие-то участки можно подкорректировать тем же ластиком, но с прозрачностью кисти около 30%.
Вот что у нас получится:


Если вы хотите, чтобы свет падал только на ребенка, а остальной фон слегка затенялся, то давайте применим фильтр Рендеринг - Эффекты освещения (Filter - Render - Lighting Effects)
Проверьте свои настройки:
Регулируйте самостоятельно диаметр круга, параметры яркости, цвет свечения.
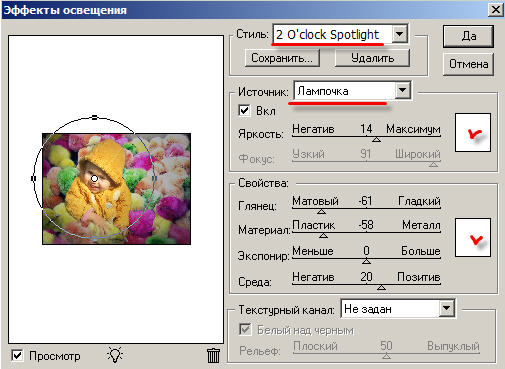
В результате посмотрите, как было, и как стало:


Какой способ удаления тени вам больше всего понравился, тот и используйте, а можете комбинировать сразу все! Удачи!


С помощью PhotoDiva можно убрать тень с лица за минуту!
Содержание:
3 эффективных способа устранения тени
Причины, по которым лицо человека на фотографии получилось затенённым, могут быть самыми разнообразными. Поэтому и инструменты программы для их устранения тоже применяются различные. Далее мы рассмотрим три способа, которыми можно пользоваться в зависимости от типа тени.
Способ 1. Настройки света и тени
Этот метод подойдёт в большинстве случаев, в частности, он будет эффективен, когда всё лицо или значительная его часть находится в тени. Откройте раздел «Общее» и выберите пункт «Экспозиция и цвет». Здесь вы найдёте различные настройки для улучшения изображения. Нам подойдут те варианты, которые касаются коррекции освещения на фотографии.
В блоке «Тон» нужно откалибровать «Тени», «Светлые» и «Тёмные». Повышение значения «Светлые» высветлит изображение. Калибровка «Тени» и «Тёмные» позволит убрать затенённые участки. Регулируйте настройки, пока результат не будет вас устраивать.
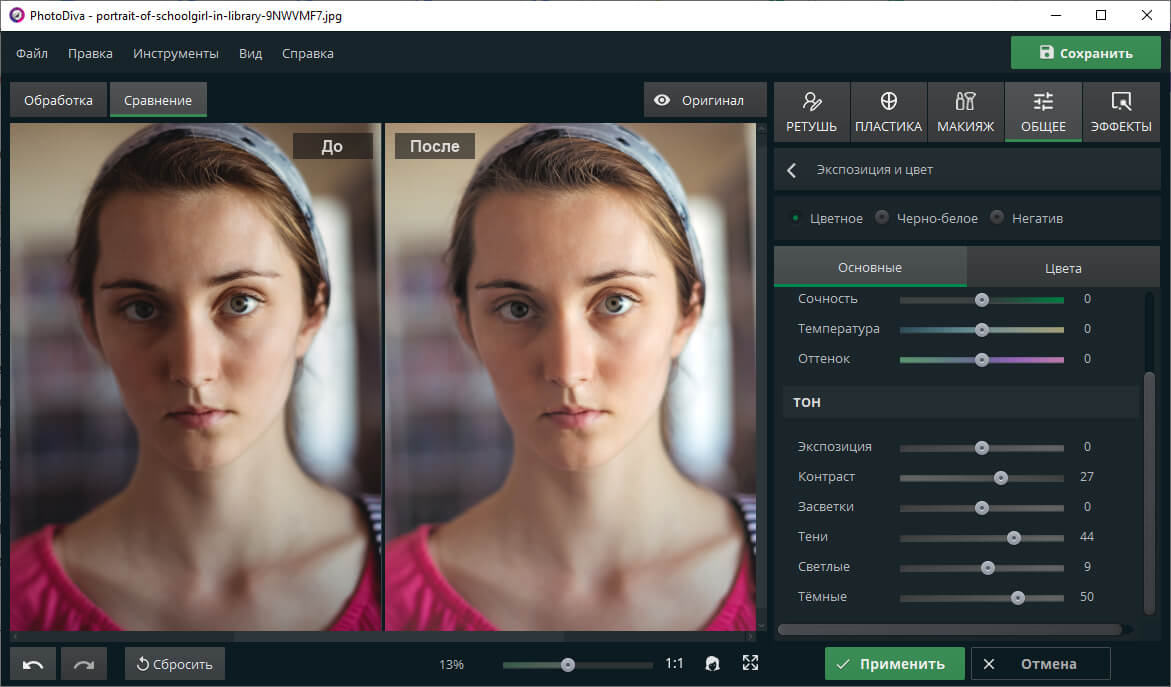
Отрегулируйте настройки тени и света
Не переусердствуйте в световой обработке фотографии. Если слишком сильно выкрутить настройки, можно получить обратный эффект: вместо затенённого фото будет пересвеченное.
После того, как вы осветлите картинку, добавьте снимку контраста с помощью соответствующей настройки. Так фото станет более выразительным.
Способ 2. Наложение световых фильтров
Если первый способ не дал желаемых результатов, перейдите в раздел «Эффекты» –> «Готовые эффекты». В категории «Световые» можно найти различные фильтры, работающие с освещением на снимке. Например, холодное свечение способно осветлить фото в целом и удалить затенённость с лица. «Сильная засветка» тоже делает снимок значительно светлее и дополнительно создаёт художественный эффект. В разделе «Тонирование» тоже есть подходящие варианты, например, «Тёплые тона». Поэкспериментируйте и с другими фильтрами, чтобы убрать тень с лица на фото.

Меняйте освещение на снимке с помощью фильтров!
Способ 3. Инструмент «Штамп»
Выше мы рассмотрели варианты, при которых затенена большая часть лица. Но что делать, если портрет портит небольшая тень от какого-то предмета, например, от низкой ветки при съёмке под деревом? В этом случае работа с настройками света не поможет. Нужен точечный инструмент.
В разделе «Ретушь» выберите опцию «Штамп». Данный инструмент позволяет замаскировать часть снимка, используя донорскую текстуру с другого участка снимка.
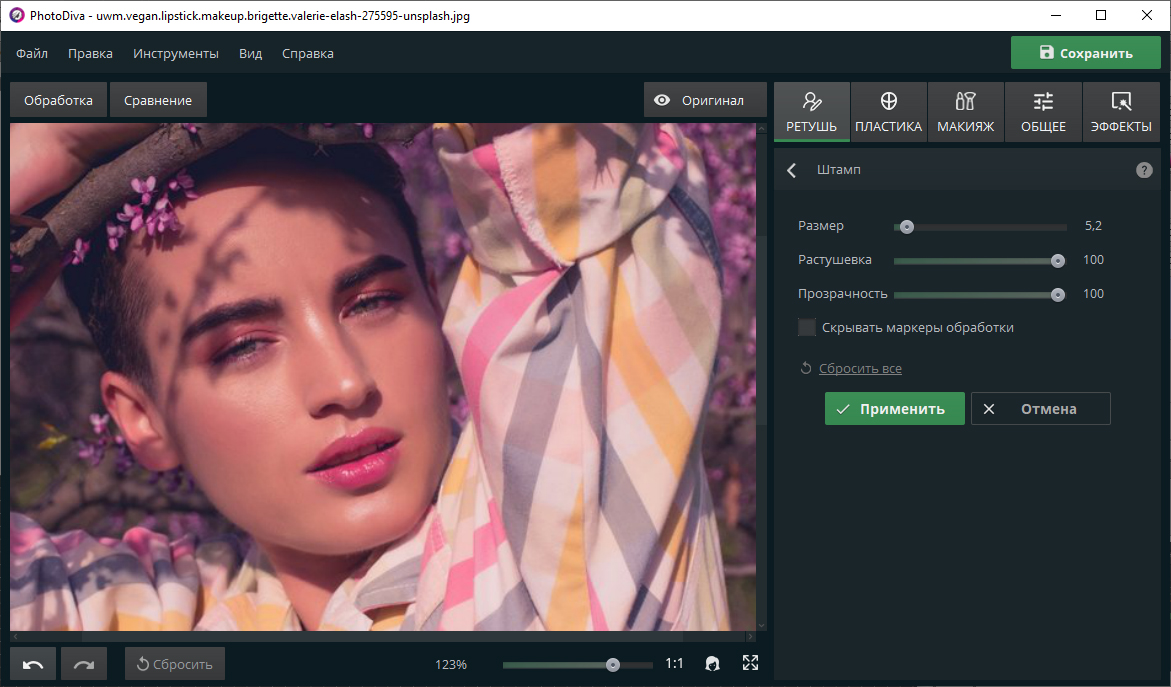
Перейдите к инструменту Штамп
Отрегулируйте размер курсора так, чтобы он получился не слишком большой по сравнению с местом дефекта. Теперь закрасьте кистью участок с тенью. Программа предложит выбрать, откуда именно взять «заплатку». Желательно указать место таким образом, чтобы оно было максимально близким по оттенку.
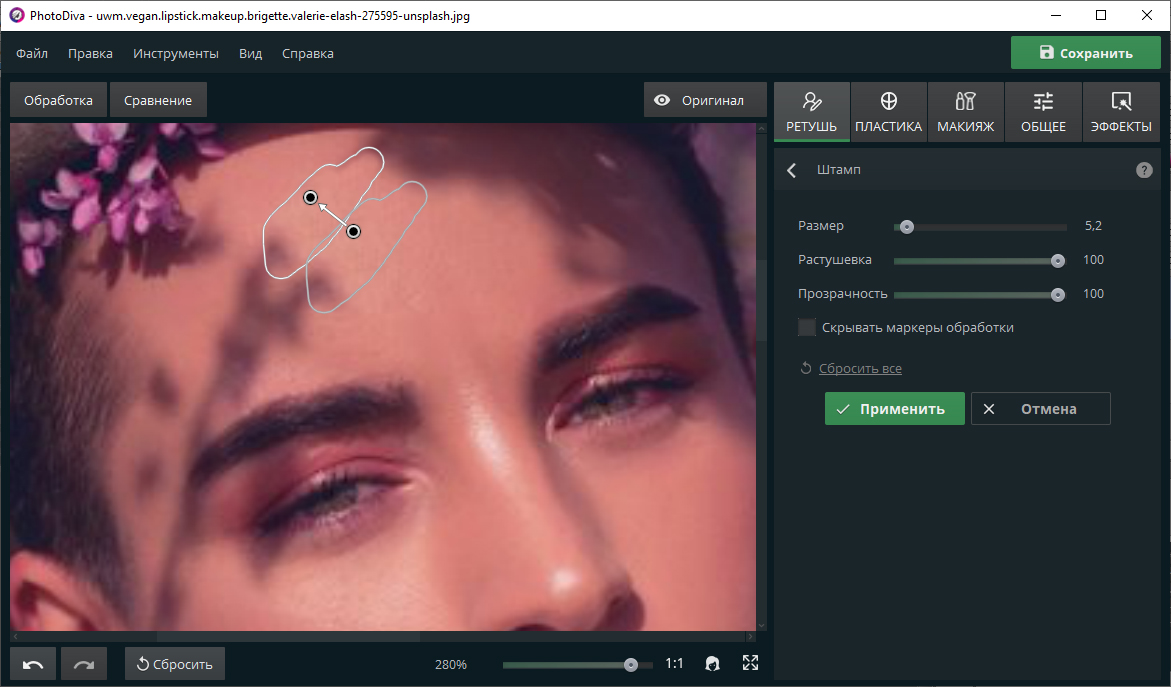
Закрасьте зону с тенью
Редактор PhotoDiva сразу же заместит проблемный участок новым. Если делать всё аккуратно и правильно, то место с «заплаткой» не будет заметно на снимке. Инструмент «Штамп» также позволит легко и быстро убрать лишний объект со снимка.
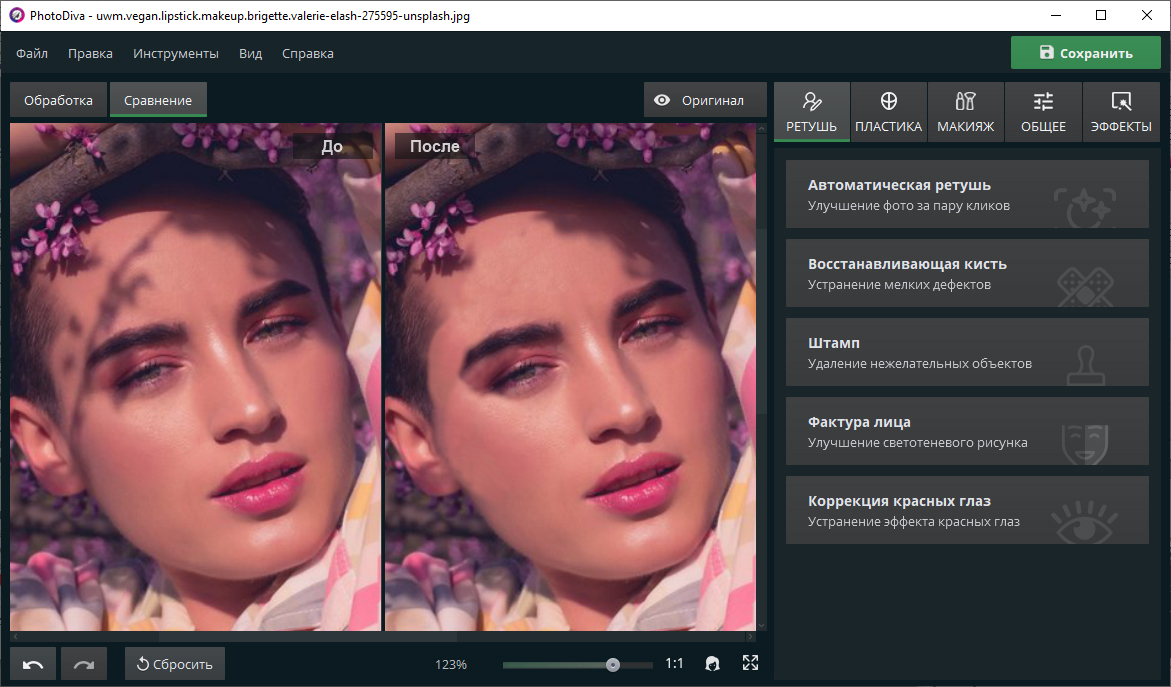
От тени на лице не осталось и следа!
Читайте также:

