Как убрать морщины в coreldraw
Обновлено: 01.05.2024
Растровый редактор PaintShop Photo Pro фирмы Corel имеет богатый инструментарий для ретуширования старых фотографий. В данной статье мы рассмотрим инструменты, используемые для реставрации старых снимков, и разберем несколько примеров ретуши.
Удаление царапин
Для автоматического удаления царапин применяется диалоговое окно, вызываемое с помощью команды Настройка -> Добавить/удалить шум -> Автоматическое удаление небольших царапин. В нем необходимо указать цвет царапин, интенсивность действия фильтра и пределы местной контрастности (рис. 1).
Рис. 1. Диалоговое окно Автоматическое удаление небольших царапин
Как правило, с мелкими царапинами этот фильтр хорошо справляется, но иногда за царапины принимаются участки изображения. В этом случае необходимо применить фильтр к копии слоя и наложить на слой маску, защитив требуемые участки черным цветом.
Для полуавтоматического удаления царапин можно использовать инструмент Удаление царапин, который находится в одной группе с клонирующей кистью. На панели свойств необходимо установить размер инструмента, а затем провести мышью вдоль царапины, заключив ее в рамку (рис. 2). Края рамки служат образцами для восстановления. Если царапина проходит через контрастные участки, то лучше применить инструмент несколько раз, изменяя небольшие части царапины.
Рис. 2. Пример использования инструмента Удаление царапин
Рис. 3. Пример использования инструмента Кисть клонирования
Для удаления царапин вручную используется инструмент Кисть клонирования. Перед началом клонирования необходимо определить образец правой кнопкой мыши. В результате появится крестик, указывающий на место, откуда будет браться образец (рис. 3).
Для удаления темных царапин следует устанавливать режим смешения Осветление, чтобы темные тона сделать светлее, а для светлых царапин лучше применить режим Затемнение. Если вы хотите просто наложить на царапину часть изображения, используйте режим Норма. Лучшего результата также помогает достичь уменьшение непрозрачности инструмента.
Удаление пятен и обесцвечивание фотографии

Старые снимки, создаваемые профессиональными фотографами прошлого века, тонировались в какой-нибудь цвет. Поэтому перед тем, как приступить к ретуши, следует избавиться от оттенка, превратив снимок в черно-белое изображение. Обесцвечивание и удаление пятен на изображении производится в диалоговом окне, которое вызывается командой Эффекты -> Фотоэффекты -> Черно-белая пленка. Как правило, изменять исходные настройки не приходится (рис. 4).
Рис. 4. Диалоговое окно Черно-белая пленка с настройками, заданными по умолчанию
Но в случаях, когда пятно располагается на белом или светлом фоне фотографии, используемые по умолчанию настройки лишь обесцветят и преобразуют пятно в оттенки серого цвета. Поэтому для его осветления необходимо сместить точку на цветовом круге. Например, для удаления желтых пятен необходимо сместить точку так, чтобы задать для красного цвета значение 100%, а для зеленого и синего — 0%.
Удаление шума

Для удаления шума могут быть использованы команды Удаление шума в один шаг и Цифровое подавление шума из меню Настройка. Также в подменю Настройка -> Добавить/удалить шум содержится достаточно большое число команд, выбор каждой из которых зависит от конкретного случая. Например, на рис. 5 приведено диалоговое окно Сглаживание с сохранением краев из этой группы меню. Степени сглаживания, равной 4, в данном случае оказалось вполне достаточно для удаления посторонних пикселов на лице ребенка.
Рис. 5. Диалоговое окно Сглаживание с сохранением краев
Восстановление утраченных фрагментов

Восстановление утраченных фрагментов, пожалуй, самый трудный этап ретуши, потому что заведомо неизвестно, что должно быть изображено на удаленном фрагменте. Поэтому приходится дорисовывать части изображения, включив собственную фантазию и воображение. Какие же инструменты ретуши помогут восстановить части снимка?
Для восстановления больших фрагментов можно «залатать» их фрагментами, взятыми с других частей фотографии, а затем склеить созданные слои в один командой Слои -> Слить -> Слить с нижним. Для «затирки» границ, получаемых при копировании фрагментов, нужно использовать инструменты Кисть клонирования, Смягчение и Размазывание (рис. 6).
Рис. 6. Для удаления царапин и восстановления левой части фотографии применялись инструменты Удаление царапин, Кисть клонирования, Смягчение и Размазывание
Тонирование черно-белой фотографии

После ретуши черно-белой фотографии ее можно тонировать в цвет, который был использован в исходном снимке. Для этого применяется диалоговое окно, вызываемое командой Настройка -> Оттенок и насыщенность -> Оттенок/Насыщенность/Осветление. В данном окне необходимо установить флажок Окрашивание, изменить положение ползунка Отт. для задания цвета окрашивания и сместить ползунок Насыщенность для задания интенсивности цвета (рис. 7).
Теперь рассмотрим использование инструментов ретуши на конкретных примерах.
Рис. 7. Диалоговое окно Оттенок/Насыщенность/Осветление
Пример ретуши черно-белой фотографии
На рис. 8 приведена фотография, которая имеет зеленоватый оттенок.
Рис. 8. Исходный черно-белый снимок
Для обесцвечивания снимка применим команду Эффекты -> Фотоэффекты -> Черно-белая пленка с настройками, заданными по умолчанию (рис. 9).
Рис. 9. Результат действия фильтра Черно-белая пленка
Рис. 10. Результат удаления царапин
Для удаления царапин подойдут инструменты Удаление царапин и Кисть клонирования (рис. 10).
Теперь немного размоем фотографию, чтобы удалить шум, возникший при сканировании. Для этого достаточно в диалоговом окне Сглаживание с сохранением краев установить степень сглаживания 5.
Еще хотелось бы затемнить очень светлые участки, не влияя на средние и темные тона, чтобы проявить обложку книги и удалить блик на лице девочки. Для этого в диалоговом окне Блики/Промежуточные тона/Тени введем отрицательное значение в поле Блик. Окно открывается одноименной командой в подменю Настройка -> Яркость и контрастность. Для общего осветления изображения и повышения контрастности в окне Уровни, которое находится в этом же подменю, сместим серый ползунок влево, а черный — к основанию графика гистограммы. В ходе тоновой коррекции могут проявиться какие-нибудь царапины, удалим их кистью клонирования (рис. 11).
Рис. 11. Результат тоновой коррекции
Рис. 12. Результат ретуши черно-белой фотографии
И в завершение можно тонировать фотографию, например окрасить ее в цвет сепии. Для этого можно воспользоваться командой Эффекты -> Фотоэффекты -> Тонирование сепией со степенью состаривания 30. Возможно, понадобится немного повысить контрастность изображения. Результат ретуши приведен на рис. 12.
Пример ретуши цветной фотографии
Как правило, цветные фотографии, снятые в советское время, обязательно имеют цветовой сдвиг. Поэтому при реставрации цветной фотографии, помимо удаления царапин и шума, необходимо проводить цветовую коррекцию.
На рис. 13 приведена цветная фотография c явным преобладанием красного цвета. Из-за того, что платье и банты девочки тоже красного цвета, этого можно не заметить. Посмотрите на снимок внимательнее: белая клетка на платье девочки имеет розовый оттенок; фон должен быть синего или голубого цвета, а он явно с примесью красного. Поэтому в ходе цветовой коррекции необходимо удалить избыток красного цвета, добавив голубого.
Начнем с удаления царапин. Пропустим фотографию через фильтр Сглаживание с сохранением краев со значением 3. Потом затрем царапины инструментами Удаление царапин и Кисть клонирования (рис. 14).
Рис. 13. Исходная цветная фотография
Рис. 14. Результат удаления шума и царапин
Теперь приступим к коррекции цветового сдвига. Нам необходимо убрать избыток красного цвета. Это можно сделать увеличением содержания зеленого и синего цветов или уменьшением красного. По причине того, что модель изображения RGB является аддитивной, уменьшение красного цвета приведет к затемнению изображения, а добавление зеленого и синего — к его осветлению.
Один из инструментов цветокоррекции, позволяющий влиять на цветовые каналы, — диалоговое окно Уровни, которое вызывается одноименной командой из меню Настройка -> Яркость и контрастность. В красном канале сместим черный ползунок вправо, чтобы уменьшить содержание красного цвета. В зеленом и синем каналах сместим белый ползунок влево, чтобы увеличить содержание соответствующих цветов (рис. 15).
В завершение коррекции можно немного повысить насыщенность изображения в диалоговом окне Оттенок/Насыщенность/Осветление. Необходимо отключить флажок Окрашивание и увеличить значение параметра Насыщенность. Если цвет каких-то фрагментов фотографии вас не устраивает, их можно подкрасить инструментом Кисть рисования в режиме смешения Цвет. На самом последнем этапе ретуши можно провести повторное удаление шума, который возникает при цветовой коррекции снимка. Конечный результат приведен на рис. 16.
Рис. 15. Результат удаления цветового сдвига
Рис. 16. Итог ретуши
Как видите, с помощью графического редактора Corel PaintShop Pro вы сможете вернуть к жизни ваши любимые фотографии из детства или снимки, созданные задолго до вашего рождения.
Автор: Софья Скрылина, преподаватель учебного центра «Арт», г. Санкт-Петербург
По материалам Corel Art
Corel PaintShop Pro Справка : Ретуширование и восстановление изображений : Применение косметических изменений
Применение косметических изменений
| • | удаление дефектов на коже: благодаря использованию режима Устранение дефектов инструмента Косметика; |
| • | отбеливание зубов: благодаря использованию режима Зубная щетка инструмента Косметика; |
| • | устранение эффекта покрасневших глаз: благодаря использованию режима Пипетка инструмента Косметика; |
| • | добавление эффекта загара: благодаря использованию режима Загар инструмента Косметика; |
| • | придание стройности объектам фотографии: благодаря использованию режима Стройность инструмента Косметика; |
| • | удаление морщин: благодаря использованию инструмента Удаление царапин; |
| • | быстрое сглаживание цвета кожи: благодаря использованию команды Сглаживание кожи в меню Настройка. |

Просмотр видео: Косметика (PaintShop Pro X5, X6)
Рабочее пространство правки
| 1 | На панели инструментов «Инструменты» выберите инструмент Косметика  . |
| 2 | На панели «Параметры инструмента» выберите режим Устранение дефектов  . |
| Указатель примет форму концентрических окружностей. |
| 3 | На панели «Параметры инструмента» установите самое низкое значение в поле Размер, которое позволит внутренней окружности закрыть дефект. |
| Внешняя окружность предназначена для материала, закрывающего дефект. |
| 4 | На панели «Параметры инструмента» настройте значение в поле Интенсивность. |
| Значения можно изменять в диапазоне от 1 до 100. При более высоких значениях для области дефекта (заключенного во внутреннюю окружность) применяется больше исходного материала (заключенного во внутреннюю окружность). |
| 5 | Щелкните непосредственно дефект. |
Рабочее пространство правки
| 1 | На панели инструментов «Инструменты» выберите инструмент Косметика  . |
| 2 | На панели «Параметры инструмента» выберите режим Зубная щетка  . |
| 3 | На панели «Параметры инструмента» настройте необходимое значение в поле Интенсивность. |
| Более высокие значения приводят к интенсивному отбеливанию, но вид может также стать неестественным. |
| 4 | Щелкните непосредственно область зубов. |
| Если между зубами имеется расстояние или они частично не видны, может потребоваться применить этот инструмент для каждого зуба в отдельности. |
Режим Зубная щетка инструмента Косметика можно использовать только для цветных фотографий.
Рабочее пространство правки
| 1 | На панели инструментов «Инструменты» выберите инструмент Косметика  . |
| 2 | На панели «Параметры инструмента» выберите режим Пипетка  . |
| 3 | Введите или установите значение в поле Интенсивность. |
| Более высокие значения приводят к отбеливанию большей области глаза, но отбеливание может также распространиться за рамки области глаза. |
| 4 | Увеличьте область по необходимости, а затем осторожно щелкните область покраснения глаза. |
| Придание эффекта загара |
Рабочее пространство правки
| 1 | На панели инструментов «Инструменты» выберите инструмент Косметика  . |
| 2 | На панели «Параметры инструмента» выберите режим Загар  . |
| 3 | Введите или установите значение в поле Размер. |
| 4 | Введите или установите значение в поле Интенсивность. |
| Более высокие значения приводят к созданию более сильного эффекта загара. |
| 5 | Осторожно перемещайте курсор по коже человека на фотографии. |
| Применение эффекта придания стройности |
Рабочее пространство правки
| 1 | На панели инструментов «Инструменты» выберите инструмент Косметика  . |
| 2 | На панели «Параметры инструмента» выберите режим Стройность  . |
| 3 | Введите или установите значение в поле Интенсивность. |
| Более высокие значения приводят к сжатию большего количества пикселей по горизонтальной оси. |
| 4 | Щелкните центр объекта фотографии. |
| Пиксели будут сжаты с обеих сторон от выбранной точки. Можно продолжать нажимать для большего придания стройности. |
| Удаление морщин на лице |
Рабочее пространство правки
| 1 | На панели инструментов «Инструменты» выберите инструмент Удаление царапин  . |
| 2 | На панели «Параметры инструмента» выберите прямоугольник выделения с прямыми  или скошенными  краями. |
| 3 | Введите или установите значение в поле Ширина так, чтобы морщина поместилась в границах внутренней части растягиваемого прямоугольника выделения. |
| 4 | Наведите курсор на точку рядом с морщинкой, аккуратно растяните прямоугольник вокруг морщинки так, чтобы она уместилась в границах внутреннего прямоугольника. |
| Морщинка будет закрыта текстурой окружающей кожи. |
Рабочее пространство правки
| 1 | Выберите Настройка  Сглаживание кожи. |
| 2 | В диалоговом окне «Сглаживание кожи» настройте регулятор Степень. |
| При перемещении регулятора вправо степень сглаживания увеличивается, а при перемещении влево – уменьшается. |

С помощью команды Сглаживание кожи выполняется автоматическое обнаружение и сглаживание оттенков без воздействия на изображение глаз или губ. Если, однако, другие области в фотографии подвержены влиянию, поскольку они схожи по цвету с оттенком кожи, можно воспользоваться выделением, чтобы отделить область, которую нужно сгладить. Для получения дополнительных сведений о выделенных элементах см. раздел Создание элементов выбора.
Как сделать идеальное лицо часть 1 Corel Paint Shop x4
Всем приятного времени суток и хорошего настроения !
Программа Corel Paint Shop x4 предназначена для работы с фотографиями. Программа имеет большие возможности по редактированию фото и очень эффективные, но не все умеют работать с ней.
УРОК №5 ИДЕАЛЬНОЕ ЛИЦО часть 1 (ретушь фото)
Одна из проблем с которой встречаются работающие с фото это устранение дефектов с кожи лица ( прыщей,морщин,пятен).

Открываем фото в программе — ПРАВКА — ДУБЛИРУЕМ (делаем дубликат фото) с помощью команды контекстного меню или СЛОИ — ДУБЛИРОВАТЬ.

Включаем в работу инструмент КОСМЕТИКА.. ..в строке параметров выбираем кисть УСТРАНЕНИЕ ДЕФЕКТОВ


Наводим центр кисти на дефект,щёлкаем. Таким образом закрашиваются все неровности и прыщи.
На многих фото присутствует блеск на коже. Он убирается инструментом КИСТЬ КЛАНИРОВАНИЕ

Настройки: размер 63 %,твёрдость 25 %,непрозрачность 15 %,шаг 10 %, плотность 100 %,толщина 100 %,режим смешивания ЗАТЕМНЕНИЕ.
Правой кнопкой мыши выбираем источник для закрашивания блеска, т.е. выбираем текстуру для этого участка. Закрашиваем блеск щелчками, следя за нахождением кружочка с крестиком,указывающего на область с которой берётся цвет. Для смены цвета выбирают новый источник.

Удаление морщин производится аналогичным образом: теми же инструментами с теми же настройками, только меняется размер кисти в зависимости от размера морщин. Режим смешивания сначала делают ОСВЕТЛЕНИЕ ,затем меняют режим на ЗАТЕМНЕНИЕ и проходят легко по тем же местам.

Сравниваем фото до и после ретуши. Если что-то не устраивает, доводим до нужного качества.

Успешной работы .
В следующем уроке рассмотрим: ИДЕАЛЬНОЕ ЛИЦО часть 2
(лицо для глянцевых журналов)
Всего ВАМ хорошего! С уважением Елена Ляшенко.
ПО ЭТОЙ ТЕМЕ МОЖНО ЕЩЁ ПОСМОТРЕТЬ
Как изменить фон на фото
НАЖМИТЕ НА КНОПОЧКИ ВНИЗУ ! БУДУ БЛАГОДАРНА !
Вот уже почти два десятка лет мы живем в эпоху цифровой фотографии. Тем не менее в семейных архивах и сейчас хранится большое количество фотокарточек и негативов, дожидающихся своей очереди быть увековеченными в цифровом виде. Собственно процесс сканирования изображений с отпечатков или с пленок, хотя и требует определенных затрат времени, обычно не вызывает особых проблем. Гораздо больше времени и сил занимает работа над устранением физических дефектов, которые неизбежно возникают вследствие естественного старения физических носителей даже при бережном хранении.
Конечно, технический прогресс не стоит на месте, и сейчас в распоряжении пользователей имеется немало решений, позволяющих ретушировать значительную часть физических дефектов оригиналов автоматически непосредственно в процессе сканирования. Одним из наиболее универсальных и эффективных на данный момент является комплекс программноаппаратных решений под общим названием Digital ICE (аббревиатура ICE расшифровывается как Image Correction & Enhancement — коррекция и улучшение изображения). Однако и он не лишен недостатков. Вопервых, цена сканера, оснащенного Digital ICE, гораздо выше обычной модели аналогичного формата и разрешения. Вовторых, данная система неспособна обнаруживать и ретушировать физические дефекты при работе с чернобелыми негативными фотопленками. Дело в том, что основа таких носителей непрозрачна для ИКлучей, которые используются в устройствах с Digital ICE для формирования так называемой карты дефектов. Таким образом, при сканировании чернобелых негативов не избежать необходимости выполнения рутинных операций ретуширования различных дефектов вручную.
Впрочем, даже при работе исключительно с цифровыми снимками время от времени возникает необходимость выполнять подобные операции — например, чтобы убрать с изображения провода, так некстати протянутые перед архитектурным шедевром, внезапно влетевших в кадр насекомых или лишние предметы, разрушающие композицию и не вписывающиеся в художественный замысел фотографа.
Так или иначе, инструменты локального ретуширования востребованы не только при работе с изображениями, отсканированными со старых пленок и фотокарточек, но и в процессе обработки снимков, сделанных цифровыми камерами. В этой публикации мы рассмотрим набор средств локальной ретуши, который имеется в распоряжении пользователей графического редактора Corel PaintShop Pro 2018.
Автоматическое удаление царапин
В некоторых случаях можно сэкономить немало времени и сил, воспользовавшись функцией автоматического удаления царапин. Чтобы открыть диалоговое окно с настройками, выберите в меню Настройка -> Добавить/удалить шум -> Автоматическое удаление небольших царапин… (рис. 1).
В правом верхнем углу окна настроек (рис. 2) можно активировать опцию Просмотр изображения. В этом случае изображение в области просмотра будет выведено с уже примененным фильтром удаления царапин (с выбранными в данный момент настройками).
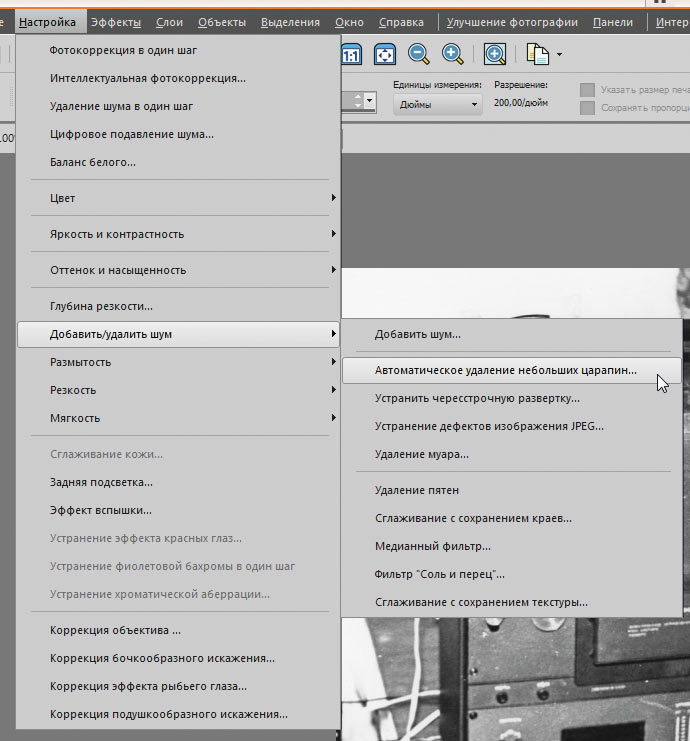
Рис. 1. Выбор функции автоматического удаления царапин в главном меню
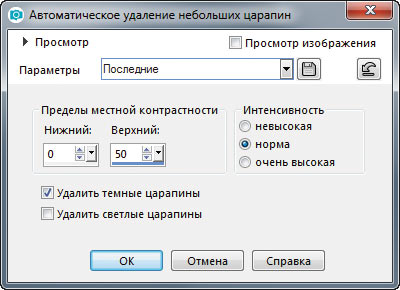
Рис. 2. Окно настроек функции автоматического удаления царапин
Кроме того, предусмотрена возможность показать небольшие области предварительного просмотра изображения до и после применения фильтра непосредственно в диалоговом окне. Для этого достаточно нажать на маркер треугольной формы, который находится перед надписью «Просмотр» в левом верхнем углу окна (рис. 3). В верхней части будут отображены две области квадратной формы. Слева выводится исходное изображение, справа — та же область после применения фильтра с текущими настройками (рис. 4). Это позволяет визуально оценить результат и при необходимости скорректировать настройки.
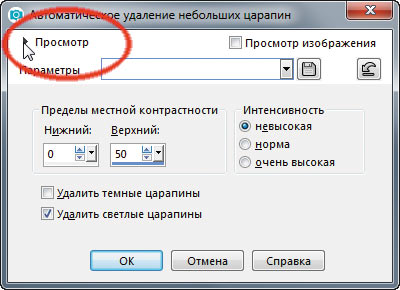
Рис. 3. Маркер включения отображения областей предварительного просмотра в окне настроек функции автоматического удаления царапин
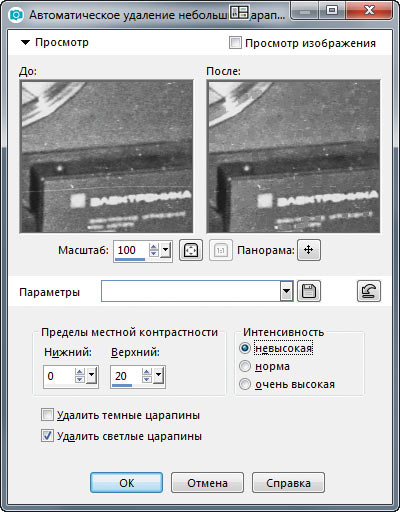
Рис. 4. Вид окна настроек функции автоматического удаления царапин с областями предварительного просмотра
Под областями предварительного просмотра имеются кнопки (рис. 5), позволяющие быстро переключать масштаб отображения (кадр целиком или 1:1). Слева находится поле, в котором можно задать желаемое значение масштаба в процентах. Изображение в областях предварительного просмотра прокручивается по горизонтали и вертикали при помощи мыши.
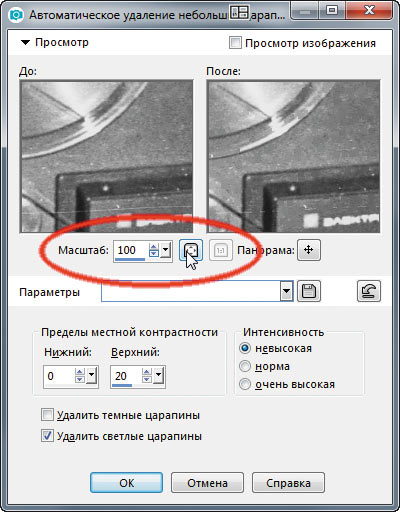
Рис. 5. Кнопки быстрого переключения и поле ввода точного значения масштаба отображения
Теперь разберемся с настройками. В нижней части палитры находятся поля включения опций Удалить темные царапины и Удалить светлые царапины. В зависимости от характера дефектов на обрабатываемом изображении можно активировать одну из них или обе сразу.
Степень воздействия фильтра на исходное изображение задается в разделе Интенсивность. Предусмотрены три варианта данной настройки: «невысокая», «норма» и «очень высокая». В руководстве пользователя рекомендуется изначально выбрать настройку «невысокая» и затем при необходимости повышать степень воздействия.
И наконец, тонкая настройка фильтра осуществляется путем подбора пределов местной контрастности. В соответствующем разделе окна находятся поля ввода числовых значений верхнего и нижнего пороговых значений. Каждое из них можно изменять в пределах от 0 до 50 (используются только целые числа), при этом значение верхнего обязательно должно быть больше нижнего.
Совокупность текущих настроек можно сохранить под произвольным названием, чтобы использовать в дальнейшем для обработки схожих изображений. Для этого нужно нажать кнопку со стилизованным изображением дискеты, ввести название новой настройки в появившемся диалоговом окне (рис. 6) и нажать кнопку ОК. Список ранее сохраненных настроек открывается при нажатии на кнопку с треугольным маркером, которая находится справа от поля с названием выбранного варианта (рис. 7).
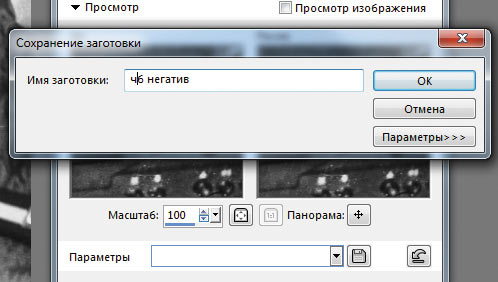
Рис. 6. Диалоговое окно ввода названия сохраняемого набора настроек
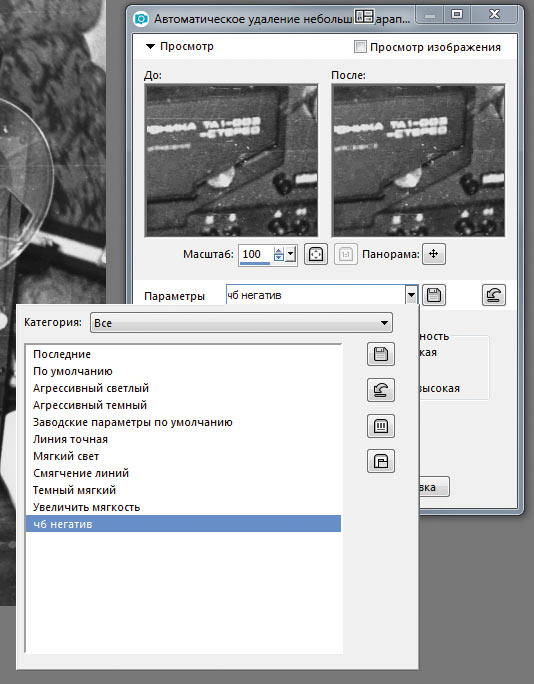
Рис. 7. Выбор ранее сохраненной настройки из списка
Функцию автоматического удаления царапин можно использовать для обработки как изображения целиком (рис. 8), так и только выделенной области. Последний вариант удобен в тех случаях, когда наиболее заметные дефекты сосредоточены на относительно небольшом участке снимка (замятый угол, линия сгиба и т.п.). Кроме того, локальная обработка позволяет избежать нежелательного воздействия на тонкие детали исходного изображения.
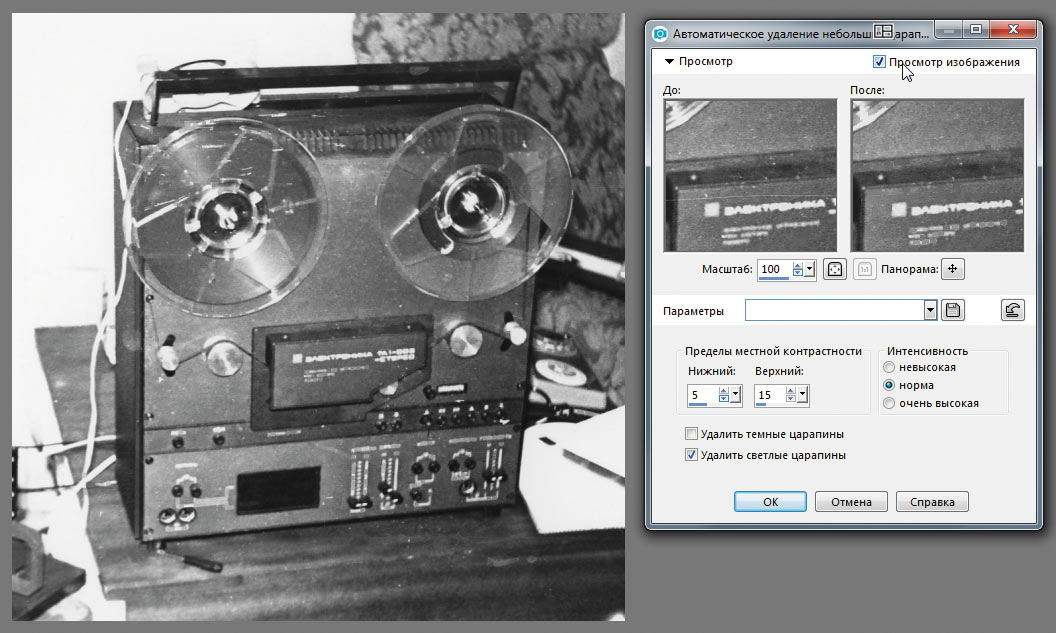
Рис. 8. Обработка изображения целиком
Удаление царапин вручную
Для удаления отдельных царапин и других подобных дефектов в PaintShop Pro 2018 предусмотрен инструмент Удаление царапин. Чтобы воспользоваться им, щелкните по соответствующей пиктограмме на панели инструментов (рис. 9). При обработке многослойных изображений необходимо учитывать, что данный инструмент воздействует только на тот слой, который выбран в данный момент.

Рис. 9. Пиктограмма включения инструмента Удаление царапин на панели инструментов

Рис. 10. Поле ввода ширины ретушируемой области и кнопки выбора ее формы на панели свойств

Рис. 11. Область ретуширования прямоугольной формы
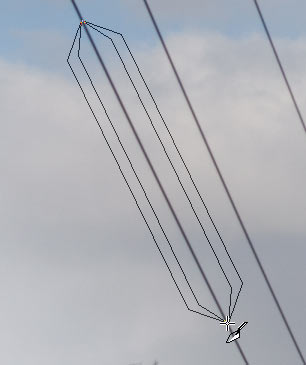
Рис. 12. Область ретуширования с заостренными концами
В соответствующем поле на панели свойств можно задать ширину ретушируемой области в диапазоне от 4 до 500 пикселов (рис. 10). Рядом находятся две кнопки, позволяющие выбрать форму области — она может быть прямоугольной (рис. 11) либо с заостренными концами (рис. 12).
Для того чтобы устранить царапину или другой подобный объект с изображения, достаточно установить курсор у одного края царапины, затем нажать левую кнопку мыши и, удерживая ее, перемещать таким образом, чтобы маркер, обозначающий границы ретушируемой области, полностью охватывал область с нежелательным дефектом (рис. 13). Если отпустить кнопку мыши, содержимое ретушируемой области будет заменено на копию расположенного поблизости фрагмента изображения аналогичных формы и размера (рис. 14).
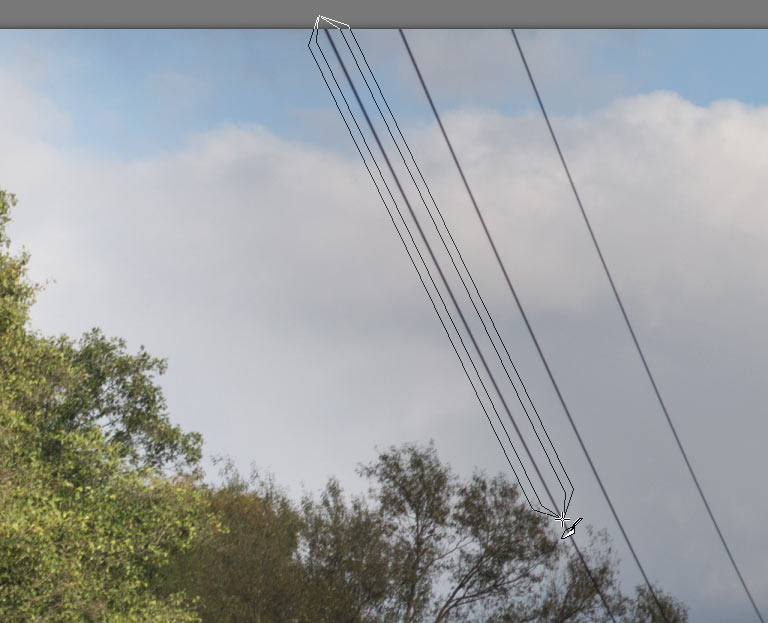
Рис. 13. Выделение ретушируемой области

Рис. 14. Содержимое выделенной области заменено на копию расположенного поблизости фрагмента изображения
Для удобства работы с этим инструментом предусмотрена возможность скорректировать положение начальной точки, а также ширины ретушируемой области в процессе создания маркера (то есть при удерживаемой в нажатом положении кнопке мыши). Чтобы переместить начальную точку вверх, вниз, вправо или влево, воспользуйтесь клавишами управления курсором. Оперативно увеличить или уменьшить ширину ретушируемой области с шагом в один пиксел можно нажатием клавиш PgUp и PgDn соответственно.
Стоит отметить, что инструмент Удаление царапин эффективно работает только в том случае, когда царапина расположена на однородном фоне — как в приведенном выше примере с проводами на фоне неба. Для устранения дефектов на пестром фоне имеет смысл воспользоваться инструментом Удаление объектов, который мы рассмотрим далее.
Удаление объектов
Для удаления нежелательных объектов с редактируемых изображений в PaintShop Pro 2018 есть инструмент Удаление объектов. По принципу работы он очень похож на инструмент клонирования: выделенный участок изображения, где находится подлежащий удалению объект, заменяется копией другого фрагмента, который пользователь может выбрать вручную.
В качестве примера рассмотрим процесс удаления мусорной урны с изображения, приведенного на рис. 15.

Рис. 15. Исходное изображение
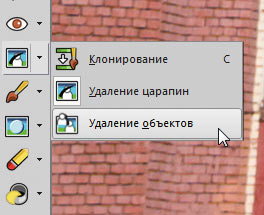
Рис. 16. Пиктограмма включения инструмента Удаление объектов на панели инструментов
Инструмент Удаление объектов включается щелчком по соответствующей пиктограмме на панели инструментов (рис. 16).
Чтобы выделить подлежащий удалению объект, переключитесь в режим выделения, нажав на пиктограмму со стилизованным изображением лассо на панели свойств (рис. 17). Переместите курсор к объекту и обведите его, нажав и удерживая левую кнопку мыши. Отпустите кнопку, и граница выделенной области будет обозначена пунктирной линией (рис. 18).

Рис. 17. Пиктограмма включения режима выделения на панели свойств
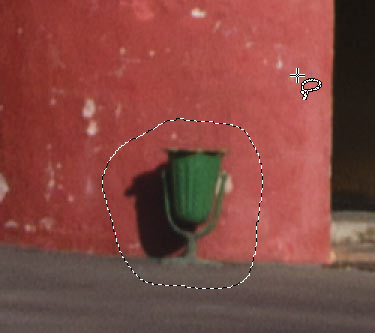
Рис. 18. Выделение объекта, подлежащего удалению
Чтобы монтаж был менее заметным, сделайте границу выделяемой области размытой. Для этого введите отличное от нуля значение параметра Размытие краев в соответствующее поле на панели свойств (рис. 19) до того, как приступите к выделению. По мере увеличения значения этого параметра граница выделяемой области становится все менее четкой.

Рис. 19. Поле ввода значения параметра Размытие краев на панели свойств
После того как нужная область выделена, нажмите на пиктограмму Режим источника на панели свойств (рис. 20). В окне просмотра появится прямоугольная рамка с маркерами, позволяющими изменять ее размер и поворачивать на нужный угол (рис. 21). При помощи мыши поместите эту рамку над тем участком изображения, который будет использован в качестве источника для заполнения выделенной области (рис. 22). Желательно, чтобы размеры рамки были не меньше выделенной области.
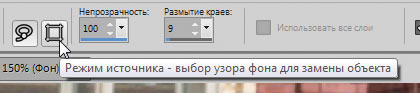
Рис. 20. Пиктограмма «Режим источника» на панели свойств
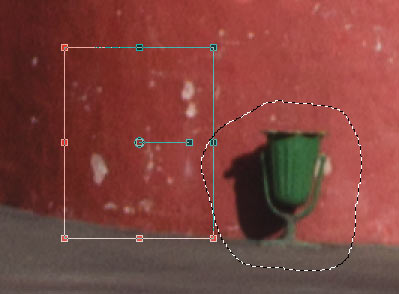
Рис. 21. Рамка выбора участка изображения для заполнения выделенной области
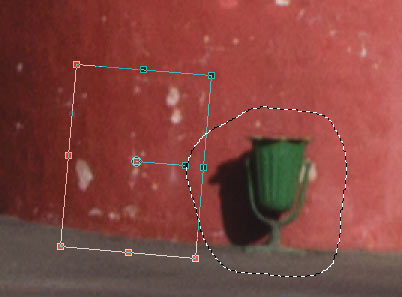
Рис. 22. Изменение размеров и положения рамки

Рис. 23. Включение опции Плавное сопряжение на панели свойств

Рис. 24. Кнопка Применить на панели свойств
В некоторых случаях может пригодиться режим наложения маскируемого и копируемого фрагментов. Чтобы сделать последний частично прозрачным, уменьшите числовое значение параметра Непрозрачность в соответствующем поле на панели свойств (рис. 26).

Рис. 25. Фрагмент изображения с удаленным объектом

Рис. 26. Поле ввода значения параметра Непрозрачность на панели свойств

Рис. 27. Включение опции Использовать все слои на панели свойств
При обработке многослойных изображений предусмотрена возможность использования для заполнения выделенной области фрагмента как только текущего, так и всех слоев. Чтобы задействовать последний вариант, включите опцию Использовать все слои на панели свойств (рис. 27) перед тем, как нажать кнопку Применить.

Софья Скрылина, преподаватель учебного центра «Арт», г. Санкт-Петербург
Растровый редактор PaintShop Photo Pro фирмы Corel имеет богатый инструментарий для ретуширования старых фотографий. В данной статье мы рассмотрим инструменты, используемые для реставрации старых снимков, и разберем несколько примеров ретуши.
Удаление царапин
Для автоматического удаления царапин применяется диалоговое окно, вызываемое с помощью команды Настройка -> Добавить/удалить шум -> Автоматическое удаление небольших царапин. В нем необходимо указать цвет царапин, интенсивность действия фильтра и пределы местной контрастности (рис. 1).
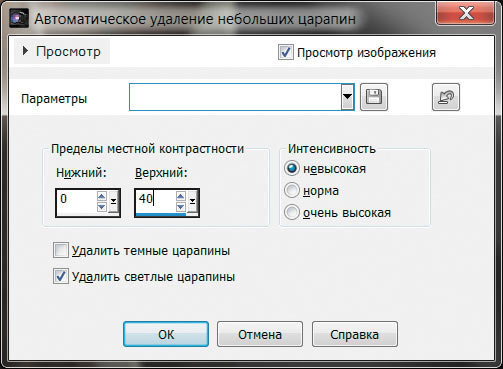
Рис. 1. Диалоговое окно Автоматическое удаление небольших царапин
Как правило, с мелкими царапинами этот фильтр хорошо справляется, но иногда за царапины принимаются участки изображения. В этом случае необходимо применить фильтр к копии слоя и наложить на слой маску, защитив требуемые участки черным цветом.
Для полуавтоматического удаления царапин можно использовать инструмент Удаление царапин, который находится в одной группе с клонирующей кистью. На панели свойств необходимо установить размер инструмента, а затем провести мышью вдоль царапины, заключив ее в рамку (рис. 2). Края рамки служат образцами для восстановления. Если царапина проходит через контрастные участки, то лучше применить инструмент несколько раз, изменяя небольшие части царапины.
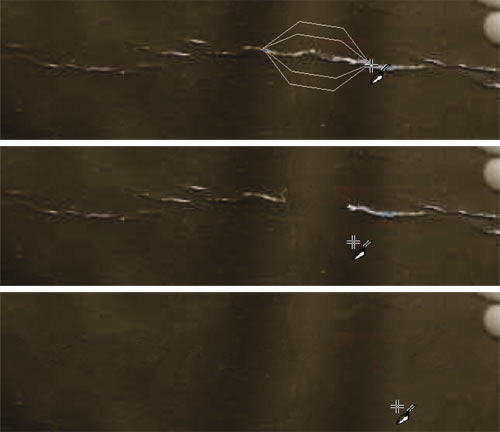
Рис. 2. Пример использования инструмента Удаление царапин
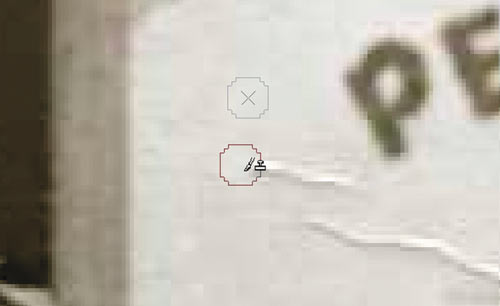
Рис. 3. Пример использования инструмента Кисть клонирования
Для удаления царапин вручную используется инструмент Кисть клонирования. Перед началом клонирования необходимо определить образец правой кнопкой мыши. В результате появится крестик, указывающий на место, откуда будет браться образец (рис. 3).
Для удаления темных царапин следует устанавливать режим смешения Осветление, чтобы темные тона сделать светлее, а для светлых царапин лучше применить режим Затемнение. Если вы хотите просто наложить на царапину часть изображения, используйте режим Норма. Лучшего результата также помогает достичь уменьшение непрозрачности инструмента.
Удаление пятен и обесцвечивание фотографии
Старые снимки, создаваемые профессиональными фотографами прошлого века, тонировались в какойнибудь цвет. Поэтому перед тем, как приступить к ретуши, следует избавиться от оттенка, превратив снимок в чернобелое изображение. Обесцвечивание и удаление пятен на изображении производится в диалоговом окне, которое вызывается командой Эффекты -> Фотоэффекты -> Чернобелая пленка. Как правило, изменять исходные настройки не приходится (рис. 4).
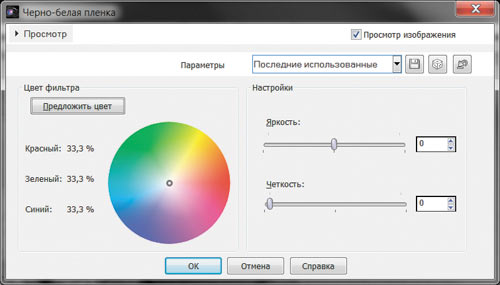
Рис. 4. Диалоговое окно Черно-белая пленка с настройками, заданными по умолчанию
Но в случаях, когда пятно располагается на белом или светлом фоне фотографии, используемые по умолчанию настройки лишь обесцветят и преобразуют пятно в оттенки серого цвета. Поэтому для его осветления необходимо сместить точку на цветовом круге. Например, для удаления желтых пятен необходимо сместить точку так, чтобы задать для красного цвета значение 100%, а для зеленого и синего — 0%.
Удаление шума
Для удаления шума могут быть использованы команды Удаление шума в один шаг и Цифровое подавление шума из меню Настройка. Также в подменю Настройка -> Добавить/удалить шум содержится достаточно большое число команд, выбор каждой из которых зависит от конкретного случая. Например, на рис. 5 приведено диалоговое окно Сглаживание с сохранением краев из этой группы меню. Степени сглаживания, равной 4, в данном случае оказалось вполне достаточно для удаления посторонних пикселов на лице ребенка.
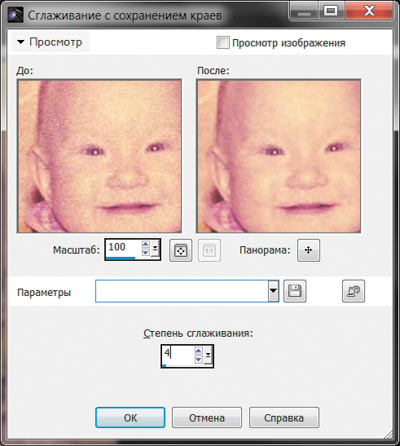
Рис. 5. Диалоговое окно Сглаживание с сохранением краев
Восстановление утраченных фрагментов
Восстановление утраченных фрагментов, пожалуй, самый трудный этап ретуши, потому что заведомо неизвестно, что должно быть изображено на удаленном фрагменте. Поэтому приходится дорисовывать части изображения, включив собственную фантазию и воображение. Какие же инструменты ретуши помогут восстановить части снимка?
Для восстановления больших фрагментов можно «залатать» их фрагментами, взятыми с других частей фотографии, а затем склеить созданные слои в один командой Слои -> Слить -> Слить с нижним. Для «затирки» границ, получаемых при копировании фрагментов, нужно использовать инструменты Кисть клонирования, Смягчение и Размазывание (рис. 6).

Рис. 6. Для удаления царапин и восстановления левой части фотографии применялись инструменты Удаление царапин, Кисть клонирования, Смягчение и Размазывание
Тонирование черно-белой фотографии
После ретуши чернобелой фотографии ее можно тонировать в цвет, который был использован в исходном снимке. Для этого применяется диалоговое окно, вызываемое командой Настройка -> Оттенок и насыщенность -> Оттенок/Насыщенность/Осветление. В данном окне необходимо установить флажок Окрашивание, изменить положение ползунка Отт. для задания цвета окрашивания и сместить ползунок Насыщенность для задания интенсивности цвета (рис. 7).
Теперь рассмотрим использование инструментов ретуши на конкретных примерах.

Рис. 7. Диалоговое окно Оттенок/Насыщенность/Осветление
Пример ретуши черно-белой фотографии
На рис. 8 приведена фотография, которая имеет зеленоватый оттенок.

Рис. 8. Исходный черно-белый снимок
Для обесцвечивания снимка применим команду Эффекты -> Фотоэффекты -> Чернобелая пленка с настройками, заданными по умолчанию (рис. 9).
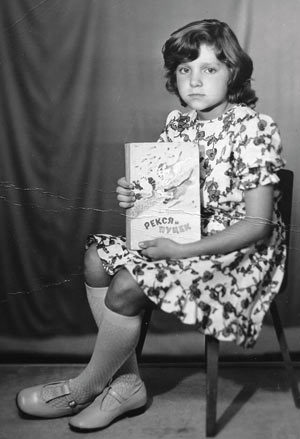
Рис. 9. Результат действия фильтра Черно-белая пленка
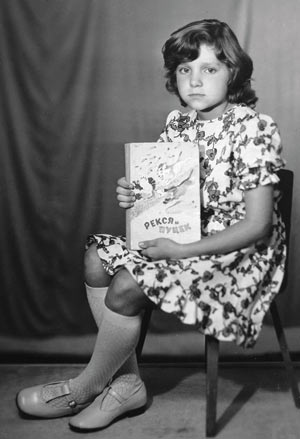
Рис. 10. Результат удаления царапин
Для удаления царапин подойдут инструменты Удаление царапин и Кисть клонирования (рис. 10).
Теперь немного размоем фотографию, чтобы удалить шум, возникший при сканировании. Для этого достаточно в диалоговом окне Сглаживание с сохранением краев установить степень сглаживания 5.
Еще хотелось бы затемнить очень светлые участки, не влияя на средние и темные тона, чтобы проявить обложку книги и удалить блик на лице девочки. Для этого в диалоговом окне Блики/Промежуточные тона/Тени введем отрицательное значение в поле Блик. Окно открывается одноименной командой в подменю Настройка -> Яркость и контрастность. Для общего осветления изображения и повышения контрастности в окне Уровни, которое находится в этом же подменю, сместим серый ползунок влево, а черный — к основанию графика гистограммы. В ходе тоновой коррекции могут проявиться какиенибудь царапины, удалим их кистью клонирования (рис. 11).
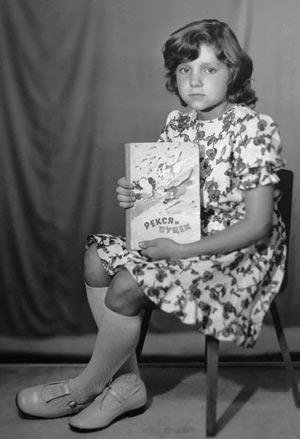
Рис. 11. Результат тоновой коррекции
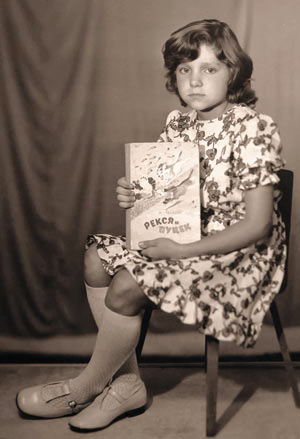
Рис. 12. Результат ретуши черно-белой фотографии
И в завершение можно тонировать фотографию, например окрасить ее в цвет сепии. Для этого можно воспользоваться командой Эффекты -> Фотоэффекты -> Тонирование сепией со степенью состаривания 30. Возможно, понадобится немного повысить контрастность изображения. Результат ретуши приведен на рис. 12.
Пример ретуши цветной фотографии
Как правило, цветные фотографии, снятые в советское время, обязательно имеют цветовой сдвиг. Поэтому при реставрации цветной фотографии, помимо удаления царапин и шума, необходимо проводить цветовую коррекцию.
На рис. 13 приведена цветная фотография c явным преобладанием красного цвета. Изза того, что платье и банты девочки тоже красного цвета, этого можно не заметить. Посмотрите на снимок внимательнее: белая клетка на платье девочки имеет розовый оттенок; фон должен быть синего или голубого цвета, а он явно с примесью красного. Поэтому в ходе цветовой коррекции необходимо удалить избыток красного цвета, добавив голубого.
Начнем с удаления царапин. Пропустим фотографию через фильтр Сглаживание с сохранением краев со значением 3. Потом затрем царапины инструментами Удаление царапин и Кисть клонирования (рис. 14).

Рис. 13. Исходная цветная фотография

Рис. 14. Результат удаления шума и царапин
Теперь приступим к коррекции цветового сдвига. Нам необходимо убрать избыток красного цвета. Это можно сделать увеличением содержания зеленого и синего цветов или уменьшением красного. По причине того, что модель изображения RGB является аддитивной, уменьшение красного цвета приведет к затемнению изображения, а добавление зеленого и синего — к его осветлению.
Один из инструментов цветокоррекции, позволяющий влиять на цветовые каналы, — диалоговое окно Уровни, которое вызывается одноименной командой из меню Настройка -> Яркость и контрастность. В красном канале сместим черный ползунок вправо, чтобы уменьшить содержание красного цвета. В зеленом и синем каналах сместим белый ползунок влево, чтобы увеличить содержание соответствующих цветов (рис. 15).
В завершение коррекции можно немного повысить насыщенность изображения в диалоговом окне Оттенок/Насыщенность/Осветление. Необходимо отключить флажок Окрашивание и увеличить значение параметра Насыщенность. Если цвет какихто фрагментов фотографии вас не устраивает, их можно подкрасить инструментом Кисть рисования в режиме смешения Цвет. На самом последнем этапе ретуши можно провести повторное удаление шума, который возникает при цветовой коррекции снимка. Конечный результат приведен на рис. 16.

Рис. 15. Результат удаления цветового сдвига

Рис. 16. Итог ретуши
Как видите, с помощью графического редактора Corel PaintShop Pro вы сможете вернуть к жизни ваши любимые фотографии из детства или снимки, созданные задолго до вашего рождения.
Читайте также:

