Как сделать гладкую кожу слоями
Обновлено: 27.04.2024
В этом уроке Вы узнаете, как, при помощи Photoshop, избавиться от дефектов на коже, придать коже гладкость без потери текстуры.
Сложность урока: Средний
С приходом цифровой эры гламурные фотографии ретушировались умелыми фотографами с целью удаления несовершенства на коже. На сегодняшний день с помощью усовершенствованных редакторов изображений, таких как Adobe Photoshop, в ретушировании можно легко добиться реалистичных результатов. Тем не менее, множество существующих техник ретуширования удаляют слишком много деталей, что делает кожу пластиковой и нереалистичной. В этом уроке мы научим вас эффективной технике ретуширования без потери текстуры в Photoshop.
Шаг 1. Для начала перейдите к меню Файл (File) – Открыть (Open), чтобы открыть фото, которое вы бы хотели отредактировать. Поскольку мы будем работать с мелкими деталями, важно, чтобы изображение было высокого разрешения, чтобы были видимы детали кожи. Изображение, которое выбрал я, имеет высокое разрешение 10 мегапикселей с достаточно детализированной кожей.


Шаг 2. В следующем шаге мы дважды дублируем слой и применяем два фильтра к каждому из новых слоев. Поскольку изображение, с которым я работаю, представляет собой весомое 31Мб фото, процесс применения фильтра будет сильно нагружать процессор и медленно применяться. Прежде, чем я продолжу дублировать слой, мне необходимо воспользоваться инструментом Лассо (Lasso), чтобы создать выделение кожи и дублировать только этот участок. Это уменьшит количество пикселей, с которыми необходимо работать, и уменьшит нагрузку на компьютер. Вам это не обязательно делать, если в этом нет нужды. Это может быть полезно, если у вас нет мощного компьютера с большим количеством оперативной памяти, или если ваше фото не такое уж и большое.

Шаг 3. Итак, нажмите сочетание клавиш Ctrl+J или откройте меню Слой (Layer) – Дублировать слой (Duplicate layer), чтобы дублировать слой. Проделайте это еще раз, чтобы получить два слоя. Теперь переименуйте верхний слой в «Высокие частоты» (High Pass), а средний слой в «Низкие частоты» (Low Pass). Как вы уже могли догадаться, на слое «Высокие частоты» (High Pass) мы будем применять фильтр Цветовой контраст (High Pass), а на слое «Низкие частоты» (Low Pass), мы будем применять фильтр низких частот.
Шаг 4. Давайте поработаем для начала со слоем «Низкие частоты» (Low Pass). В панели слоев кликните по глазику напротив слоя «Высокие частоты» (High Pass), чтобы его спрятать и выберите слой «Низкие частоты» (Low Pass), над которым мы будем работать.
Шаг 5. Вместо применения фильтра низких частот, также известного как фильтр Размытие по Гауссу (Gaussian Blur), мы будем использовать фильтр Размытие по поверхности (Surface Blur). Выберите меню Фильтр – Размытие (Filter – Blur) и выберите Размытие по поверхности (Surface Blur). Фильтр Размытие по поверхности (Surface Blur) размоет изображение, но не затронет края. Он отлично подходит для разглаживания кожи без потери контуров.
Размытие по поверхности (Surface Blur) предоставляет два параметра:
Радиус (Radius):
Эта настройка специализируется на размере или силе размытия. Используйте большее значение настройки для большего изображения.
«Параметр Радиус (Radius) определяет размер участка, выбранного для размытия» (Adobe Help Center).
Порог (Threshold):
Этот параметр позволяет вам определять участок для размытия.
«Параметр Порог (Threshold) контролирует, насколько должны отличаться значения тональности соседних пикселей от значения центрального пикселя перед тем, как стать частью размытия. Пиксели со значением тональности меньшим, чем значение, установленное в параметре Порог (Threshold), исключаются из размытия» (Adobe Help Center).
Для начала установите Радиус (Radius) и Порог (Threshold) так, чтобы изображение стало размытым, но по-прежнему различимым. Затем понижайте значение параметра Порог (Threshold) и остановитесь, когда края станут резкими. Теперь скорректируйте параметр Радиус (Radius) так, чтобы кожа стала гладкой.


Шаг 6. Мы закончили работу над слоем «Низкие частоты» (Low Pass). Теперь мы будем работать со слоем «Высокие частоты» (High Pass), который проявит мелкие детали, такие как поры и неровности. Выделите слой, кликните по глазику напротив слоя «Высокие частоты» (High Pass) и измените режим смешивания слоя на Линейное освещение (Linear Light).
Мелкие неровности кожи становятся более видимыми на нейтральных тонах кожи и менее видимыми на темных тонах кожи. Чтобы сымитировать такой естественный эффект, мы добавим маску слоя (layer mask), которая уменьшит видимость неровностей на темных тонах кожи в изображении. Добавьте маску слоя (layer mask) путем клика по кнопке или перейдя в меню Слой – Маска слоя (Layer Mask) и выбрав «Показать все» (Reveal All).
Шаг 7. Теперь мы добавим к изображению Внешний канал (Apply Image) чтобы применить копию изображения к маске слоя. Теперь у нас есть слой-маска, которая определяет и уменьшает эффект на тех темных участках.
Шаг 8. Мы завершили работу с маской слоя, поэтому кликните по пиктограмме слоя (не по маске слоя).
Шаг 9. Затем мы будем применять фильтр Цветовой контраст (High Pass). В следующем шаге нам потребуется много точных корректирующих настроек, поэтому, прежде чем начать, установите масштаб отображения изображения на 100%, чтобы была видна кожа.

Шаг 10. Выберите Фильтр – Другие (Filter – Other) и выберите фильтр Цветовой контраст (High Pass). В фильтре Цветовой контраст (High Pass) установите маленькое значение Радиуса (Radius), чтобы кожа выглядела естественно.
Прием: Кликните по ползунку Радиуса (Radius) и нажимайте кнопки вверх и вниз, чтобы точнее уменьшить или увеличить степень применения эффекта.
Прим. от переводчика: Вы также можете воспользоваться скроллером мыши: прокручивание вниз уменьшает значение радиуса, а прокручивание вверх – увеличивает. Этот прием действует также при увеличении/уменьшении размера кисти и других параметров в Photoshop, где есть возможность прокрутки.
«Цветовой контраст (High Pass) удерживает края деталей в обозначенном радиусе, где встречаются резкие переходы цвета, а в остальной части изображения подавляет их (радиус 0.1 пикс. сохраняет только края пикселей). Фильтр удаляет низкочастотные детали в изображении и дает эффект противоположный Размытию по Гауссу (Gaussian Blur) (Adobe Help Center).

Шаг 11. Теперь мы вернемся и слегка скорректируем настройки маски слоя (layer mask). В панели слоев кликните по маске слоя (layer mask), чтобы ее активировать. Затем перейдите к меню Изображение – Коррекция (Image – Adjustments) и выберите инструмент Яркость/Контраст (Brightness/Contrast), уменьшите контраст (contrast) и скорректируйте яркость (brightness) так, чтобы неровности на коже стали менее заметными на темных участках и более заметными на ярких участках.

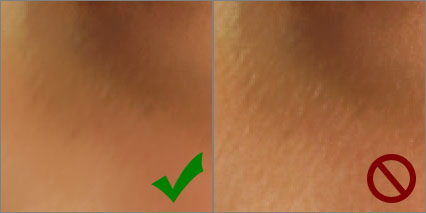
Шаг 12. Мы закончили с разглаживанием кожи, но теперь все изображение стало размытым. Нам нужно использовать маску слоя (layer mask), чтобы стереть эффект с участков, которые не являются кожей. Выделите верхние два слоя и нажмите сочетание клавиш Ctrl+G или перейдите в меню Слои (Layers) и выберите Сгруппировать слои (Group Layers), чтобы сгруппировать слои. Затем добавьте маску слоя путем перехода к меню Слои – Маска слоя (Layer – Layer Mask) и выбора Спрятать все (Hide all).
Шаг 13.
Прим. переводчика: Прежде чем приступить к этому шагу, прочтите его полностью, включая шаг 14, возможно, вам проще будет воспользоваться инструментом Быстрая маска (Quickmask), если у вас хороший опыт работы с ней.
Теперь вы должны видеть изображение, как оно выглядело изначально без эффекта сглаживания кожи. Мы будем закрашивать маской слоя поверх кожи. Но поскольку эффект едва уловим, могут возникнуть трудности с тем, чтобы увидеть его на закрашенных областях. Поэтому прежде чем закрашивать маску слоя, добавьте новый слой над слоем Цветовой контраст (High Pass) и залейте его красным цветом. Затем измените непрозрачность (opacity) красного слоя на 50%.

Шаг 14. Снова выделите маску слоя Группы путем клика по черной миниатюре в панели слоев. Выберите инструмент Кисть (Brush) и закрасьте кожу, чтобы эффект гладкой кожи стал видимым на тех участках, которые вы закрашиваете. Чтобы изменить настройки кисти (brush), кликните где-нибудь правой кнопкой мыши, и перед вами появятся настройки кисти (brush settings). Начните с диаметра (diameter) большого размера и жесткостью (hardness) около 50. Затем закрашивайте мелкие точки кистью (brush) меньшего размера. Не нужно быть слишком щепетильным в этом шаге. Небольшие промахи не будут заметны.
Прием: Для быстрого изменения размера кисти, нажмите на клавишу [, чтобы уменьшить ее размер и на клавишу ], чтобы увеличить размер кисти.
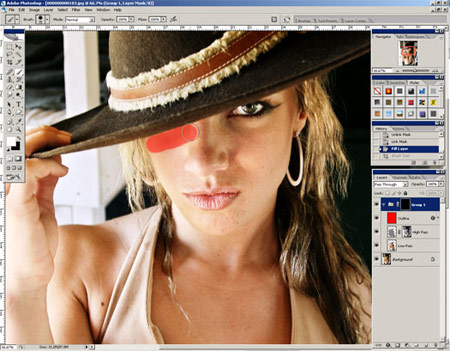

Шаг 15. Удалите залитый красным слой, когда вы будете готовы.
Конечный результат
Посмотрите на изображения, чтобы сравнить результаты до и после эффекта.
В этом уроке по работе с фотошопом рассмотрим ещё один интересный способ применения фильтра " Цветовой контраст ". На этот раз мы используем этот фильтр для сглаживания кожи. Этот способ лучше всего использовать для быстрой ретуши портретных снимков, он даёт приемлемый результат для фотографий не очень больших размеров, т.е. любительского класса. Буквально несколько минут и кожа становится бархатистой и ровной, при этом не теряется текстура кожи, что очень важно при ретуши женских портретов. Как же сделать гладкую кожу в фотошопе?

- Быстрая работа с кожей в фотошопе
- Обработка кожи в фотошопе с использованием инструмента History Brush и режимов наложения
- Простая ретушь кожи лица в фотошопе
- "Идеальная кожа в фотошопе"
- "Как сделать кожу в фотошопе?"
- "Ретушь лица в фотошопе"
- "Приводим кожу лица в порядок"
- "Качественный способ обработки портрета"
- "Обработка портрета в фотошопе"
- "Основы портретной ретуши"
- "Наносим на кожу тональный крем"
- "Убираем целлюлит"
- "Придаём текстуру коже"
- "Быстрый способ приведения кожи лица в порядок"
- "Сглаживание кожи на женском портрете"
- "Придаём загар коже на женском портрете"
- "Сглаживаем и придаём коже бархатистость"
- "Гламурный портрет 19 - портретная ретушь"
- "Гламурный портрет 10 - эффективный способ улучшения качества кожи"
- "Гламурный портрет 8 - делаем кожу матовой и гладкой"
Откроем исходное изображение. На лице этой девушки мы видим очень много мелких пятен. Постараемся избавиться от них.

Создадим копию слоя, для чего перетащим этот слой на вторую справа иконку в палитре " Слои ".

Инвертируем изображение - Ctrl+I .

Установим для верхнего слоя режим наложения " Линейный свет ".

Перейдём в " Изображение - Коррекция - Яркость/Контрастность ".

В появившемся окне, прежде всего, ставим галочку " Использовать прежние " и контрастность: -50 .

Изображение станет серым.

Перейдём в " Фильтр - Другие - Цветовой контраст ".

В окне фильтра ставим значение радиуса около 20 пикселов, чтобы размыть явно видимые дефекты и чтобы тон кожи стал ровнее.

Перейдём в " Фильтр - Размытие - Размытие по Гауссу ".

В окне фильтра поставим такие значения, чтобы проявилась мелкая текстура кожи, но при этом крупные дефекты не были видны.

Удерживая клавишу Alt , щёлкнем по третьей слева иконке в палитре " Слои ". Загрузится чёрная маска, и изображение девушки с попугаем придёт в исходное состояние.

Выберем инструмент " Кисть " ( В ) с непрозрачностью 20-30% , цвет переднего плана - белый.

Аккуратно "проходимся" кистью по всем неровностям кожи (для каждого недостатка свой диаметр кисти). Чтобы быстро менять диаметр кисти, используйте квадратные скобки: [ и ] . Работаем только там, где это необходимо, чистые участки кожи не затрагиваем, иначе потеряем контраст. Вот что у меня получилось.

Если есть необходимость, уменьшите непрозрачность верхнего слоя, для того чтобы более явно проявить текстуру кожи.

В результате получаем симпатичный женский портрет. Вот таким несложным способом мы сделали гладкую кожу в фотошопе.

Сравните изображение девушки с попугаем до, и после обработки фотографии в фотошопе .

Если Вы не хотите пропустить интересные уроки по обработке фотографий - подпишитесь на рассылку.
Автор: Галина Соколова. Дата публикации: 09 декабря 2014 . Категория: Обработка фотографий в фотошопе.
В этом уроке мы будем делать идеальную кожу лица с помощью метода частотного разложения .
На фотографии изображена молодая девушка, у которой довольно хорошая и гладкая кожа лица. Лишь небольшие недостатки, в виде неровности кожи, свечение кожи на лбу и на носу, а так же небольшие морщинки у глаз портят внешний вид.
Если для исправления недостатков использовать обычные методы, например, размытие , то мы потеряем структуру кожи и кожа будет выглядеть пластиковой.
Поэтому я покажу вам метод частотного разложения редактирования кожи, который позволяет разложить элементы из, которых состоит кожа на разные составляющие и расположить их на разных слоях.
Например, поры, тон и цвет и дефекты кожи будут находиться на разных слоях и воздействие коррекции для них будет применяться различное.
После коррекции в фотошопе у меня получился вот такой портрет.

Итак, приступим к работе.
Откроем фотографию в фотошопе.

При первом рассмотрении лица можно сразу обнаружить крупный прыщик, который необходимо удалить прежде, чем делать коррекцию с помощью частотного разложения.

Для удаления прыщика используем инструмент Заплатка , который необходимо открыть.
У меня на панели Инструментов находится инструмент Точечная восстанавливающая кисть Необходимо кликнуть правой кнопкой мыши по иконке инструмента и откроется группа инструментов, в которой находится инструмент Заплатка :

Установим параметры инструмента, как показано на скриншоте:

Удерживая левую клавишу мышки, нужно обвести прыщик инструментом и потянуть выделение на область со здоровой кожей. В результате произойдёт замещение участка кожи с прыщиком на здоровую кожу.


Чтобы убрать выделение нужно нажать горячие клавиши CTRL+D :

После предварительной обработки приступим к методу частотного разложения .
В палитре Слои создадим дубликат слоя, нажав правой кнопкой мыши на слой и откроется окно, в котором выберем строку Дубликат слоя и в появившемся окошке нажмём ОК :



Верхний слой переименуем из Фон копия в Размытие . Для этого левой кнопкой мыши дважды щёлкнем по названию и появившемся поле напишем новое название слоя:


Теперь нужно применить к слою Размытие фильтр Размытие по Гауссу :

Установим радиус размытия таким образом, чтобы исчезли все дефекты на лице:

Теперь снова переходим к слою Фон и делаем новый дубликат слоя, который переносим на самый верх и переименовываем этот слой в Крупные детали :

Далее идём во Внешний канал . Для этого выполним команду:

В открывшемся окне устанавливаем следующие параметры: Слой- Размытие , Наложение- Вычитание , масштаб = 2 , Сдвиг= 128


Теперь в палитре Слои поменяем режим наложения на Линейный свет :



В результате мы разложили изображение на две составляющие: на слое Размытие у нас находится Цвет и Тон, а на слое Крупные детали находятся детали, которые превышают 20 пикселей .
Теперь нам нужно отфильтровать мелкие детали от 8 до 20 пикселей и для того, чтобы отсортировать мелкие детали размоем слой Крупные детали с радиусом в 8 пикселей:


Радиус размытия нужно подбирать опытным путём так как он зависит от размеров вашей картинки. Моя картинка большая поэтому, я подобрала радиус 8 пикселей.
Создадим слой с мелкими деталями.
Вернёмся к слою Фон и создадим опять Дубликат слоя:

Перенесём его на самый верх в палитре Слои и переименуем в Мелкие детали и размоем фильтром Размытие по Гауссу с радиусом 8 пикселей:



Теперь нужно опять применить Внешний канал , а в графе Слой выбрать Фон:


В палитре Слои меняем режим наложения на Линейный свет и инвертируем изображение ( CRTL+I) :

Далее будем на слое Мелкие детали отсортировывать текстуру кожи, которая соответствует размеру 3 пикселя и для этого размоем слой Мелкие детали с радиусом 3 пикселя:

Далее создаём дубль слоя Фон.
Переместим дубль наверх и переименуем его в слой Текстура :

Далее размываем слой Текстура радиусом 3 пикселя:

Далее идём во Внешний канал :

Затем меняем режим наложения на Линейный свет и инвертируем изображение:



Теперь нужно добавить к слоям Текстура , Крупные детали и Мелкие детали слой-маски, нажав на значок :

Теперь возьмём мягкую кисть чёрного цвета и будем рисовать по изображению при активизированной слой маске на каждом слое если это необходимо.
У девушки на лбу и на носу кожа засвечена поэтому нужно рисовать чёрной кисточкой, меняя радиус кисточки и её непрозрачность, находясь на слое Крупные детали .
При этом никогда не забывайте нажимать на саму маску слоя.
Чтобы убрать неровности на лице нужно рисовать по слой-маске Мелкие детали . А слой Текстура следует затрагивать только в крайнем случае, если поры слишком расширенны.

В результате получается вот такое изображение:

На этом урок Как сделать кожу идеальной в фотошопе закончен.

Если Вы не хотите пропустить интересные уроки по обработке фотографий - подпишитесь на рассылку.
На самом деле, делается все достаточно просто. Для примера мы возьмем какую-нибудь фотографию из открытого доступа.

Как видите, в нашем случае у девушки на лице имеются небольшие изъяны, которые нужно убрать. Итак, изначально мы делаем дубликат слоя комбинацией горячих клавиш Ctrl+J. После этого переходим на созданный слой. Нам нужно его инвертировать. Делаем это комбинацией горячих клавиш Ctrl+I.

После этого, в одном из окошек, расположенном над слоями, выбираем режим наложения. Нам нужен «яркий свет». Получится вообще что-то непонятное, но это не страшно, так и должно быть.

После этого переходим во вкладку с фильтрами, на верхней панели фотошопа, и в открывшейся таблице выбираем «другое», а затем «краевой контраст».
Примечательно, данная функция может называться цветовым контрастом. Название будет зависеть от вашего перевода функции, так что вы без труда должны найти функцию.

В открывшейся табличке вы увидите ползунок. Переместите его влево до тех пор, пока кожа максимально не разгладится. Не смотрите на размытие. Пока нашей задачей является избавление от всех изъянов кожи, поэтому смотрим только на это.
После этого снова зайдите в фильтры, только теперь вы должны выбрать фильтр «размытие», а после – «размытие по Гауссу.

Тут у вас также появится табличка с ползунком. Выкрутите его до тех пор, пока кожа на фотографии не станет идеальной. Опять-таки, на размытие не смотрите. На данный момент наша цель заключается в другом деле.

А вот теперь можно приступить к балансу фотографии, ведь помимо кожи были затронуты и другие участки тела. Поэтому зажимаем ALT, и внизу находим иконку, которой при зажатом ALT мы можем создать слой-маску.

У вас должна открыться фотография, которая была изначально, до всех изменений. Все, что теперь останется – это выбрать инструмент кисть и провести ею по всем проблемным участкам кожи.

Если же вы боитесь пропустить какой-нибудь участок, то снова зажмите ALT и перейдите непосредственно на редактирование маски. Например, на нашем примере видно, что мы пропустили небольшой участок на щеке справа и там же участок на подбородке, а также небольшое пятно на лбу.

Ну а чтобы фотография выглядела более естественно, чтобы не возникал эффект пластмасса, немного понизьте непрозрачность эффекта. В нашем случае – нужно понизить непрозрачность на 70%. А теперь просто посмотрите, какой получилась наша девушка. Сравните отредактированную фотографию с изначальной.


Этот урок покажет, как добиться этого мягкого, сияющего вида, не убирая при этом весь реализм. Мы стремимся достичь естественной и мягкой текстуры кожи.
Сложность урока: Легкий
При ретуши портрета человека нужно учитывать много различных вещей, чтобы изображение выглядело идеально. Глаза, губы и волосы – это только некоторые аспекты, но самый большой из них – кожа. В большинстве случаев люди хотят, чтобы их кожа выглядела естественной и мягкой, а не отретушированной до ужаса. Этот урок покажет, как добиться этого мягкого, сияющего вида, не убирая при этом весь реализм. Пожалуйста, имейте в виду, что этот урок о разглаживании кожи, без устранения пятен, покраснений и заметных дефектов. Мы стремимся достичь естественной и мягкой текстуры кожи.
Существует много разных способов добиться этого, но метод, который я покажу вам здесь, прост, идеален для начинающих и может быть выполнен менее чем за 5 минут.
Шаг 1
Открываем портрет в Photoshop.

Шаг 2
Идем в меню Layer – Duplicate Layer (Слои – Создать дубликат слоя). Назовем этот слой Smooth (Гладкая кожа) и нажимаем ОК.

Шаг 3
Идем в меню Image – Adjustments – Invert (Изображение – Коррекция – Инверсия).

Шаг 4
На панели слоев переключаем режим наложения слоя Smooth (Гладкая кожа) на Vivid Light (Яркий свет).

Шаг 5
Идем в меню Filter – Other – High Pass (Фильтр – Другое – Цветовой контраст). Radius (Радиус) устанавливаем примерно между 20 и 26 в зависимости от размера и разрешения вашего изображения. Нажимаем ОК.

Шаг 6
Идем в меню Filter – Blur – Gaussian Blur (Фильтр – Размытие – Размытие по Гауссу). Radius (Радиус) устанавливаем между 2 и 4. Нажимаем ОК.

Шаг 7
С зажатой клавишей Alt кликаем по кнопке Add layer mask (Добавить маску слоя) внизу панели слоев.

Шаг 8
Выбираем инструмент Brush Tool (Кисть) (B) и устанавливаем цветом переднего плана белый. В верхней панели настроек выбираем кисть любого удобного для вас размера, устанавливаем Hardness (Жесткость) 45%, Mode (Режим) Normal (Нормальный), Opacity (Непрозрачность) 50% и Flow (Нажим) 100%.

Шаг 9
Проверяем, чтобы была выбрана маска слоя, и кистью рисуем по тем областям кожи, которые хотим сгладить.

Шаг 10
Если вам кажется что нужно добавить коже текстуры, то просто уменьшаем непрозрачность слоя Smooth (Гладкая кожа) на панели слоев.

Примечание:
Смягчение тона кожи – это лишь один из множества аспектов, которые следует учитывать при ретушировании портрета, но этот метод наверняка поможет вам ускорить рабочий процесс и получить лучшую основу для работы с кожей при ретушировании портретов, упрощая вашу работу.
Читайте также:

