Как сделать эффект гламурной кожи
Обновлено: 26.04.2024
Гламурная ретушь – один из приемов обработки фотографий профессиональных дизайнеров и ретушеров, позволяющий скрыть некоторые недостатки на лице модели, а так же придать ему особый шарм, привлекательность и “гламур”. Этим приемом пользуются не только дизайнеры модных журналов. Посмотрите на профессиональные фотографии свадебных фотографов. Невеста в день свадьбы — настоящая фотомодель на своей свадебной фотосессии, она хочет выглядеть на фотографиях красиво и гламурно.
Действительно, разглядывая “модные” журналы с фотографиями “звезд” обращаешь внимание на удивительно гладкую кожу фотомоделей. Они привлекательны, так что каждый раз смотришь по-новому на уже знакомые лица. Что это – чудеса пластической хирургии или действие дорогих косметических средств и разглаживающих кремов? На самом деле – это работа фотохудожника. А освоить приемы создания этого чуда сможет любой цифровой фотограф, единственным инструментом которого является волшебник Photoshop.
Сергей Юрченко, журнал “Digital Photo Мастерская” №3(11) март 2006.
Инструменты для удаления дефектов кожи знает любой, даже начинающий изучать Photoshop, фотолюбитель. Это Clone Stamp (Клонирующий Штамп) и Healing Brush (Лечащая Кисть), предназначенные для клонирования чистых областей и замены дефектных. Они расположены в левой панели инструментов фотошоп.
Секрет настоящей гламурной ретуши в том, что дефекты не удаляются, а только сглаживаются (размываются), и, что самое важное — фактуры кожи сохраняется. Смысл в том, что если просто размыть недостатки и шероховатости, то эффекта гламура не получится. Лицо станет кукольным и неживым. Поэтому нужно вернуть поры с помощью одного из каналов изображения, где они наиболее видны.

Image 1: До и после гламурной ретуши в Photoshop.
В своей статье в журнале «Фото Мастерская» “Гламурная ретушь – Пластическая хирургия”, я описал очень подробно прием гламурной ретуши профессиональных дизайнеров. Но, этот вариант, несколько сложен и намеренно затянут. Поэтому я сокращу его до нескольких простых шагов, а всю статью в формате pdf можно скачать по ссылке выше.
Экспресс ретушь в photoshop в два слоя.
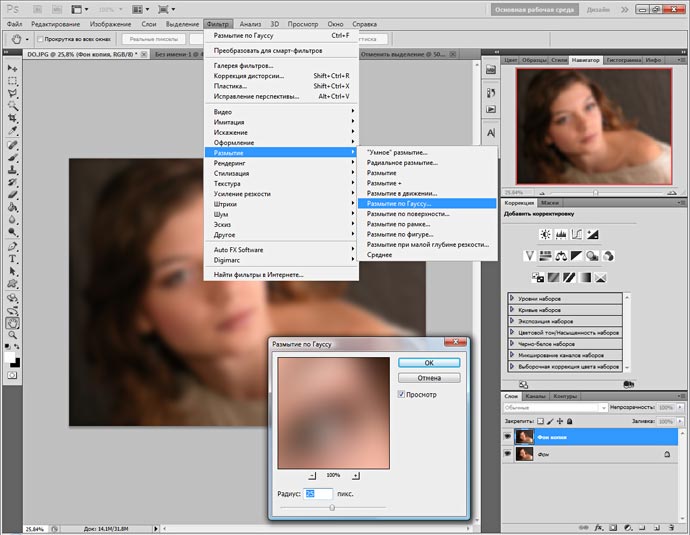
- РАЗМЫВАЕМ. Дублируйте фоновый слой Backgrownd. Теперь воспользуемся фильтром группы Размытие – Gaussian Blur (Размытие по Гауссу) с радиусом 25-30 пикселей, чтобы очертания стали нечеткими. Не беспокойтесь, что изображение расплылось. Это размытие будет основой для сглаживания недостатков кожи. Правда, оно напрочь уничтожает текстуру кожи и поры. Лицо становится кукольным, а нам этого не нужно. Пока спрячьте размытое изображение за маской: Слой > Слой маска > Скрыть всё…
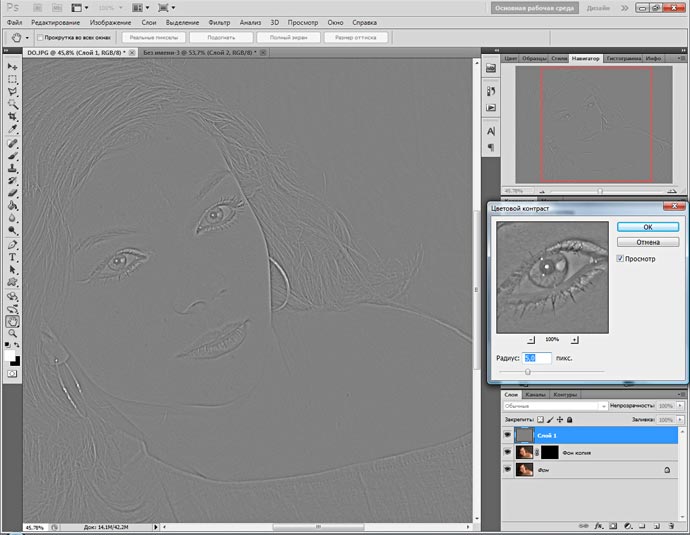
- ВОЗВРАЩАЕМ КОЖЕ ФАКТУРУ. Перейдите на Фоновый слой во вкладку – Каналы. Выделите (Select all) и копируйте красный или зеленый канал, вставив его на новый слой, выше размытого. Выберете тот канал, на котором поры видны. Теперь примените к слою фильтр Other > High Pass (Цветовой контраст) с радиусом 3-5 пикселей для выделения пор кожи и других элементов фактуры. Назначьте слою режим смешивания Soft Light (Мягкий свет), Вы увидите, как увеличилась контурная резкость. Присоедините этот слой к слою с маской, расположенному ниже, нажав Alt + клик между слоями. Эффект резкости скрылся за маской.

- НАВОДИМ ГЛАМУР. Возьмите мягкую белую кисточку – жесткость 0%, непрозрачность 30% и начинайте аккуратно водить по маске в необходимых местах. Проявится размытие, а прикрепленный канал проявит фактуру и ослабит проявление серого цвета в тенях. Уменьшить эффект размытия можно регулируя прозрачность слоя. А увеличить резкость фактуры, например, режимом смешивания (Перекрытие).
Вот такой простой и эффективный прием ретуширования. И забудьте Вы о всяких Клонирующих Штампах для удаления прыщей, никто из профессиональных дизайнеров ими не пользуется.
Похожие записи
159 комментариев на " Секреты гламурной ретуши фотографий. "
Простите за любопытство… Жутко интересно, а чем дело-то кончилось? )))) водишь белой кистью, водишь, водишь, немеет и отнимается рука…)))) изображение становится гламурнее некуда )))) , а чем заканчивается-то все? Слои объединять или как?
Спасибо автору. Если бы подробней немножко расписал цены б небыло,а так в пару местах пришлось самому догадываться,хотя я и не новичок в фотошопе!Поиграв немного с прозрачностью и режимами наложения,за короткое время получился хороший результат.
И Вам, спасибо. Да куда уж подробней! Столько комментариев — всё в них расписано, что в основной текст не вошло.
Начиная в конце работать кистью и размытость не появляется. Что делаю не так?
Вы не первый, Александр, задаете этот вопрос — я уже отвечал на него — нужно читать комментарии. Или Вы водите не той кистью (черной), или не по маске.
Мне далеко от ваших рассуждений. Крайне непонятно
Круто, а главное быстро и просто. Спасибо за урок!
Сергей, вы замечательный фотограф, который делает замечательные естественные фотографии, но такую инструкцию надо писать наверно более подробно или вообще не писать новичкам:
P.S. И все-таки мне, как и многим тут кажется, что все-таки большие дефекты стоит убирать клонирующим штампом, а потом размывать 15-17 по Гауссу, чем оставлять как есть и ставить размытие 25, более грубо получается.
Да куда уж подробней — тем более в комментариях я еще дополнительно отвечаю на вопросы. Этот мой урок был почти в таком виде был напечатан в журнале «Digital Photo» — и даже там его сократили. К тому же — есть разный уровень знаний фотошоп: новички, продвинутые и т.д. А Вы расписали, на мой взгляд — совсем для детского сада, и то они сейчас знают и умеют больше. Ну — пусть будет, кому непонятно.
По поводу замечания про клонирующий штамп — почему бы нет — одно другому не мешает — можно использовать совместно. Есть еще лечащая кисть, да и простая кисть цветом и другие инструменты. Да и плагины никто не отменял. Выше написано — это всего лишь один из способов из способов.
Я, по такой классификации, из ясельной группы. Если бы были базисные знания, не обращалась бы за помощью в интернет. И мне хотелось бы более подробно (спасибо VALCD).
VALCD, большое спасибо за разжёвывывание копирования канала 🙂
Именно этот момент я и не понял в статье, как
это правильно делать 🙂
Ну не знаю — по-моему всё понятно. Перейдите на Фоновый слой во вкладку – Каналы. Справа вкладки где Слои там — Каналы и — Контуры. Выбираете Зеленый или Красный канал (там их три Синий не надо, он слишком шумный, а фактура проработана скорее на красном). Картинка при этом станет черно-белой, так как видимость других каналов отключается. Чтобы скопировать канал — надо его выделить — идете в верхнюю панель — Выделение — Выделить всё или Ctrl+A и скопировать Ctrl+C. Потом включаете опять видимость всех каналов и переходите на вкладку Слои — вставить Ctrl+V. Ну прямо как дети малые всё разжёвывать.
Сергей, чтобы вставить выделенный канал нужно, перед Ctrl+V, кликнуть по пустому полю (под всеми слоями), и только тогда канал вставится. Об этом у Вас не было ни слова. Ну как ребёнок, ей Богу!
Спасибо за уточнение. Ну до маразма доходит это разжёвывание. Если Вы прочтете весь урок и все до одного комментарии — то, честное слово — это уже отдельным томом можно издавать. Ну так растянуто за уши — даже новорожденный уже разберётся. И, кстати, выше было сказано, что это урок не для детского сада, а для тех, кто хоть что-то умеет делать в фотошопе и знаком с основными инструментами и как ими пользоваться.
Сергей, ответ был тем кто слишком настырно требует разжевывания элементарного. Кнопочку ответить нажимал не под вашим комментом,знаю что вы автор, не знаю почему так выглядит)
Вам никто не обязан разжевывать или вы платили деньги за этот урок, что за претензии вообше?)
Не понял, Олег, это Вы кому ответили? Если мне, то напрасно. Потому что именно я пытаюсь разжевать всем и каждому этот урок, который написан мной же для немного продвинутых пользователей photoshop. Вообще, я не думал, что такой простой урок потребует такого подробного объяснения в комментариях — посмотрите сколько их. Впрочем, это даже интересно.
Спасибо за урок! Давно искала такой простой и эффективный метод. А главное все понятно и с первого раза все получилось. Очень признательна за урок. Теперь постоянно пользуюсь этим способом ретуши.
Гламурная ретушь в фотошопе — это процесс превращения обычной фотографии в творческую работу, достойную обложки журнала. Гламурная ретушь в фотошопе объединяет в себе несколько видов ретуши, о которых я рассказывала в прошлых уроках. Здесь помимо скрытия дефектов допускается добавление эффектов, косметики и различных декоративных элементов. Конечный результат будет зависеть только от вашей фантазии и знаний программы.
Приступаем к работе
Открываем фотографию, с которой будем работать — Ctrl+O — «Открыть», я нашла подходящую картинку в интернете.

Скрываем дефекты кожи
Заходим в палитру слоев — F7. Сейчас в палитре только один слой.
Делаем дубликат слоя с исходной фотографией — Ctrl+J, работаем с ним.
Заходим в меню Filter — Blur — Gaussian blur (Фильтр — Размытие — Размытие по Гауссу).

Делаем размытие с радиусом, достаточным для того, чтобы скрыть дефекты кожи — родинки, морщинки, прыщики, черные точки. Я установила радиус размытия 3px.

Добавим к слою векторную маску, кликнув по прямоугольнику с кружком внутри внизу палитры слоев.
Рядом со слоем в палитре слоев появится белая маска.
Квадраты выбора основного цвета и цвета фона внизу палитры инструментов станут черно-белыми.
Рисуя кистью с черным цветом по маске мы стираем участки изображения, белым — наоборот, восстанавливаем. Переключение между цветами происходит клавишей X или двухсторонней округлой стрелочкой внизу палитры инструментов над квадратами выбора цвета.

Берем кисть Brush Tool, выбираем черный цвет, я взяла круглую кисть с мягкими краями и снизила ее непрозрачность и нажим.
Приблизим изображение, чтобы было удобнее работать — «Ctrl+»/отдалить «Ctrl-«.
Стираем части изображения, которые должны оставаться четкими: глаза, нос, рот, волосы, фон — все, кроме кожи. Если стерли лишнее — переключите цвет на белый — X, и восстановите нужный участок. Должно получиться следующее:

Кожа стала однороднее, но потеряла свою текстуру, попытаемся ее восстановить.
Отключаем видимость слоя с размытием, щелкнув по глазу напротив миниатюры слоя в палитре слоев.
Заходим в меню Window — Channels (Окно – Каналы).

Выделяем в палитре слоев нижний слой, заходим во вкладку «Каналы».
Включаем по очереди каналы: Red, Green, Blue (Красный, Зеленый, Синий). Выбираем один из трех каналов, на котором хорошо проявляется текстура кожи.
Я выбрала зеленый канал. Выделяем весь канал — Ctrl+A, копируем его — Ctrl+C.

Включаем все каналы обратно (делаем видимым верхний канал RGB).

Переходим в палитру слоев, вставляем скопированный канал — Ctrl+V.
Перемещаем слой с каналом на самый верх палитры слоев, над размытым слоем.
Включаем видимость второго слоя.
Работаем на последнем слое со скопированным каналом.
Заходим в меню Filter – Other – High pass (Фильтр – Другое – Цветовой контраст).

Ставим радиус примерно 2px, он будет зависеть от конкретной фотографии и от желаемой четкости текстуры кожи.

В палитре слоев меняем режим смешивания верхнего слоя на «Overlay»(Перекрытие). Можно немного снизить непрозрачность слоя до 80%.
Берем Eraser Tool (Ластик), стираем слишком резкие края и лишние элементы. Я удалила лишние родинки, проявившиеся после применения фильтра.
Вот что получилось на этом этапе:

Добавляем коже сияние
Берем кисть Brush Tool, выбираем белый цвет, я взяла стандартную круглую кисть с мягкими краями и снизила ее непрозрачность и нажим примерно до 50%.
Создаем новый слой — Ctrl+Shift+N.
Усиливаем блики на светлых участках: лбу, скулах, носу, подбородке, шее, руке — создаем эффект мягкого сияния кожи.

Меняем режим смешивания слоя на «Hard Light» (Жесткий свет), Opacity (Непрозрачность) снижаем до 70%.

Добавляем легкий румянец
Создадим новый слой- Ctrl+Shift+N.

Делаем размытие, чтобы сгладить резкие переходы цвета.
Заходим в меню Filter — Blur — Gaussian blur (Фильтр — Размытие — Размытие по Гауссу). Радиус размытия я поставила 10px.

Меняем Opacity (Непрозрачность) слоя на 40-45%.

Меняем цвет губ
Создаем объединенный дубликат всех слоев — Ctrl+Shift+Alt+E.
Берем инструмент Polygonal Lasso Tool (Многоугольное лассо), выделяем губы по контуру.

Нажимаем Ctrl+J, чтобы скопировать выделение на новый слой.
Сделаем губы ярче — заходим в меню «Image — Adjustments — Selective Color» (Изображение — Коррекция- Выборочная коррекция цвета).
Выбираем в выпадающем меню «Нейтральные» цвета.
Ставим настройки в зависимости от желаемого цвета.

Немного увеличим контрастность губ — «Image — Adjustments — Brightness/Contrast» (Изображение — Коррекция- Яркость/Контраст).
Я немного поправила контур губ пальцем Smudge Tool, поскольку первоначально сделала не очень точное выделение.

Отбеливаем зубы
Возвращаемся на слой ниже.
Выделяем зубы любым инструментом выделения, например Lasso Tool (L) или Polygonal Lasso Tool.
Заходим опять в меню «Image — Adjustments — Selective Color» (Изображение — Коррекция- Выборочная коррекция цвета). На этот раз выбираем «Желтые» цвета, уменьшаем количество желтого до -100.

Снимаем выделение — Ctrl+D.
Добавляем блеск волосам
На панели инструментов выбираем Dodge Tool (Осветлитель), в настройках инструмента выбираем Диапозон «Средние тона»(Midltones), Экспонирование- 50%.
Мягкой круглой кистью проводим по волосам в местах естественных бликов, усиливая их.

В результате манипуляций волосы у девушки стали неоднородного цвета, придется восстанавливать цвет волос на новом слое.
Делаем дубликат слоя — Ctrl+J, сбрасываем все цвета(обесцвечиваем изображение) — Ctrl+Shift+U.

Заново задаем цвет волосам. Заходим в меню «Image — Adjustments — Selective Color» (Изображение — Коррекция- Выборочная коррекция цвета), выбираем «Нейтральные», делаем такие настройки:

Добавим контраста волосам. «Image — Adjustments — Brightness/Contrast» (Изображение — Коррекция- Яркость/Контраст).

Теперь применяем черную маску. Для этого жмем Alt и кликаем по значку маски внизу палитры слоев.
Ранее мы работали с белой маской, когда верхнее изображение было полностью показано, и мы частично стирали верхний слой, чтобы увидеть нижний слой под ним. При этом кистью с черным цветом мы стирали, белой — восстанавливали.
Черная маска работает наоборот — верхнее изображение первоначально полностью скрыто, и мы белой кистью проявляем части верхнего слоя, а черной, наоборот, делаем части верхнего слоя невидимыми.
По большому счету нет разницы какую маску применять, но в моем случае, мне проще проявить небольшую часть с волосами, чем стирать 80% изображения.
Берем белую кисть круглую с размытыми краями, стираем старые волосы, чтобы увидеть новые.

Почти закончили, создаем опять дубликат всех слоев — Ctrl+Shift+Alt+E.
Я немного добавила бликов на радужке инструментом Dodge Tool (Осветлитель), чтобы глаза казались ярче.
Добавляем четкости изображению
Заходим в меню Filter — Filter Gallery -Paint Daubs (Фильтр -Галерея фильтров — Масляная живопись). Ставим размер кисти 1 и резкость 1.
Вот и все, теперь можно сгруппировать слои, которые мы создавали и сравнить результат с оригиналом.
Щелкаем по верхнему слою в палитре, зажимаем Shift, щелкаем по второму слою, выделится вся группа слоев, заключенных между этими двумя, теперь нажмите Ctrl+G, чтобы сгруппировать слои.
Отключайте видимость группы и сравнивайте результат с нижним слоем.
Вот что получилось у меня:
В этом уроке я рассказала как делается гламурная ретушь в фотошопе, надеюсь, урок вам понравился.
В этом Фотошоп уроке я покажу вам, как сделать бархатную кожу, не нарушая её структуры. Весь процесс состоит из трёх этапов.
Во-первых, мы отчистим кожу лица от недостатков; во-вторых, произведём цветовой баланс; в-третьих, мы сгладим кожу. Третий этап является самым сложным, так как в процессе сглаживания нам необходимо будет оставить пористую структуру кожи.
При помощи этого урока вы сможете избавиться от прыщей, веснушек и бликов на коже лица. В результате у нас должна получиться такая идеальная бархатная кожа.

Для этого урока вы можете взять любую фотографию, которая нуждается в ретушировании. Но при этом возможно вам придётся использовать настройки отличные от моих.
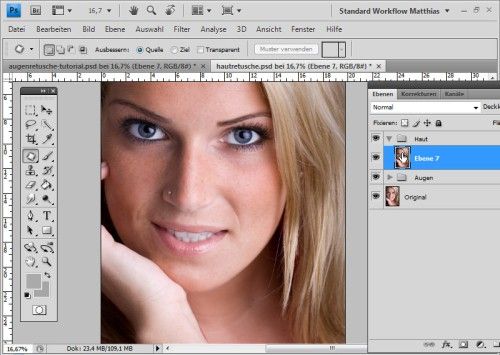
1. Удаляем веснушки
Инструменты Восстанавливающая кисть (J) и Заплатка (J) идеально подходят для ретуширования веснушек.
Восстанавливающая кисть работает аналогично инструменту Штамп (S). Определитесь с участком кожи, который необходимо клонировать, а затем зажмите Alt, возьмите образец и скройте веснушку. Таким образом, удалите все веснушки.
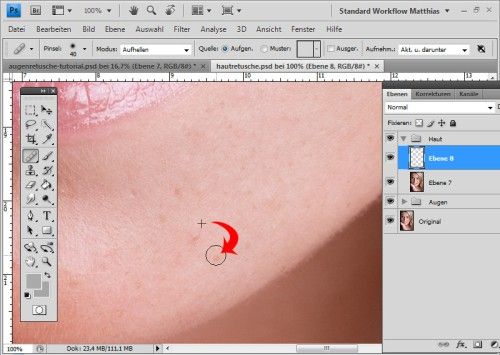
Заплатка (J) представляет собой совокупность инструментов Лассо (L) и Восстанавливающая кисть (J). Инструментом Заплатка выберите участок с проблемной кожей и переместите на область с идеальной коже. В итоге яркость, контрастность, оттенок и насыщенность регулируются автоматически. Данный инструмент предназначен не только для ретуширования кожи, но и для редактирования самих фотографий, когда требуется скрыть какой-либо объект.
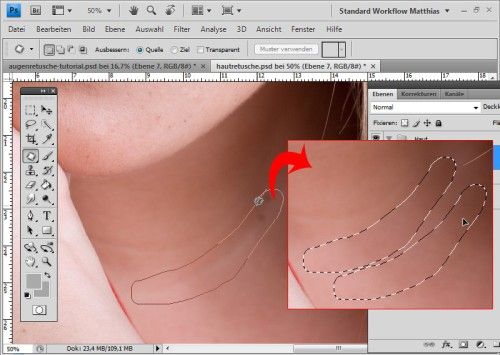
Так какой же инструмент лучше справится с этой задачей?
Инструментом Заплатка очень удобно работать с большими областями, например, скрывать морщины. Далеко не всегда требуется удалять веснушки или шрамы на лице, всё зависит от требований клиента. Небольшие прыщики на лице без проблем можно удалить при помощи восстанавливающей кисти.
Для этого необходимо выбрать участок идеальной кожи и восстановить им проблемную область. Используйте кисть с мягкими краями, чтобы не было резких переходов. Таким образом, можно с лёгкостью избавиться от проблемных зон.
2. Цветовой баланс кожи
В результате работы вышеперечисленными инструментами на коже может появиться цветовой дисбаланс.
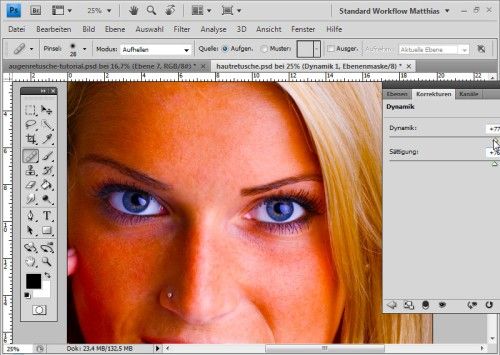
Теперь более чётко видно, где имеется цветовой дисбаланс.
Создайте новый слой при помощи комбинации клавиш Ctrl + Shift + N. В появившемся диалоговом окне установите режим Перекрытие и поставьте галочку рядом с опцией Fill With Overlay-Neutral Color (50% gray) (Выполнить заливку нейтральным цветом режима перекрытия «Перекрытие» (серым 50%)).
Возьмите мягкую кисточку с очень низкой непрозрачностью (5 - 15%). В качестве основного цвета поставьте тёмно-серый, а фоновый поменяйте на светло-серый. Вы можете очень быстро переключать цвета при помощи клавиши X, и прорисовать ими тени и свет на лице.
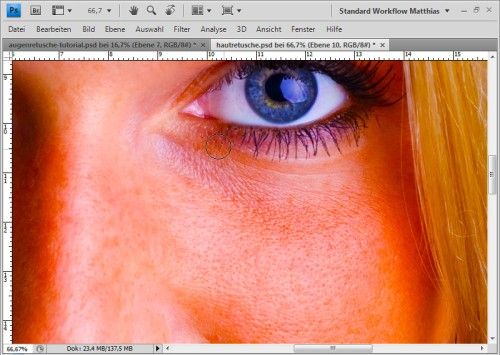
Переключите режим смешивания на Нормальный и вы увидите все произошедшие изменения.
Корректирующий слой Вибрация нам больше не нужен, поэтому можете скрыть его или вообще удалить.
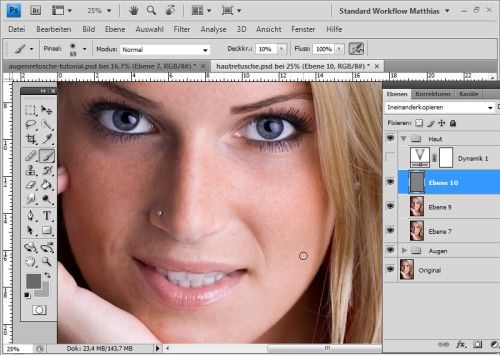
Корректирующий слой Вибрация появился в Фотошоп CS4. Вместо него можно использовать Channel Mixer (Микширование каналов), здесь я активировал функцию Monochrome (Монохромный) и отрегулировал красный, зелёный и синий цвета. В итоге получился эффект, подобный результату после использования Вибрации.
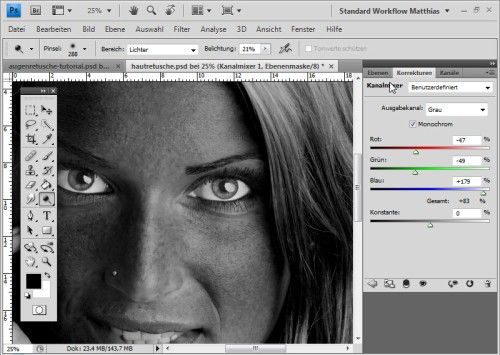
3. Сглаживаем кожу и оставляем пористую структуру
3.1. Размытие и уменьшение непрозрачности
Фильтр Размытие по Гауссу очень часто применяется для достижения различных эффектов, а в частности для ретуширования и разглаживания кожи.
Объедините все слои в один новый Ctrl + Alt + Shift + E и преобразуйте его в смарт-объект. Это очень удобно, потому что вы в любое время сможете изменить степень размытия.
Примените Gaussian Blur (Размытие по Гауссу), установив для радиуса значение 37,4 пикселя.
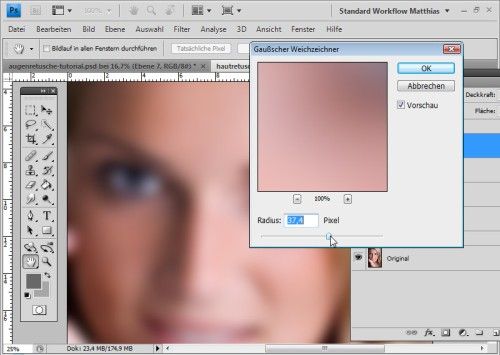
Перейдите на миниатюру маски фильтр-эффекта и заполните её чёрным цветом, в результате эффект размытия исчезнет. Затем воспользуйтесь белой мягкой кистью и обрисуйте ею кожу на лице, не затрагивая волосы, глаза и рот.
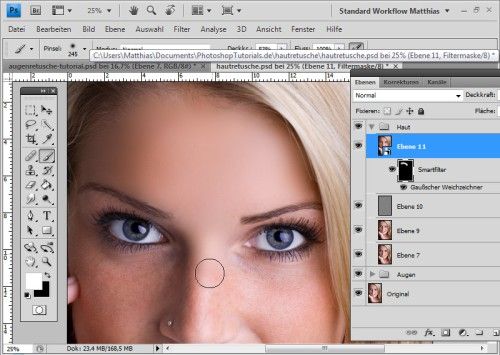
Уменьшите непрозрачность для этого слоя от 40 до 70%. В итоге получится бархатная кожа без нарушения структуры кожи. За счёт уменьшения непрозрачности все изъяны скрылись, но при этом поры на коже практически не видны. При необходимости вы можете поиграть с настройками размытия.
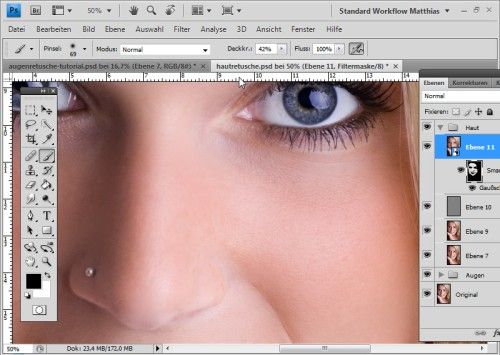
Данный фильтр, безусловно, можно использовать для сглаживания кожи, но эффект получится более реалистичным, если его использовать в сочетании с другими инструментами Фотошоп. Чем больше размывать, тем меньше будут видны поры, а значит кожа будет выглядеть не естественно.
3.2. Эффект размытия и резкость
Давайте рассмотрим другой способ смягчения кожи. Снова объедините все слои в один новый.
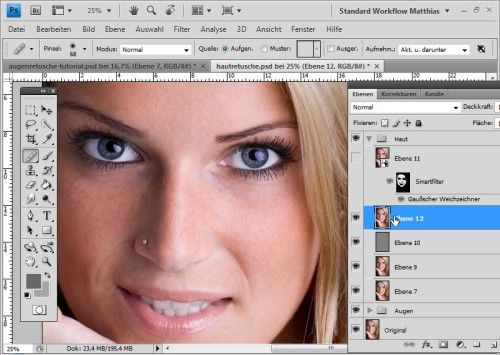
Для созданного слоя режим смешивания смените на Vivid Light (Яркий свет) и нажмите Control + I. Этот режим имеет сходства с режимом Перекрытие.
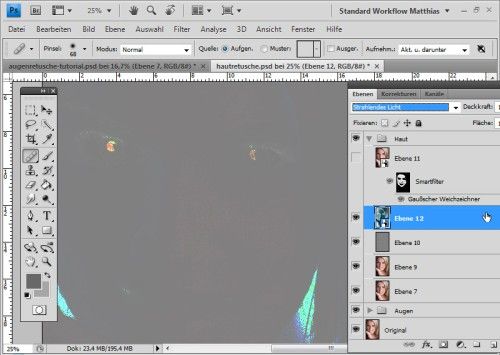
Данный слой преобразуйте в смарт-объект и снова прибегните к размытию по Гауссу, но в этом случае установите значение 3 - 4 пикселя. Нажмите OK, в итоге пористая структура будет хорошо просматриваться.
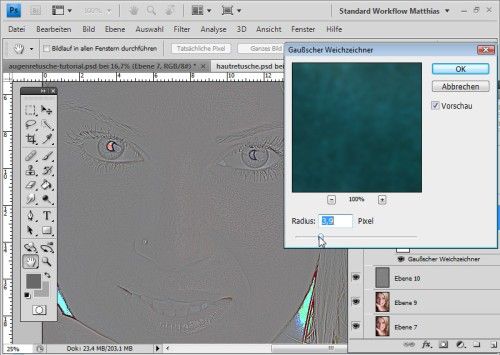
Далее нам нужно применить фильтр High pass (Цветовой контраст), введя значение в пределах от 22 до 30 пикселей.
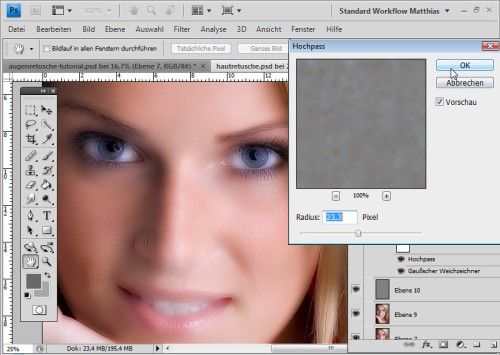
Данный фильтр повышает контрастность, но в обычном режиме он преобразует изображение обратно в 50% серого. Радиус я установил такой, чтобы структура кожи осталась немного грубоватой, то есть, чтобы были видны поры.
Вот такая бархатная кожа с пористой структурой должна получиться в результате этого приёма.
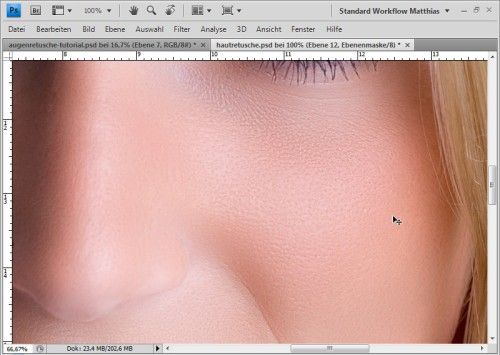
Преимущество этого метода перед предыдущим в том, что во время сглаживания остаются видны поры.
3.3 Размытие и повышение резкости
В качестве альтернативного метода, выполните следующие действия:
Объедините все слои в один новый Ctrl + Alt + Shift + E. Полученный слой преобразуйте в смарт-объект. Снова примените фильтр Размытие по гауссу. Откройте окно стилей слоя и в Параметре наложения, выберите Градации серого.
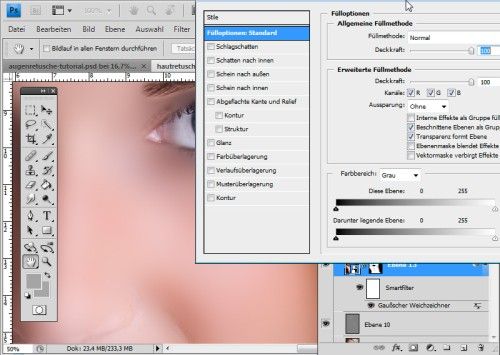
Теперь определитесь, если Вам нужно размыть кожу и скрыть грубую структуру, то необходимо передвигать верхние ползунки, а если необходимо оставить пористую структуру кожи, то перемещать нужно нижние ползунки.
Мне нужно применить эффект размытия, поэтому я передвинул чёрный ползунок в правую сторону. Поэкспериментируйте с ползунками, чтобы добиться плавного перехода.
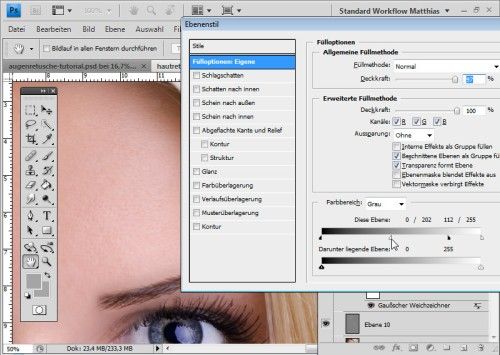
Вот, что у вас должно получиться:
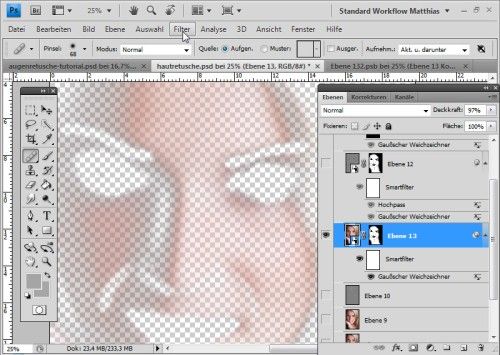
Здесь я немного подкорректировал резкость:
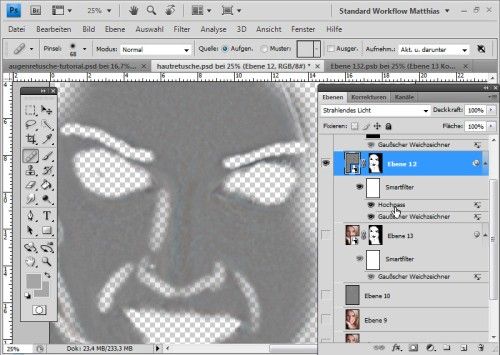
Если поры проявились не так, как вам хотелось, то в панели Каналы выберите Синий канал Cotral + A, скопируйте его Ctrl + C и вставьте его в документ Cotral + V.
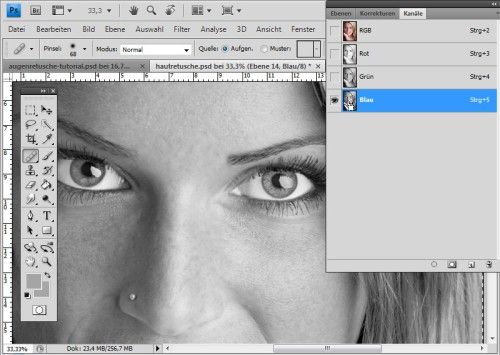
Откройте окно стилей слоя и в Параметрах наложения скройте все светлые области. В результате должны остаться только тёмные участки. Поменяйте режим наложения на Luminosity (Яркость).
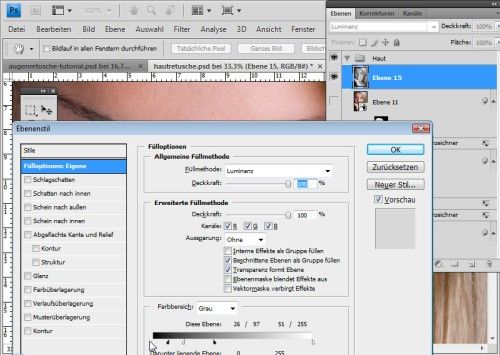
К самому верхнему слою добавьте маску и кистью чёрного цвета с небольшой непрозрачностью обрисуйте лицо, чтобы кожа получилась бархатная нежная с пористой структурой.
Опирайтесь на изображение ниже.
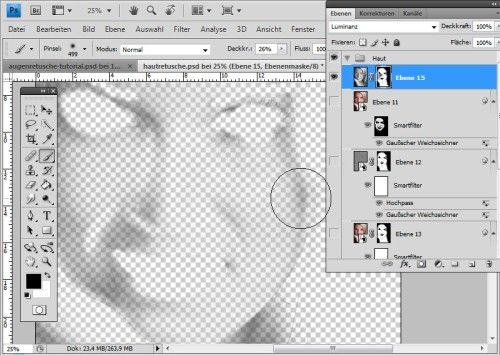
Вот, как должна выглядит структура кожи при увеличении:
На изображении ниже показаны результаты до и после. Нам удалось убрать лишние изъяны и веснушки. В итоге кожа стала бархатная, разглаженная и в то же время она выглядит естественно, так как её основная структура нарушена не была.
Придаем фотографии стильный глянцевый вид в Фотошоп

В этом уроке вы узнаете как получить идеальную кожу и эффект «cross-processing», чтобы создать стилизованную фотографию, достойную глянцевой обложки журнала.
Сложность урока: Средний
Вдохновленная редакционной работой Ньютона 90-х годов, Тигз Райс раскроет методы создания идеальной кожи и эффекта «cross-processing» с градиентами для стильного, стилизованного вида.

В этом уроке вы узнаете, как создать глянцевую модную фотографию в Photoshop – также вы получите советы при подборе стиля, освещения и какими настройками камеры вам пользоваться.
Вдохновленная цветными полароидами более поздних работ Хельмута Ньютона, фотограф Тигз Райс расскажет вам, как подготовить свою съемку, перед тем как работать с изображением в Photoshop.
Она покажет, как в Photoshop получить глянцевую кожу – и как создать эффект «cross-processing» с помощью градиентов, чтобы получить такой финальный результат: более прохладные тона в тенях и более теплые на светлых участках фотографии.
Шаг 1
Сначала давайте взглянем на стиль оформления съемки. Вдохновленная архивом фотографий с женщинами Хельмута Ньютона, Диди одела черное белье с чулками и подтяжками.
Мы также выбрали леопардовую расцветку для верхней части одежды. Насыщенный цвет красной помады завершил образ нашей модели.
Давайте уделим внимание настройке освещения. В 90-х годах было довольно тяжело добиться нужного контраста. Сейчас такой эффект можно легко достичь с помощью вспышки, но здесь я хотела показать вам пример, как подобный эффект можно достичь с помощью естественного источника света.
Диди села рядом с открытым окном, чтобы на фотографии получился жесткий направленный свет с правой стороны.

Шаг 2
Как только вы будете довольны источником света, то тогда фотографируйте. Еще раз черпнув вдохновение из портфолио Хельмута Ньютона, мы выбрали сильную угловатую позу, сделав акцент на ногах Диди. Это изображение было снято с такими настройками: 1/160 секунды на F4, с ISO 200.

Шаг 3
После завершения съемки выберите лучшую фотографию и откройте ее в Photoshop. Если вы снимали в формате RAW, то оно должно автоматически открыться в Adobe Camera RAW. Если нет, то перейдите в Фильтр > Фильтр Camera Raw (Filter > Camera Raw Filter) для доступа к панели настроек.
Примечание: Если вы незнакомы с Camera Raw, то предлагаем вам изучить уроки по работе с этим инструментом.
Во вкладке Основные (Basic) сделайте коррекцию экспозиции и баланса белого, чтобы сбалансировать цвета и в дальнейшем получить такой результат, как на фотографиях Хельмута Ньютона 90-х годов.
Для этого снимка я также изменила настройки в Контрасте (Contrast), Светах (Highlights) и Тенях (Shadows).
Когда вас устроит результат, нажмите Открыть изображение (Open Image) или ОК, чтобы применить настройки и открыть изображение в Photoshop.
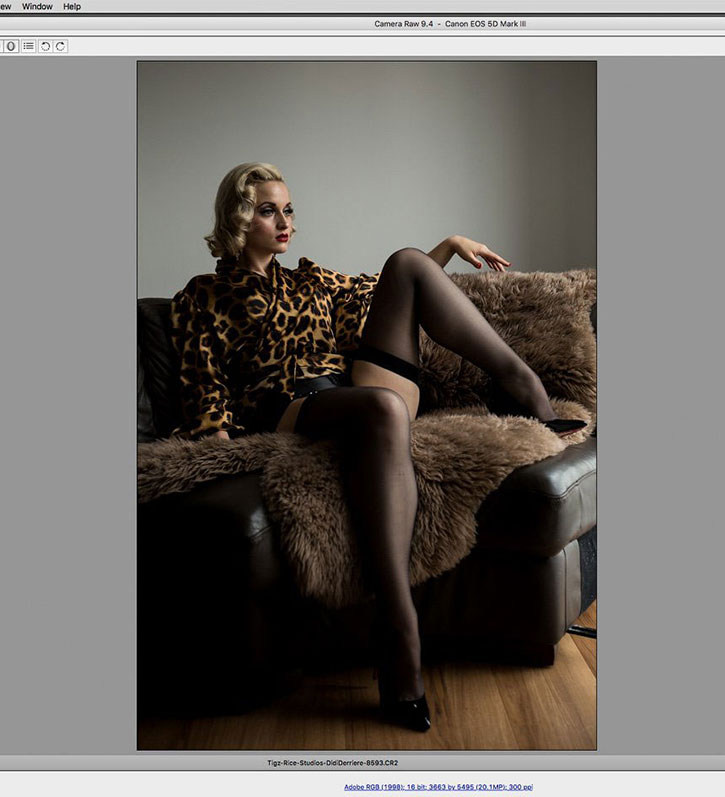

Шаг 4

Затем очистите изображение по мере необходимости, удалив любые пятна, ненужные детали и волосы с помощью инструмента Точечная восстанавливающая кисть (Spot Healing Brush Tool)
Сейчас я немного поработала пластикой на ноге, в том месте, где она сплюснута из-за того, что соприкасалась с диваном.

Шаг 5
Далее мы сосредоточимся на очистке кожи. Модели в работах Хельмута 90-х годов обычно имеют безупречную кожу, поэтому вы можете ее сделать немного лучше, чем бы вы сделали для обычного снимка (хотя вы можете смягчить этот модный гламур, чтобы создать свой собственный вариант стиля).
Нажмите комбинацию клавиш Cmd / Ctrl + Shift + N, чтобы создать новый слой. В настройках измените режим наложения на Мягкий свет (Soft Light) и поставьте галочку Выполнить заливку нейтральным цветом режима «Мягкий свет» (серым 50%) (Fill with Soft-Light-neutral color (50% grey)). Нажмите OK.
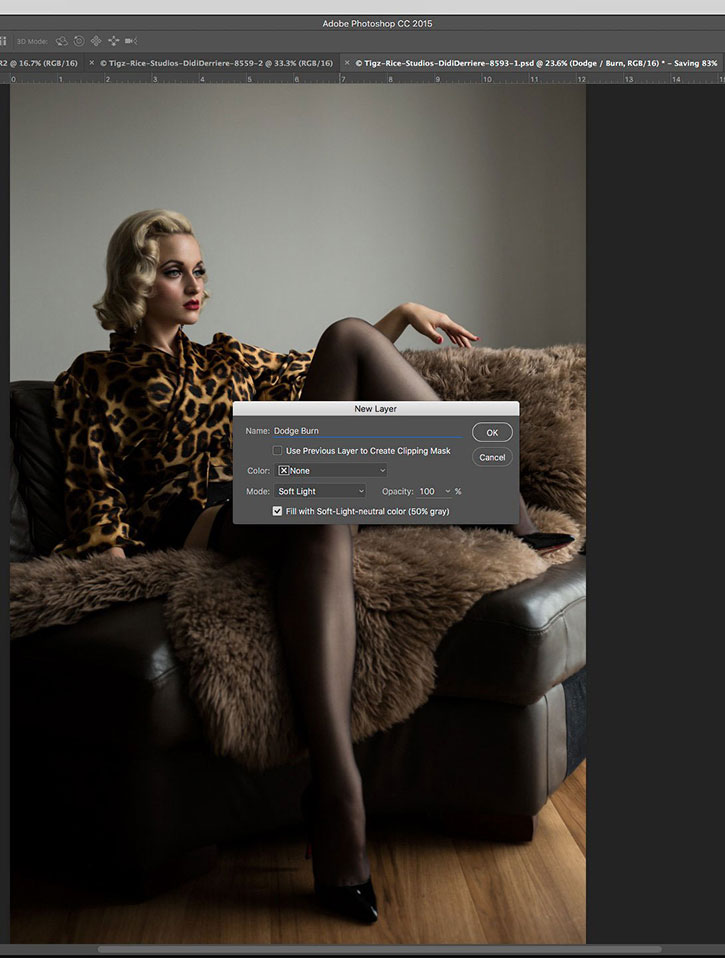

Шаг 6
Выберите инструмент Осветлитель (Dodge Tool), в настройках инструмента выберите Средние тона (Midtones) и установите значение экспозиции около 5-10%. Пройдитесь по любым темным текстурам на коже, чтобы создать приятный ровный тон. Вы также можете использовать инструмент Осветлитель (Dodge Tool), чтобы подчеркнуть яркие места на вашем изображении для усиления контраста.


Шаг 7
Когда вы будете довольны тем, как выглядит ваше изображение, давайте продолжим и добавим эффект «cross-processing». Создайте корректирующий слой, кликнув по значку, который находится внизу панели слоев и выберите Карта градиента… (Gradient Map…).
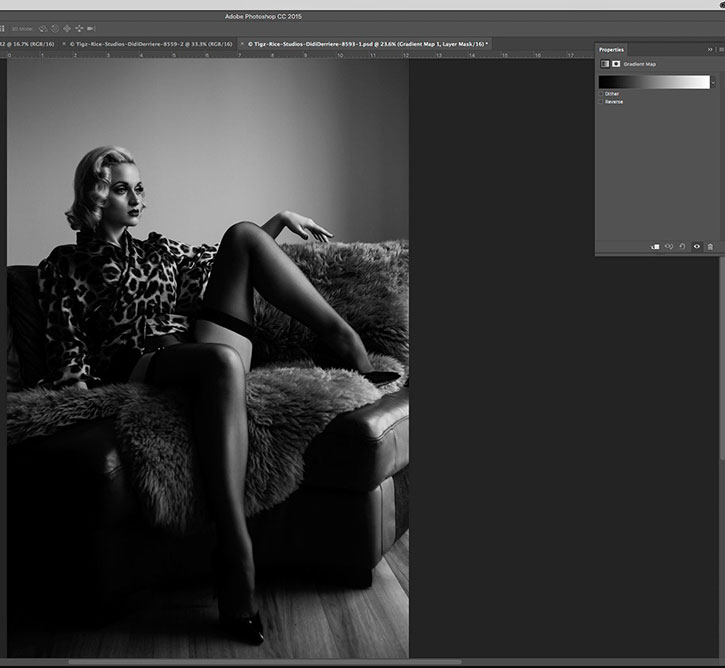

Шаг 8
Во вкладке Свойства (Properties) нажмите на стрелку, которая находится возле градиента, чтобы открыть палитру градиентов. Нажмите на значок шестеренки, который находится в этом подменю, и в появившемся контекстном меню выберите Фотографическое тонирование (Photographic Toning), чтобы загрузить градиенты тонирования.


Шаг 9
Давайте придадим теням более прохладный тон. Выберите градиент Cobalt-Iron1.


Шаг 10
Этот эффект получится довольно сильным, поэтому измените режим наложения на Перекрытие (Overlay) и уменьшите непрозрачность (Opacity) до 30%.


Шаг 11
Теперь давайте сделаем наоборот и добавим немного теплых тонов.

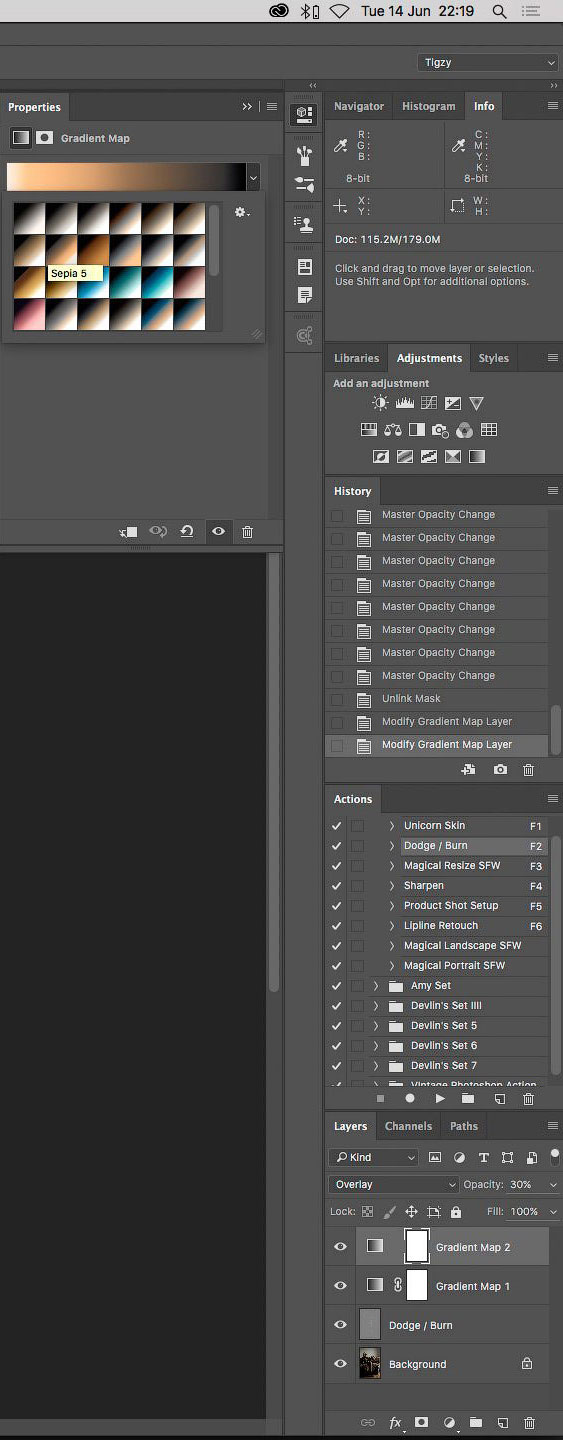
Шаг 12
Также, поставите галочку Инверсия (Reverse) в панели карты градиента, чтобы применить его к более светлым частям вашего изображения.


Шаг 13
Наконец, добавим немного зернистости. Для этого сначала выделите все слои на панели слоев, кликните правой кнопкой мыши и в контекстном меню выберите Преобразовать в смарт-объект (Convert To Smart Object), чтобы слить все в один смарт-слой.


Шаг 14
Перейдите в Фильтр > Фильтр Camera Raw (Filter> Camera Raw). Перейдите на вкладку Эффекты (Effects). Количество, размер и шероховатость вашего зерна будет полностью зависеть от размера вашего изображения.


Шаг 15
Когда вы будете довольны результатом, нажмите OK, чтобы вернуться в главное окно Photoshop и сохранить файл.

В этом уроке фотограф Тигз Райс (Tigz Rice) покажет вам, как создать идеальную кожу на фотографии, не заставляя её выглядеть созданной из пластика.
Сложность урока: Средний
В этом уроке фотограф Тигз Райс (Tigz Rice) покажет вам, как создать идеальную кожу на фотографии, не заставляя её выглядеть созданной из пластика.
Автор использует метод, известный как «разделение частот», путем разбиения изображения на два слоя. Это позволяет работать с цветом и текстурой кожи независимо друг от друга.
Как только вы освоите эту технику, вы также можете применить одно и то же действие ко многим другим обычным рабочим процессам ретуширования, например, заполнять волосы, избавляться от морщин в одежде и корректировать фон.
Примечание переводчика: в этом уроке, используется авторское изображение, поэтому вы можете использовать любую вашу фотографию, на которой можно попробовать подкорректировать кожу лица.

Шаг 1. Делаем первоначальную цветокоррекцию
Откройте выбранную фотографию в Photoshop. Сначала исправьте любые проблемы с экспозицией или балансом белого либо с помощью корректировок, используя Camera Raw, непосредственно в Raw-файле, либо с помощью фильтра Camera Raw: Фильтр (Filter) - Фильтр Camera Raw, если у вас есть Photoshop CC.
Я использовала последний вариант.

Шаг 2. Удаляем дефекты
Теперь у нас есть правильная экспозиция, и давайте, попробуем удалить некоторые дефекты, из тех проблемных областей, которые я выделила на изображении.
Используйте Инструмент Восстанавливающая кисть (Healing Brush) (J) или Инструмент Штамп (Clone Stamp) (S), чтобы избавиться от лишних волос, кровеносных сосудов в глазу и других небольших проблем на лице модели. Я отметила эти области красным на скриншоте.

Вот такой стала наша фотография, после устранения проблем.

Шаг 3. Работаем с текстурой кожи
Теперь поработаем над цветом и текстурой кожи. На панели "слои" дважды продублируйте изображение модели (главное меню - Слои ( Layer) - Создать дубликат слоя (Duplicate Layer)(Ctrl + J)) и переименуйте его в "Высокая частота" и второй слой в "Низкая частота", как показано на рисунке.
Примечание переводчика: нижний слой «низкая частота» Low Frequency используется для изменения цвета и тона кожи, а верхний –«высокая частота» (High Frequency) в качестве текстуры.

Скройте высокочастотный слой, щелкнув значок глаза и сделайте активным низкочастотный слой. Перейдите в Фильтр (Filter) – Размытие (Blur) – Размытие по гауссу (Gaussian Blur). Вам надо размыть изображение до тех пор, пока не исчезнут резкие детали, для чего обычно требуется Радиус около 3-4 пикселей. Этот слой содержит нашу информацию о цвете.

Выберите слой «Высокая частота» и сделайте его видимым снова. Перейдите в меню Изображение (Image) - Внешний Канал (Apply Image). Автор использовал параметры, показанные в диалоговом окне (кроме источника, который должен быть именем вашего изображения).
После этого нажмите OK. Этот слой содержит информацию о текстуре.

На этом этапе работы, ваш "высокочастотный" слой будет в оттенках серого. Измените режим наложения слоя на Линейный свет (Linear Light), и изображение вернется к своим обычным цветам.

Шаг 4. Начинаем редактирование
Теперь мы разделили наш образ по цвету и текстуре, и можем начинать наше основное редактирование. Создайте новый пустой слой между слоями «Высокая частота» и «Низкая частота» (Ctrl + Shift + N). Именно на этом слое мы будем мягко редактировать цвет кожи.

Используя Инструмент Штамп (Clone Stamp) (S), перейдите на панель инструментов (вверху экрана) и установите область «Образец» в «Активный и ниже», чтобы использовать информацию из слоя «Низкая частота».
Выберите кисть с мягким краем и установите непрозрачность кисти где-нибудь между 10-20%.

Удерживайте нажатой клавишу Alt и щелкните мышью, чтобы выбрать область образца. Начните смешивать и корректировать небольшие области, требующие внимания. На этом изображении, потребовалось поработать на темном розовом участке вокруг носа и некоторых участках на нижней челюсти.
На скриншоте вы можете увидеть результат моей работы слева, оригинал с изображением модели справа.

Вернитесь к слою «Высокая частота», и все еще используя Инструмент Штамп (Clone Stamp) (S), перейдите на панель инструментов и установите область «Образец» в «Активный слой», и инструмент будет брать образец только с активного в данный момент слоя. Выберите кисть с мягким краем и установите непрозрачность кисти на 100%.

Удерживая нажатой клавишу Alt, нажмите мышью, чтобы выбрать область образца и начать коррекцию проблемных мест, которые требуют внимания, например, поры, жирный блеск, морщины или тонкие волосы.
Помните, что речь идет о создании ровной текстуры, а не о ее полном удалении.
На скриншоте вы можете увидеть результат моей работы слева, оригинал с изображением модели справа.

Шаг 5. Добавляем тени и блики
Если вы довольны тем, как выглядит кожа, добавьте бликов и теней. Создайте новый слой для применения эффектов осветления и затемнения, выше всех других слоев. Меню – Слои ( Layer) – Новый (New) – Слой (Layer) (Ctrl + Shift + N), измените режим наложения слоя на Мягкий свет (Soft Light) и поставить галочку «Выполнить заливку нейтральным цветом (50% серый)».

Поработаем с Инструментами Dodge Tool (Осветление) и Burn Tool (Затемнение). Выберите инструмент Dodge Tool (Осветление) ( O ) и возьмите мягкую кисть, установите значение экспонирования на 5%. Прокрасьте белки глаз, верхние части щек, подбородок и блики на губах и веках модели.

Теперь выберите инструмент Burn Tool (Затемнение) и мягкой кистью, с экспонированием 3%, мягко прокрасьте немного под скулами и вокруг носа.

Шаг 6. Дополнительная коррекция
Как только вы закончили коррекцию лица, продолжайте редактировать модель в целом. На этом этапе, я исправила одно из украшений на запястье, которое повернулось вниз, добавила немного волос в правой части парика, и осветлила руки, чтобы они соответствовали белому макияжу на лице.

Может потребоваться определенное время, чтобы повторять этот рабочий процесс каждый раз, когда вы захотите его использовать для редактирования, поэтому, почему бы не записать свою собственную Операцию (Action) на панели «Операции»?
Перейдите в Окно (Window) – Операции (Actions)( Alt+F9) и создайте Новую операцию. Когда вы будете готовы, нажмите кнопку Запись (Record) внизу панели, чтобы начать запись всех ваших этапов работы.
Когда вы закончите, не забудьте нажать кнопку Остановить внизу панели Операции, а впоследствии можно использовать это действие для редактирования ваших фотографий.
Читайте также:

