Как добавить шум на кожу
Обновлено: 07.05.2024

Если вы хотите ретушировать кожу, как профессионалы, вам нужно научиться сохранять саму текстуру кожи и удалять нежелательные пятна. Наиболее эффективным способом является метод частотного разделения в фотошопе. Этот способ предполагает замазывание прыщей и обработку кожи отдельно от самого портрета.
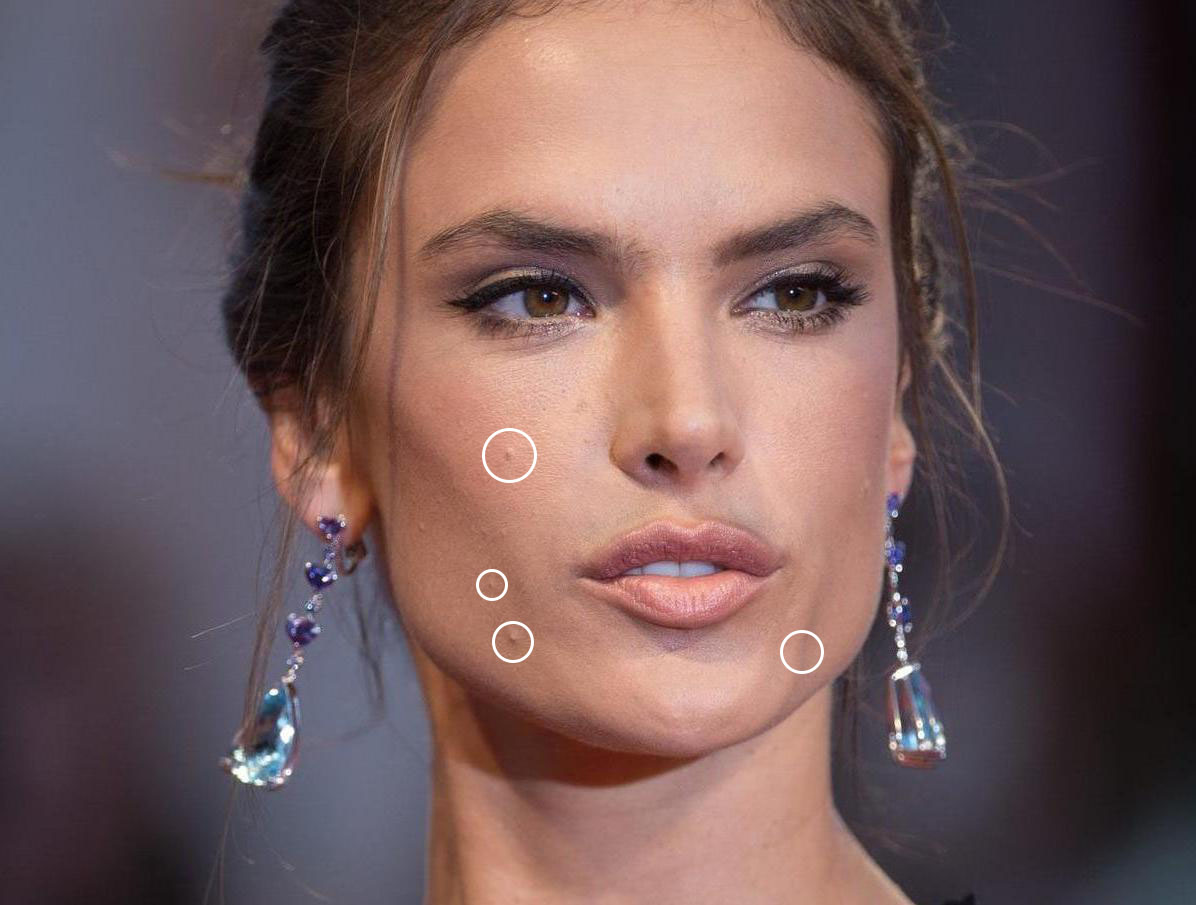
Редактирование проблемной кожи
Я буду использовать простой способ ретуширования кожи через частотное разделение слоев. В этой статье используется Photoshop CS6, если вы будете работать с более ранней версией, то некоторые функции и инструменты могут отличаться или даже отсутствовать.
Данный способ частотного разделения отлично подходит для фотографий моделей с нормальной кожей, которые не требуют тщательного и детального редактирования, поэтому я называю этот способ "быстрым", но это не значит, что результат будет хуже.
Быстрая навигация:
1 Дублирование слоев
Создайте 2 дубликата фонового слоя. Дважды щелкните Ctrl + J назовите слои Низкочастотный и Высокочастотный расположите соответственно.
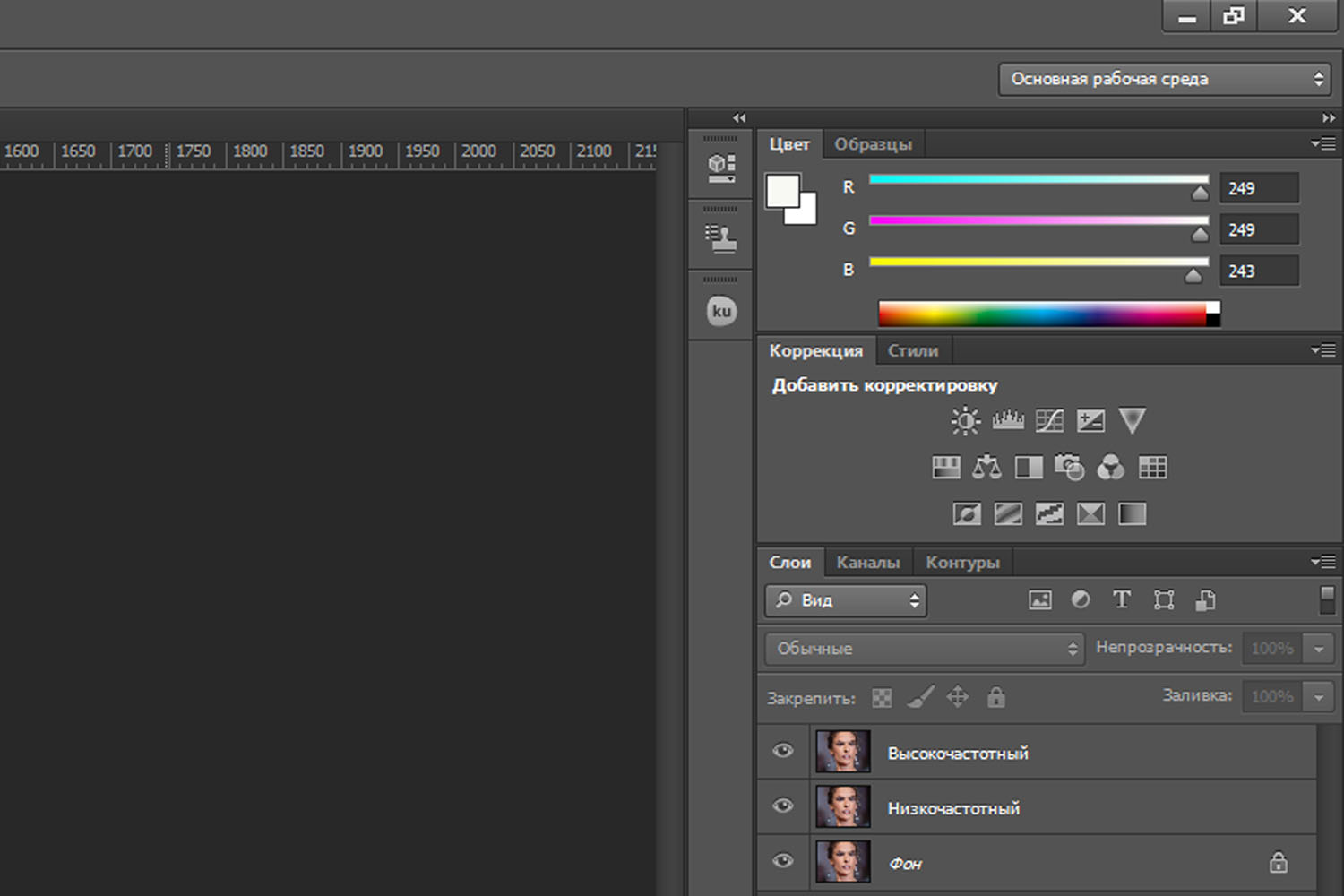
Создаем два дополнительных слоя
2 Размытие низкочастотного слоя
Чтобы размыть низкочастотный слой, найдите его в окне. Откройте верхнее "Меню-Фильтр-Размытие-Размытие по гауссу" (Menu-Filter-Blur-Gaussian Blur) и сместите ползунок сделав его немного размытым.
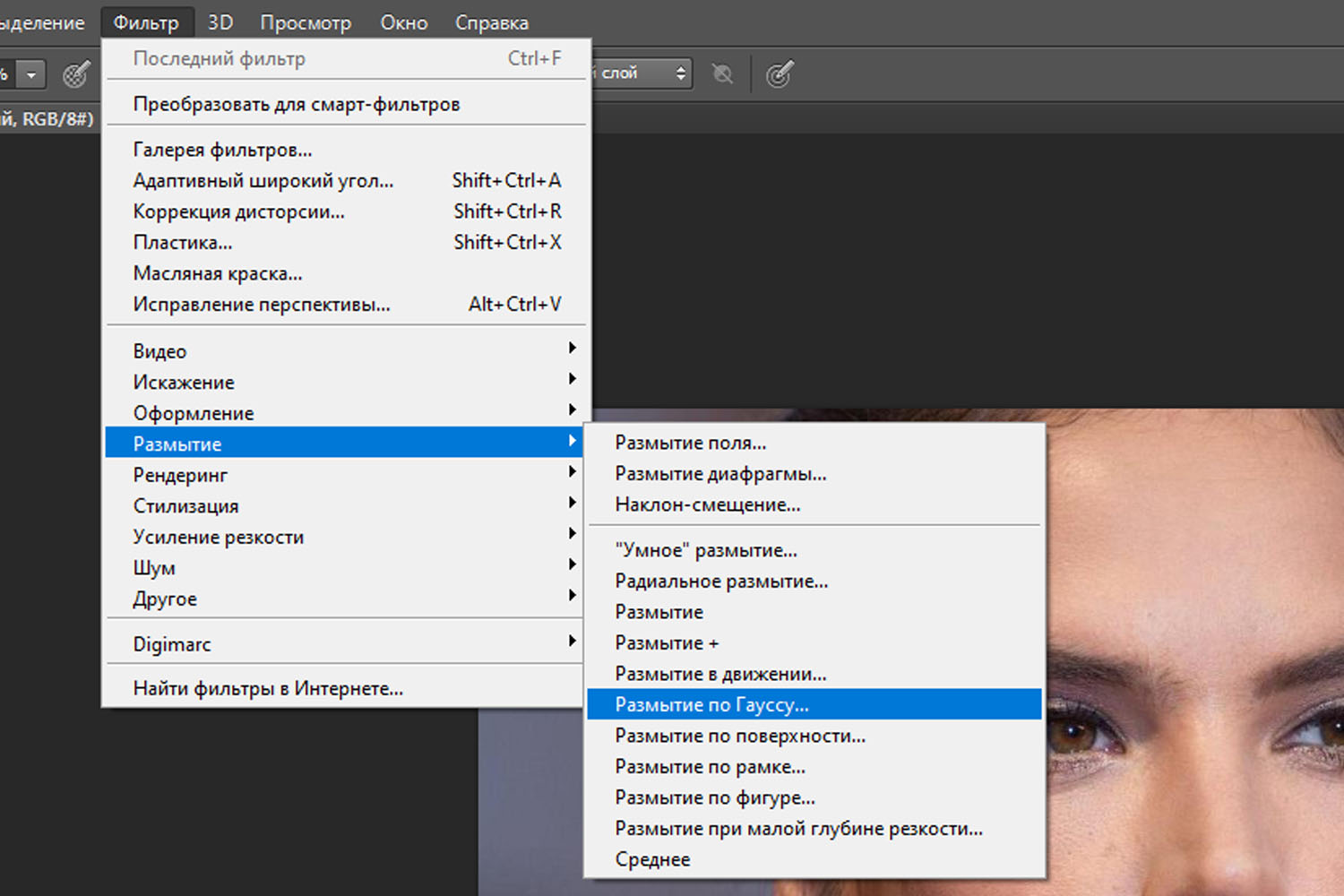
Совет: когда делаете ретушь кожи в фотошопе, используйте диапазон в 6-8 пикселей для портретов крупным планом. Для портретов среднего размера 3-5 пикселей. Для полноразмерных портретов 1-3 пикселя.
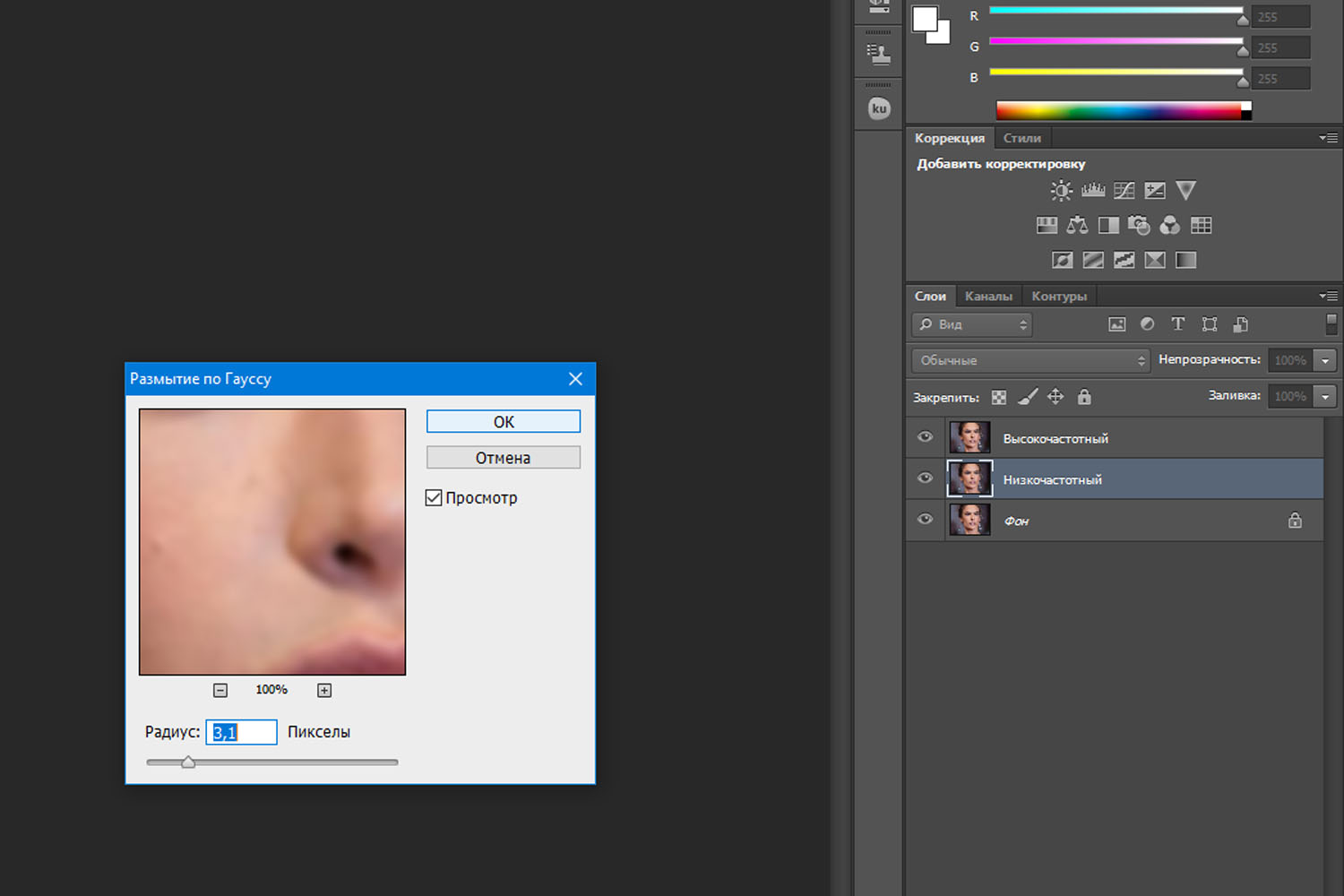
После того, как вы выбрали оптимальный радиус, нажмите кнопку Ok
3 Регулировка высокочастотного слоя
На высокочастотном слое перейдите в "Меню-Изображение-Внешний канал" (Menu-Image–Apply Image) и выберете значения, как показано рисунке ниже:
Фотография станет серой, и вы увидите только контуры.
Справа на панели слоев для высокочастотного слоя выберете Линейный свет (Linear Light blending) Фотография приобретет свой первоначальный вид.
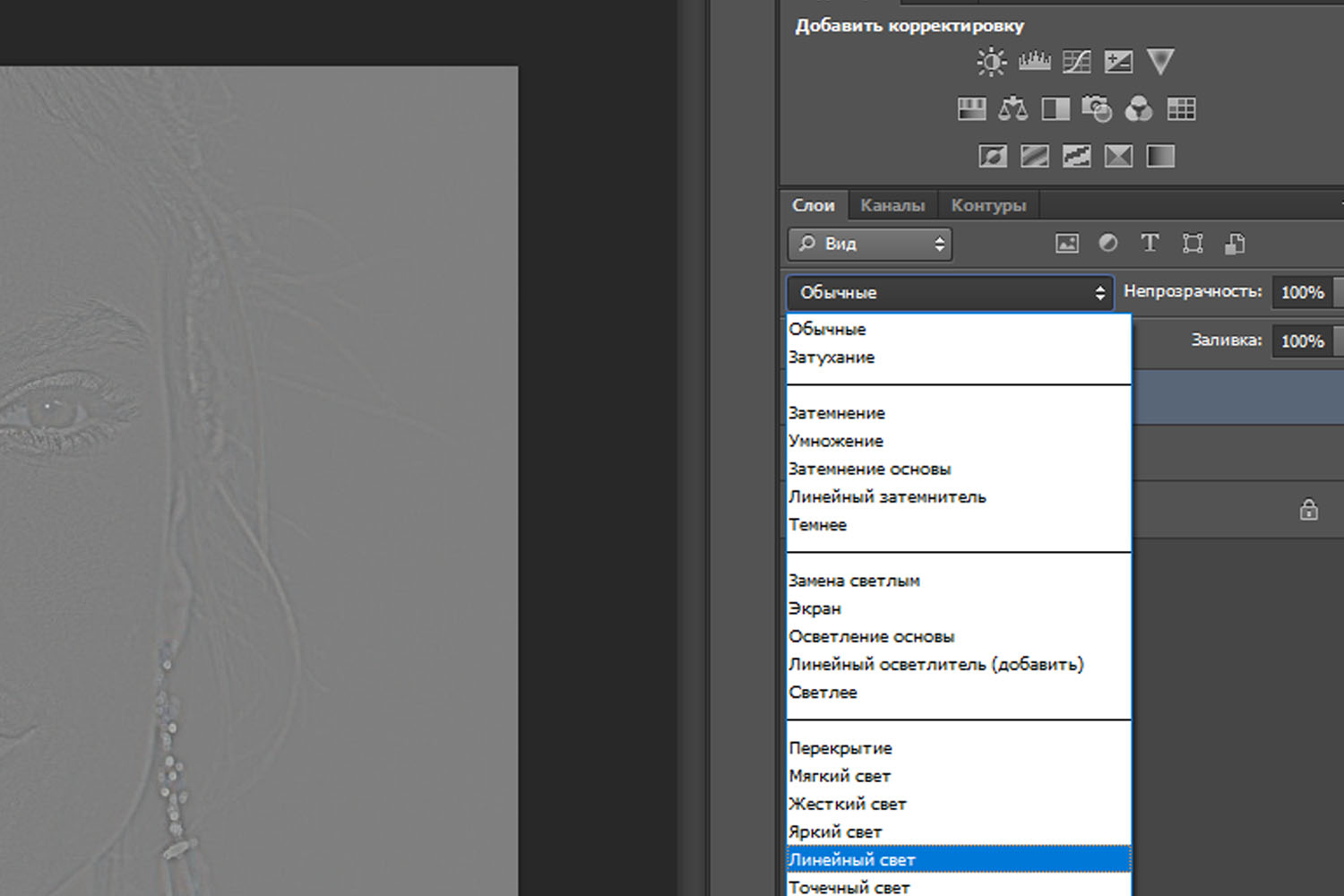
Выставляем линейный свет для слоя
4 Обработка кожи
Используйте Лассо (Lasso) или нажмите клавишу L на низкочастотном слое, чтобы выбрать область, которую вы хотите разровнять
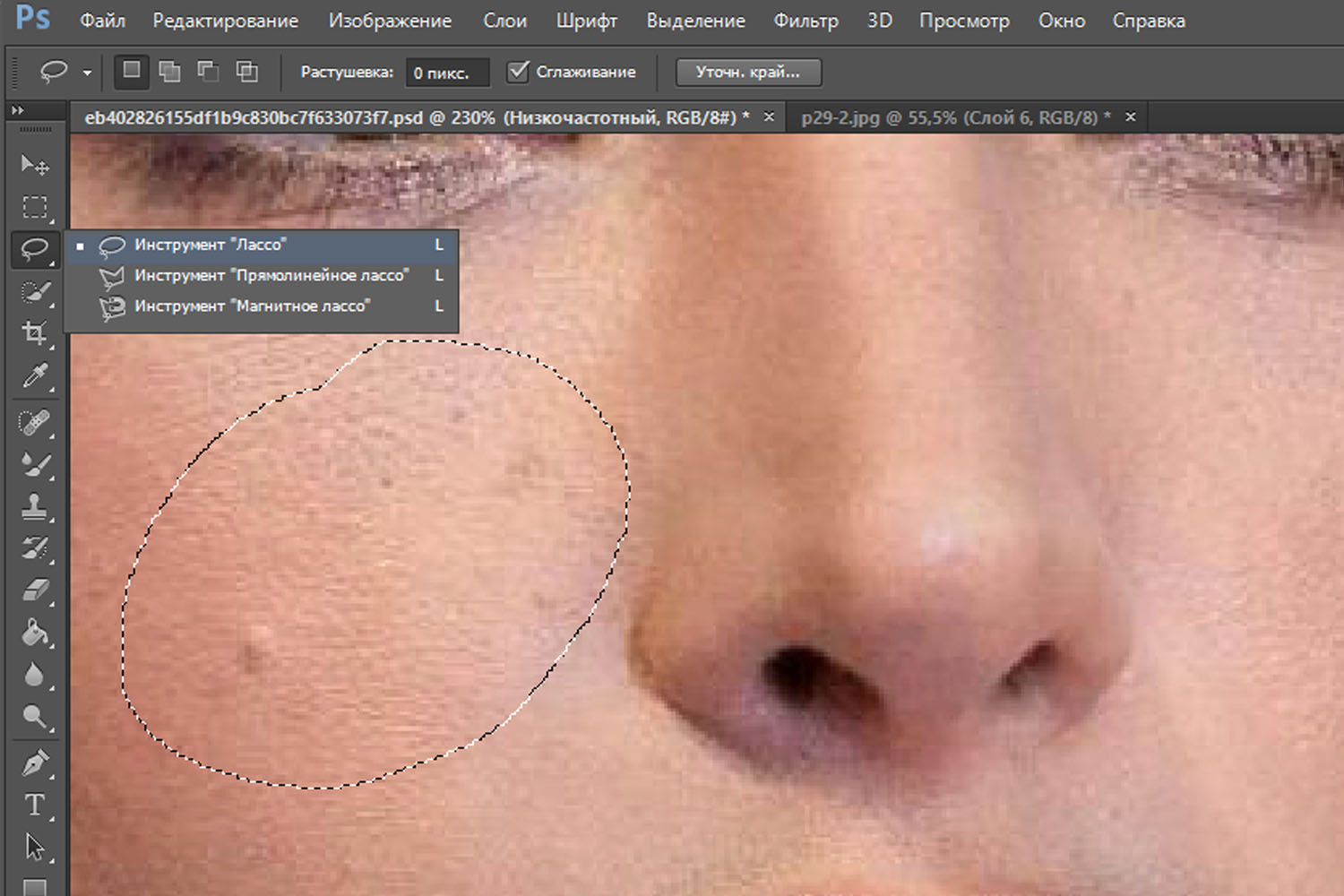
Выделяем проблемную область
Выберете небольшую часть области, перейдите в Меню-Фильтр-Размытие-Размытие по Гауссу (Menu-Filter-Blur-Gaussian Blur)
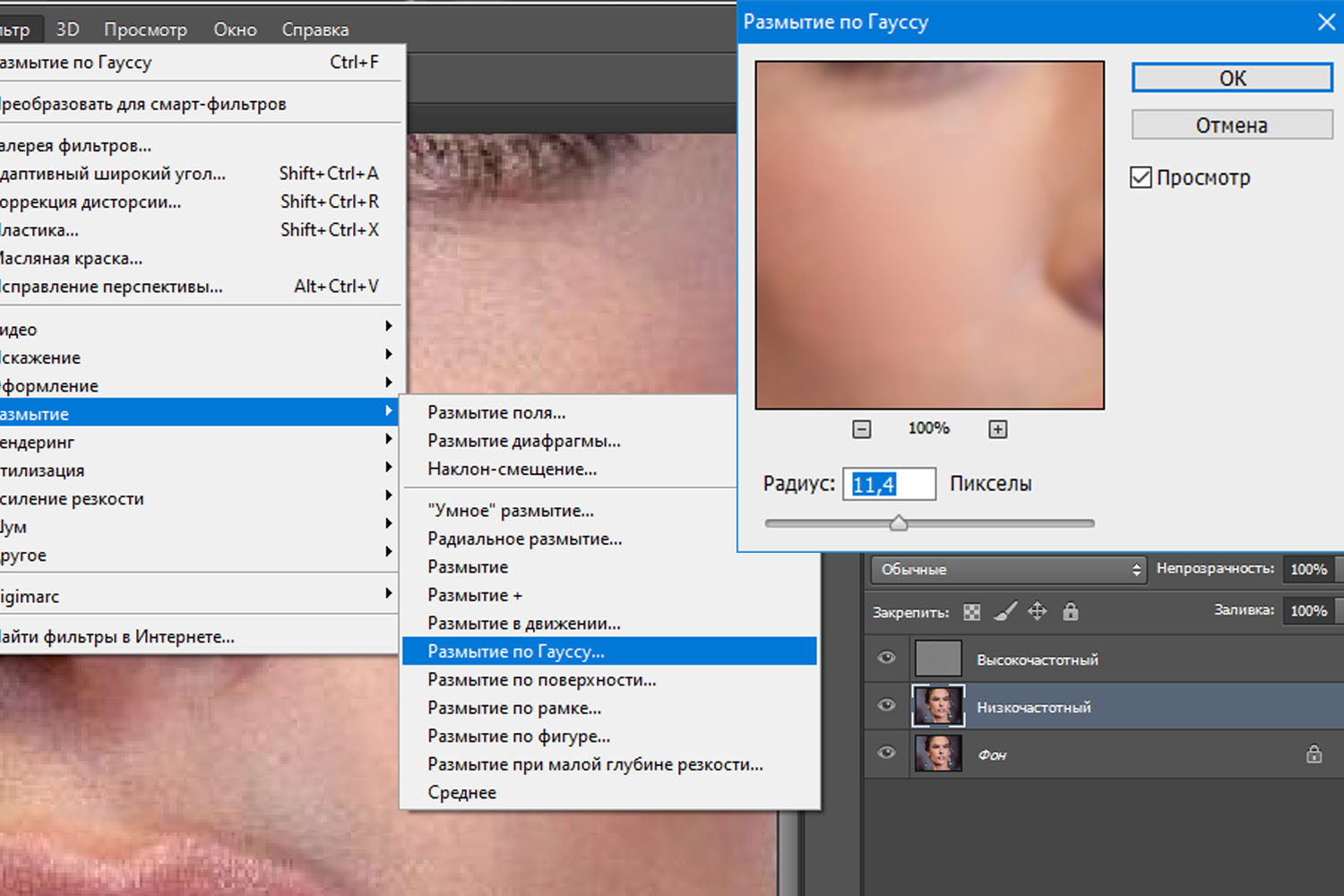
Совет: избегайте участков кожи с изгибами например, нос. Используйте этот инструмент на небольших участках, не затрагивая резких изгибов.

5 Последние штрихи
После того, как вы сгладили все пятна светового и теневого рисунка, удалите мелкие не совершенства, которые остались — прыщи, морщины. Один из самых удобных инструментов для таких задач — это инструмент восстанавливающая кисть (Healing Brush Tool) клавиша J . Он используется для высококачественной ретуши. Мы избавились от прыщей и мелких недостатков, убедитесь в этом сами, посмотрев на картинку ниже.

Убираем изъяны кожи
В результате вы должны получить идеальную кожу без каких-либо видимых дефектов.
6 Готово! Оцените результат!
Сравните результаты, все должно быть идеально!

Найдите пять отличий
Просто следуйте этой инструкции по технике частотного разделения и получите естественный цвет кожи. Также вы можете ознакомиться со статьей Быстрый способ заменить лицо в фотошопе.

В этой статье вы узнайте об удивительной технике созданий текстуры кожи в фотошопе CS6. Если вам необходимо отретушировать, разгладить кожу и убрать не желательные пятна на лице, тогда вам будет полезен данный материал

Редактирование кожи в фотошопе
Часто при обработке кожи на фотографиях можно утерять её текстуру. Данный способ поможет создать правдоподобную текстуру кожи при помощи нескольких инструментов.
Быстрая навигация:
1 Описание
Мы будем использовать технику, которая не будет разрушать текстуру фотографии и даст вам больше возможностей при наложении текстуры кожи. Вы сможете настраивать и редактировать налету новую текстуру кожи переключаясь между слоями.
Для этой статьи мы будем использовать фильтр Текстуризатор, который позволяет размещать текстуру поверх фотографии и управлять направлением освещения. В данном способе мы будем использовать параметры по умолчанию для достижения эффекта текстуры кожи.
Необходимое время 10-15 минут
Выполните следующие действия, чтобы создать реалистичную кожу в фотошопе.
2 Создание нового слоя
Создайте новый слой и назовите его "текстура кожи". В верхнем меню на панеле выберете "Слои-Новый-Слой" (Layers-New–Layer) или сочетанием клавиш Shift + Ctrl + N Затем в открывшемся окне нажмите Ок

Создаем новый слой
Справа в меню слоёв переименуйте новый слой в текстура кожи
3 Заливка текстуры кожи
Выбрав слой текстура кожи перейдите в меню Правка и выберете пункт заливка. "Редактирование-Выполнить заливку" (Edit-Fill up) или сочетанием клавиш Shift + F5

Выполняем заливку
В открывшемся окне выберете строку "использовать" 50% серого и затем нажмите "Ок"

выбираем 50% серого
4 Преобразование слоя
Щелкните правой кнопкой мыши на слое текстура кожи и выберете "Конвертировать в смарт объект" ("Convert Into Smart Object")
Преобразовываем в смарт-объект
Смарт-объект — это контейнер, который содержит один или несколько слоёв, и он позволяет выполнять изменения не меняя текстуру самой фотографии.
5 Применение фильтра
В верхнем меню на панеле выберете "Фильтр-Галерея фильтров" (filter-filter gallery) Далее в открывшемся окне выбираем вкладку "Текстура-Текстуризатор" (Texture-Texturizer) а в нем выбираем текстуру "Известняк".
Этот фильтр позволяет применять пользовательские или заранее установленные текстуры. Для этого изображения мы будем использовать заранее установленные текстуры.
Затем используйте ползунки для изменения масштаба и рельефа. Используйте настройки, которые наилучшим образом соответствуют коже. Не забудьте указать для текстуры одинаковую сторону освещения, что и на фотографии. Затем нажмите кнопку "Ок".
6 Наложение слоя текстуры
Выберете слой "текстура кожи" и в раскрывающемся списке, выберете, режим наложения "Мягкий свет". Этот режим смешивания делает 50% серого цвета невидимым и показывает только блики и тени, созданные фильтром.
Выбираем мягкий свет
7 Создание маски
Данный эффект распространяется на всё изображение. Чтобы скрыть содержимое слоя, удерживайте клавишу Alt и нажмите значок маски слоя (находится внизу справа под слоями), чтобы сделать маску, которая скрывает все в слое.
Создаем маску слоя
8 Нанесение текстуры кожи кистью
Теперь слева на панели инструментов выберете "Основной цвет" белый.
Устанавливаем белый цвет
Справа в меню слоев выберете слой "текстура кожи" и нажмите на "миниатюра слой-маски" (черный квадрат) чтобы он был активным.

Активируем слой-маску
Наконец, с помощью инструмента "Кисть" клавиша B выставите такие параметры:
Теперь приступаем к закрашиванию фотографии текстурой с помощью кисти. Первые результаты можно увидеть сразу, достаточно нажать на панели слоев иконку глаза.

Проверяем текстуру
9 Финальные штрихи
В процессе придется еще не раз калибровать настройку текстуры кожи, достаточно нажать два раза в меню слоев на "галерею фильтров".
Быстрый вызов текстуризатора
Чтобы подчеркнуть текстуру кожи в фотошопе, лучше всего будет немного понизить яркость изображения. Справа внизу под "панелью слоев" выберете иконку круга на половину закрашенным, далее выберете "яркость/контрастность" и установите приемлемую на ваш взгляд яркость фотографии.
Для более явной текстуры кожи можно воспользоваться дополнительной настройкой. Справа в меню слоев чуть правее от "Галерея фильтров" нажмите на "параметры наложения" в нем подберите лучший вариант.
Меняем параметры текстуры
Не стоит возлагать большие надежды на наложение текстуры кожи в фотошопе для всех фотографий. Данный способ весьма специфичен и будет полезен для фотографий с большим разрешением.
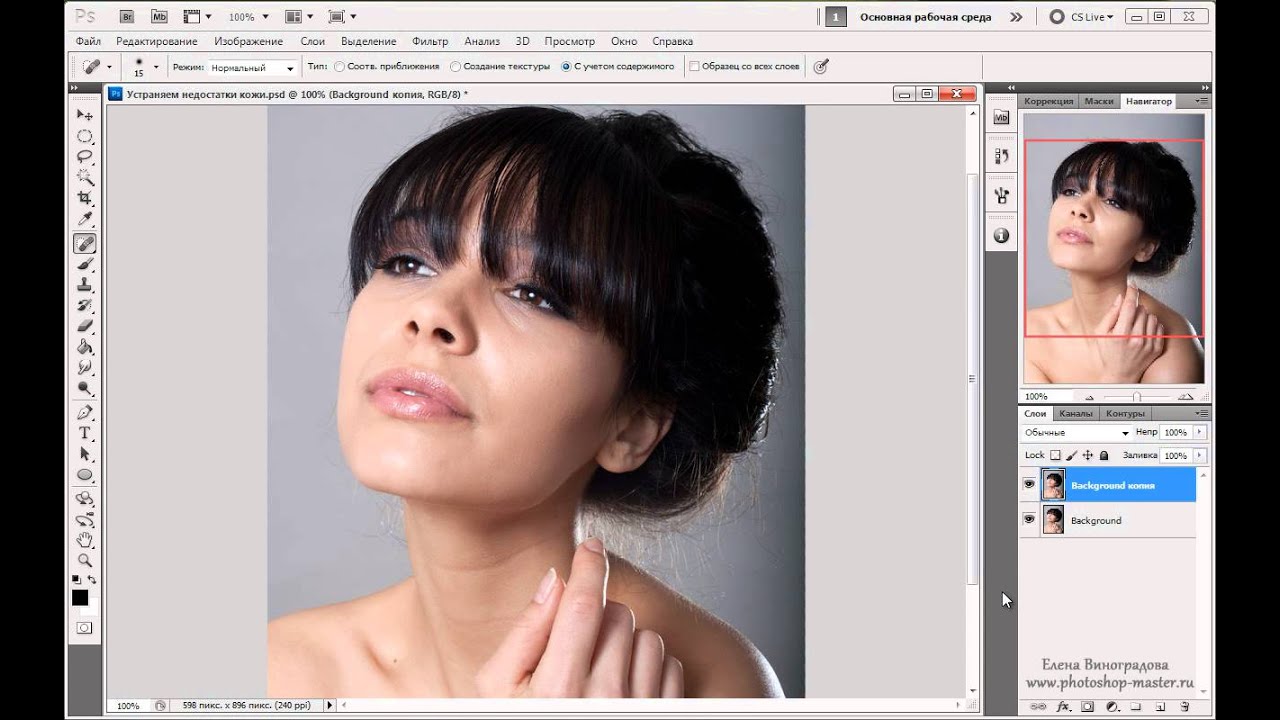
В этом уроке мы будем ретушировать кожу, устраняя её недостатки.
Сложность урока: Средний
Автор видеоверсии урока: Елена Виноградова
В этом уроке вы узнаете, каким образом я ретуширую кожу на фото, удаляя недостатки. Это мой первый урок и я надеюсь, что он поможет вам в ретушировании. Фото, которое я использую в уроке, взято из стока ChristopherMurrStock.
До:

После:

Первым делом откроем фото, которое мы будем ретушировать.
Не обрезайте его, так как вам предстоит использовать history brush tool (Инструмент "Архивная кисть") и если вы обрежете фото, то не сможете использовать инструмент. Обрезку можно сделать уже после ретуши или, обрезав, сохранить фото и вновь открыть его в фотошопе.
Шаг 1. Убираем шум.

Убираем шум: Filter/Noise/Reduce Noise (Фильтр/Шум/Уменьшить шум).
Это действие сделает ваше фото более размытым, как вы можете видеть ниже.

Поставьте Strengt (Интенсивность) на 10 и установите остальные настройки на 0%.

Если вы хотите добавить больше блюра, вы можете использовать Advanced Reduce Noise (поставить галочку на "Дополнительно").

Тут вы сможете выбрать любой из каналов (красный, зеленый, синий) и также установить Strengt (Интенсивность) на 10 и Details (Сохранить детали) на 0%. Также хочу заметить, что эти значения определяются качеством самого фото.

Шаг 2. Patch tool (Инструмент "Заплатка")

Этот инструмент позволяет избавиться от недостатков кожи, создавая более свежий вид.

Шаг 3. History Brush (Инструмент "Архивная кисть")

Чтобы придать вашей коже натуральный вид, вы можете использовать History brush tool (Инструмент "Архивная кисть") с непрозрачностью 30%.

После используйте History brush tool (Инструмент "Архивная кисть") с непрозрачностью 100%, чтобы восстановить первоначальную резкость глаз, губ, волос и носа.
Шаг 4. Добавляем шум.

Добавляем шум: Filter/Noise/Add Noise (Фильтр/Шум/Добавить шум).
В настройках указываем Amount (эффект) - 0,5
Distribution - uniform (Распределение - равномерная)
Ставим галочку на Monochromatic (монохромный).

Шаг 5. Резкость.
Добавляем резкость: Filter/Sharpen/Smart sharpen (Фильтр/Резкость/Умная резкость).

В настройках выбираем Advanced (Расширенный). На вкладке Sharpen (Усиление резкости) ставим Amount (эффект) 500%, Radius (радиус) 0,8 пикселей.


Вот и все. Надеюсь, что этот урок поможет вам сделать натуральное ретуширование кожи.

Вот еще несколько примеров ретуширования кожи, надеюсь, они вам понравятся.

В этом уроке вы узнаете, как делать портретную ретушь, очищать кожу от дефектов, применять эффект Dodge and Burn, добавлять макияж и многое другое.
Сложность урока: Средний
Предлагаем вам перевод видеоурока по портретной ретуши. В этом уроке будет описан процесс ретуши с созданием восхитительного эффекта в итоге. Вы научитесь очищать кожу от дефектов, применять эффект Dodge and Burn, добавлять макияж, делать выразительным взгляд и многое другое.
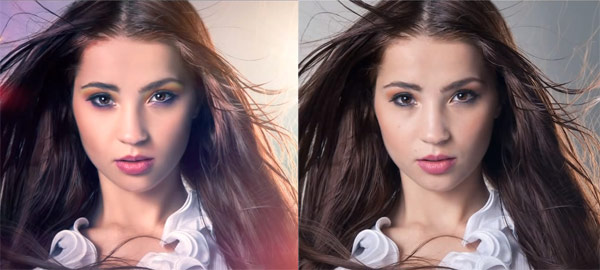
Шаг 1
Для начала, нам нужно избавиться от дефектов на коже, поэтому давайте перенесем изображение в наш документ, создадим новый слой (Crl + N) воспользуемся инструментом Healing Brush Tool (Восстанавливающая кисть)(J) с жёсткостью приблизительно 20 %. Назовём новый слой clean (не забудьте поставить галочку сверху в Sample all Layers (Образец со всех слоев)) и уберём мелкие дефекты на коже лица (прыщи, угри, рытвины и т.д). В области рта, носа, на подбородке, а также под глазами, есть более крупные неровности, которые мы уберём в следующем шаге.

Шаг 2
Создадим новый слой (можете назвать его Mixer Brush). Выберем инструмент Mixer Brush с нулевой жёсткостью и поставим настройки кисти сверху 10%. Снова не забудьте поставить галочку в Sample all Layers (Образец со всех слоев). Пройдёмся по лицу нашей модели в области неровностей и как следует разгладим кожу для достижения наилучшего эффекта. Также, не забывайте про область шеи. По окончании, кожа модели должна стать более гладкой и приятной на вид.

Шаг 3
Теперь применим эффект Dodge and Burn (Осветление и затемнение). Для этого перейдём Layer-New-Layer (Слой - Новый - Слой) и назовём его Dodge and Burn. Режим наложения поставьте Overlay (Перекрытие) и поставьте галочку рядом с Fill with new overlay neutral color (50% gray) (Залить перекрытие нейтральным цветом (50% серого). Воспользуемся инструментом Dodge Tool (Осветлитель) с мягкой кистью и непрозрачностью 5% и осветлим светлые участки на коже. Для придания глазам большей выразительности, предлагается пройтись по контуру глаз и на веках для их большего выделения. Не забывайте про губы.
Также осветлите блики на глазах и глазные яблоки. Как только полученный эффект вам понравится, перейдите к инструменту Burn Tool ( Затемнитель) и затемните тёмные области, также с небольшим процентом Exposure (Экспозиция). Пройдитесь по бровям, тёмным контурам глаз и ресницам. Теперь мы можем увидеть, как лицо нашей модели становится всё более выразительным.
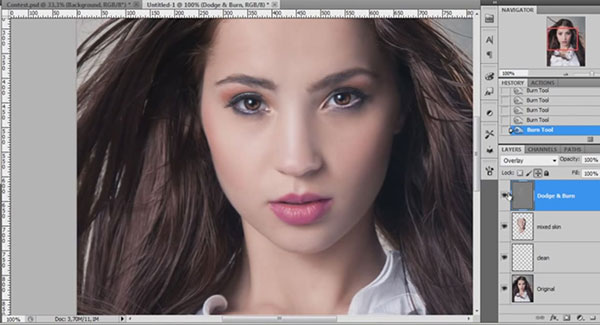
Шаг 4
Hue ( Цветовой тон): -26;
Saturation (Насыщенность): - 48;
Lightness (Освещение): +11
и применим его в качестве обтравочной маски для слоя с тенями.
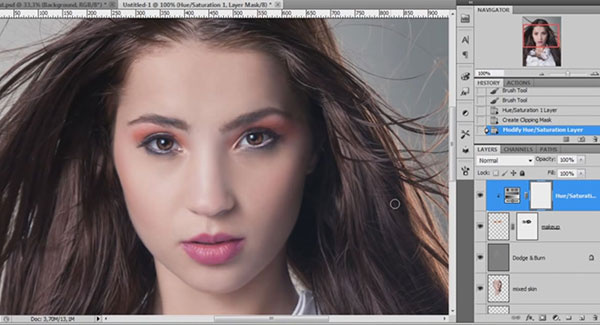
Шаг 5
Hue (Цветовой тон): +16;
Saturation (Насыщенность): -37;
Lightness (Освещение): + 18
и применим этот слой в качестве обтравочной маски для предыдущего слоя.
Создадим новый корректирующий слой Hue/Saturation (Цветовой тон/Насыщенность) с режимом наложения Soft Light(Мягкий свет), непрозрачностью 60% и с настройками
Hue (Цветовой тон): -4;
Saturation (Насыщенность): - 31;
Lightness (Освещение): +16.
На маске слоя чёрного цвета, мягкой чёрной кистью, аккуратно выделите губы.
Теперь давайте объединим все слои makeup и новый корректирующий слой в одну группу и назовите её makeup.
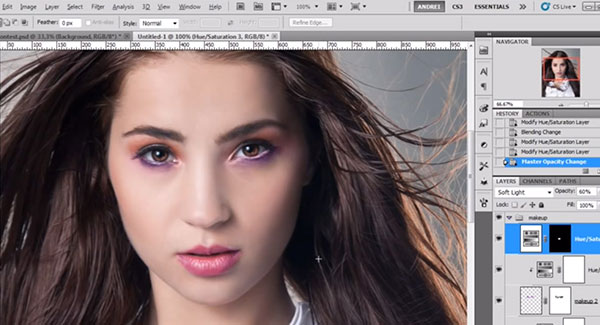
Шаг 6
Создадим новый корректирующий слой Selective Color (Выборочная коррекция цвета) с настройками:
Для красного (Red): Cyan - 61; Magenta + 15; Yellow +36; Black + 39;
Для жёлтого (Yellows): Cyan +21; Magenta + 76;
Для чёрного (Blacks): Cyan +4; Magenta + 5; Yellow +8.
Сделаем маску данного корректирующего слоя чёрной(Сtrl+i) и крупной белой кистью пройдёмся по волосам.
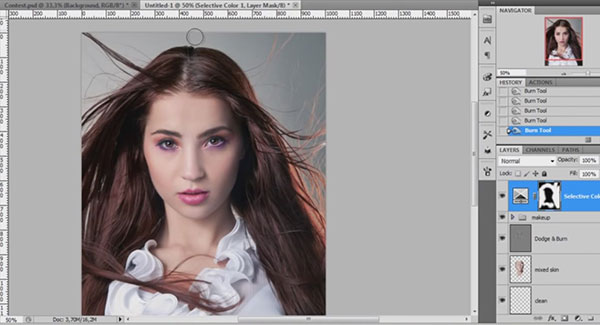
Шаг 7
Создадим новый корректирующий слой Color Balance (Цветовой баланс) с настройками:
Для Shadows (Тени): - 2; -6; - 3;
Для Midtones (Средние тона): -10; 10; 10;
Для Highlights (Светлые тона): 13; 3; -3.
С балансом цвета мы закончили. Теперь мы можем увидеть, как модель преобразилась ещё больше. Продублируем корректирующий слой Color Balance (Цветовой баланс) для придания фотографии ещё большей насыщенности и объединим все слои в один (Alt+Shift+Ctrl+E).
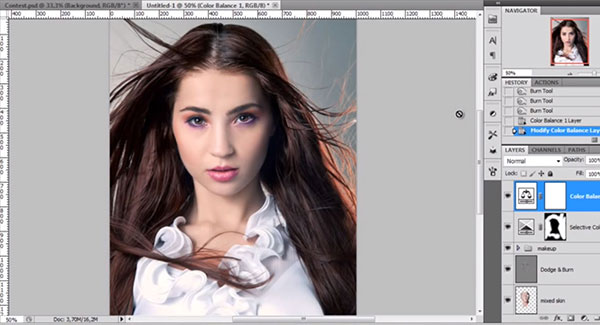
Шаг 8
Глаза модели кажутся не совсем одинаковыми. Её правый глаз кажется не такой раскосый, как левый. Для исправления, давайте применим фильтр Liquify (Пластика) и немножко подтяните правый глаз модели.
Шаг 9
Создадим новый слой и применим для него режим наложения Overlay. Изображение станет слишком ярким. Пусть вас это не пугает. Теперь воспользуемся фильтром Lighting Effects (Световые эффекты) Filter – Render – Lighting Effects (Фильтр – Рисование – Световые эффекты). Применим режим наложения для данного слоя Overlay (Перекрытие). Снизьте непрозрачность данного слоя до 60%.
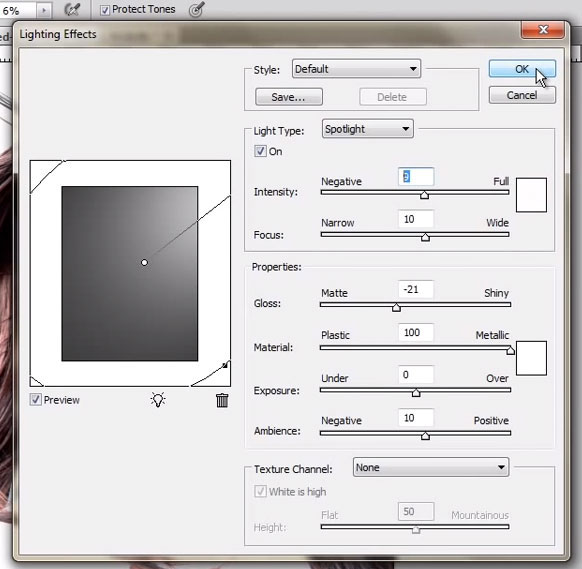
Шаг 10
Создадим новый корректирующий слой Levels (Уровни) с настройками: 0; 1.05; 255.
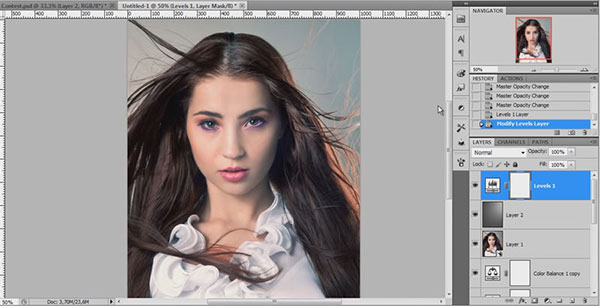
Шаг 11
Создадим новый корректирующий слой Gradient Map (Карта градиента) с градиентом от 1e2f5f до 8f32c5 и применим режим наложения Color (Цвет). Снизим непрозрачность данного слоя до 7%.
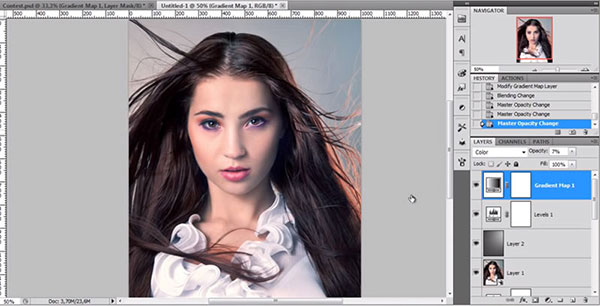
Шаг 12
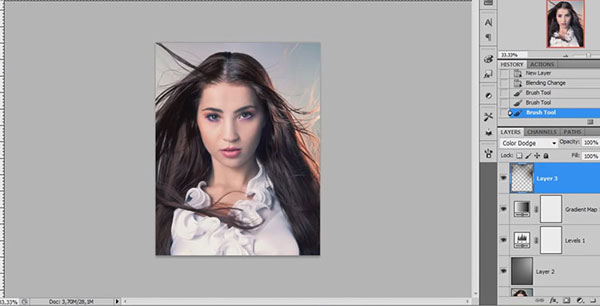
Шаг 13
Теперь перенесём в наше изображение фрактал lens flare 5 с режимом наложения Screen (Экран).
Создадим новый корректирующий слой Hue/Saturation (Цветовой тон/Насыщенность) и изменим Hue (Цветовой тон): -6.
Перенесём в наш документ другой фрактал 4-2 и также применим к нему режим наложения Screen (Экран) и расположим его там, где вам подсказывает ваше творческое чутьё.
Поместим ещё один фрактал 4-3 с режимом наложения Lighten (Освещение) в наш документ и расположим его там, где вам понравится. Создадим новый корректирующий слой Hue/Saturation (Цветовой тон/Насыщенность) и добавим Hue: +10.
Создадим новый корректирующий слой Vibrance (Вибрация) с настройками:
Vibrance (Вибрация): +35
Saturation (Насыщенность): +4

Портретное фото — это один из самых популярнейших жанров фотографии.
Абсолютно каждому человеку хочется иметь фото своего фейса в наилучшем качестве. Данное фото можно поставить на аватар в социальной сети, приложить к своему резюме, при устройстве на работу, да и вообще много где можно его показать!
Даже профессиональное фото, выполненное со всеми учетами пропорции света, позиции объекта и его окружающей среды, после ретуширования выглядит в два, а то и три раза лучше.
В данном уроке мы рассмотрим способ ретуширования портретного фото. Для примера я взял фото лица девушки, которое вы можете скачать здесь же во вложенных материалах справа.
1) Первое, что нам необходимо сделать — это удалить все мелкие деффекты с фотографии, а именно прыщики, царапины, родинки, волоски и т.п.. Для начала скопируем фото на новый слой, чтобы сохранить оригинал и в дальнейшем при сравнении увидеть результат нашей работы. Для этого выделяем слой с фотографией и кликаем правой кнопкой мыши, после чего выбираем «Создать дубликат слоя».

У нас в панели появиться новый слой (копия выбранного). Мы его называем, как нам удобно (к примеру «Слой 1»), кликнув 2 раза на названии слоя.
Затем, берем в левой боковой панели инструмент «Восстанавливающая кисть» и с помощью нее удаляем все мелкие деффекты. Для этого, удерживая Ctrl наводим курсор на область, рядом с удаляемой и кликаем левой кнопкой мыши, после чего наводим курсор на удаляемый объект и кликаем по нему левой кнопкой мыши. Данным способом мы удаляем все мелкие дефекты с лица и тела (если оно имеется на фото) нашей модели.
2) Прорабатываем глаза модели. Теперь давайте поработаем над глазами девушки, а именно, сделаем их выразительнее и осветлим белки глаз. Чтобы отбелить белки глаз мы воспользуемся инструментом «Осветлитель», который возьмем из левой боковой панели программы.

Настраиваем инструмент «Осветлитель»: выбираем мягкую кисть, экспонир ставим на 6-8%, настраиваем размер кисти, в данном случае оптимальным будет 7 пикселей и выставляем жесткость на 0%.

Берем и плавными движениями, аккуратно осветляем белки глаз. Движения должны быть плавными и старайтесь не переусердствовать, осветлить нужно немного, а не выбелить под чистую. Вот смотрите, что как получилось выбелить белок правого глаза.

Как видите, разница заметна, но не сильно — главное не переусердствовать, иначе глаза будут выглядеть на фото не натурально.
Для того чтобы сделать радужку глаза более выразительной и четкой нужно выделить оба глаза, скопировать их на новый слой, над всеми слоями и настроить прозрачность этого слоя. Данный метод помогает сделать глаза четче и выразительнее, когда на фото они блеклые или слишком светлые. Но в нашем случае этого делать не нужно, поскольку глаза девушки на фото достаточно четкие и выразительные. Вы можете поочередно аккуратно выделить радужку глаза правого и левого удобным для вас инструментом — «Лассо» или «Пером», после чего скопировать их на новый слой и эти два слоя с глазами объединить (выделив оба слоя и нажав комбинацию клавиш Ctrl+E ) и поместить поверх всех слоев.
После того, как вы сделаете глаза на новом слое, вы сможете, при необходимости настроить их яркость-контрастность, а так же цвет, создав необходимый корректирующий слой. Для этого выделите слой с глазами и в верхнем меню выберите «Слои» — «Новый корректирующий слой» — Наобходимый вам слой. Можете выбрать «Цветовой тон/Насыщенность» или «Цветовой баланс», чтобы изменить цвет и яркость радужки глаза.

3) Теперь займемся кожей модели. На данном этапе мы проработаем кожу, а именно сделаем ее чистой и бархатистой. Для этого мы копируем наш первый слой и называем его слой-2. Чтобы копировать слой, выделите его, кликнув левой кнопкой мыши, после чего нажмите правую кнопку мыши и в появившемся меню выберите «Создать дубликат слоя».
Теперь будем работать с этим новым слоем (слой-2), для начала сделаем размытие. Выделяем этот слой, кликнув по нему левой кнопкой мыши, в верхнем меню выбираем «Фильтр» — «Размытие» — «Размытие по поверхности». Теперь в появившемся окошке фильтра настраиваем ползунки таким образом, чтобы с лица пропали все элементы, в моем случае получается радиус — 20 пикселей, Изогелия — 31 уровень.

4) Дорабатываем кожу лица. Теперь нам необходимо наложить шум на на слой с размытым эффектом, для того чтобы сделать кожу более реалистичной. Для этого выделяем наш слой, к которому мы применяли фильтр размытия и выбираем в верхнем меню «Фильтр» — «Шум» — «Добавить шум». Настраиваем эффект шума, выставляем значение «Эффект» примерно на 2%, ставим распределение «Равномерная» и ставим галочку на пункте «Монохромный»

Таким образом мы добились на коже эффекта шума, который делает кожу более реалистичной и бархатистой, а не пластмассовой, как без наложения данного фильтра.
После наложения шума необходимо немного размыть данный слой, выделаем этот слой, выбираем в верхнем меню «Фильтр» — «Размытие» — «Размытие по Гауссу» и в появившемся окошке фильтра выставляем радиус размытия примерно на 0,2 — 0,3 пикселя.
Теперь накладываем на этот проработанный слой маску. Для этого выделяем слой и в нижнем меню слоев, удерживая клавишу Alt кликаем левой кнопкой мыши по значку маски.

Теперь выбираем инструмент «Кисть», кисть выбираем мягкую, настраиваем размер и выставляем нажим на 15-20%, при этом жесткость должна быть 0%.

После чего выбираем цвет кисти — белый и выделяем маску нашего слоя, кликнув по значку маски левой кнопкой мыши.

Теперь легкими движениями кисти мы закрашиваем необходимые участки на лице девушки. Необходимые участки — это те участки, на которых мы хотим устранить все дефекты — вообщем практически все лицо аккуратно подкрашиваем, не задевая глаза, губы и волосы.
4) Создаем слои с цветовым контрастом. Теперь — последний штрих над обработкой кожи — необходимо создать два слоя с цветовым контрастом. Для этого делаем два дубликата первого слоя, того слоя, к которому мы не применяли фильтры размытия и шума. И так, делаем 2 копии данного слоя, ставим их поверх всех слоев и к самому верхнему слою применяем фильтр, выделив данный слой, выбираем в верхнем меню «Фильтр» — «Другое» — «Цветовой контраст» и в появившемся окне фильтра настраиваем радиус размытия так, чтобы было еле видно черты лица девушки, получается примерно 1,2 пикселя.

После этого, не снимая выделения с этого слоя в панели слоев меняем ему значение наложения вместо «Обычного» на «Перекрытие».

Сразу же будет виден результат, произведенных вами действий! Теперь со вторым слоем проделываем все тоже самое, только в фильтре «Цветового контраста» ставим радиус не 1,2 пикселя, а 6 пикселей. Так же в значении наложения данного слоя выбираем не «Перекрытие», а «Мягкий свет» и выставляем «Непрозрачность» данного слоя на 30-40%. На этом работа над кожей модели завершена!
5) Корректируем область рта. Теперь необходимо подкорректировать область рта, а именно сделать выразительнее губы и осветлить зубы. Осветление зубов делается точно так же, как и осветление белков глаз, но в данном случае у нас зубы на фото не видно, поэтому мы их осветлять не будем.
Приступим к работе над губами. Выделяем наш самый первый слой, кликнув по нему левой кнопкой мыши в панели слоев, выделяем рот девушки инструментом «Лассо» или «Пером», как и в случае с глазами и копируем выделенное на новый слой (P.S. все так же, как и с глазами). Данный слой никуда перетаскивать не нужно, он просто должен быть над первым слоем. Затем применяем к данному слою наложение «Мягкий свет», вместо «Обычное» в панели слоев (как в случае с цветовым контрастом, см.выше).
После этого выделяем наш новый слой с губами и в верхнем меню выбираем «Изображение» — «Коррекция» — «Цветовой тон/Насыщенность». В появившемся окошке настраиваем ползунки на свое усмотрение (смотря какой цвет губ вам нужен и какая яркость необходима.

6) Настраиваем яркость и контрастность фото. Последний штрих — это настроика общей яркости и контрастности нашего фото. Для настройки яркости и контрастности нам необходимо объединить все созданные нами слои в один, для этого выделяем все имеющиеся слои, кликая поочередно на каждом из них левой кнопкой мыши, удерживая клавишу Ctrl, после чего нажимаем комбинацию клавиш Ctrl + E и все наши слои объединяться в один.
Теперь, выделяем наш единственный слой и в верхнем меню выбираем «Изображение» — «Коррекция» — «Яркость/Контрастность», после чего в появившемся окошке настраиваем ползунки яркости и контрастности по необходимым вам параметрам.
На этом все, вот таким способом делается ретушь портретного фото!
Читайте также:

