Как омолодить лицо на фотографии
Обновлено: 23.05.2024
Знакомо ли вам чувство, когда при просмотре своих фотографий, сделанных несколько лет назад, вам хотелось бы выглядеть также молодо, как вы выглядите на них? Если да, то вы не одиноки.
Каждому человеку хочется выглядеть на фотографиях красивее и моложе. Думаете этого можно добиться только прибегая к пластической хирургии или дорогостоящим омолаживающим процедурам? Нет. Есть способы выглядеть так, словно мгновенно сбросил несколько лет. Причём эти способы требуют минимум усилий.
Итак, я приготовил для вас 7 простых советов, как выглядеть на фотографиях моложе, не посещая дерматолога и не покупая антивозрастные продукты.
Совет № 1: Наденьте одежду ярких цветов
Исследования, проведённые психологами, обнаружили, что нам свойственно оценивать людей и их возраст в том числе по цветам одежды, которую они носят. Яркие, насыщенные цвета, такие как жёлтый и оранжевый, ассоциируются с молодостью и могут визуально уменьшить ваш возраст. Кроме того, яркие цвета могут использоваться, чтобы добавить озорные нотки к вашему образу и привлечь внимание зрителя.
Совет № 2: Следите за белоснежностью улыбки
Улыбка на фотографии — очень важный элемент хорошей фотографии. А белоснежная улыбка — залог того, что вы будете выглядеть моложе. У детей, как правило, зубы более белые, чем у взрослых. Поэтому наш мозг, видя белоснежную улыбку, автоматически воспринимает её обладателя более молодым.
Если вы хотите воспользоваться этой хитростью, вам нужно отбелить зубы, удалив с них следы, оставляемые кофе или сигаретами.
Дополнительный совет: избежать затрат на профессиональное отбеливание можно, чистя зубы пищевой содой и водой после использования обычной зубной пасты. Согласно исследованию Colgate Oral Care, абразивные частицы пищевой соды удаляют поверхностные пятна, которые придают зубам желтоватый оттенок.
Совет № 3: Улыбайтесь
Специалисты, интересующиеся исследованием вопросов психологии и старения, провели занятный эксперимент. Они попросили людей угадать возраст людей среднего и старшего возраста, изображённых на фотографиях.
Результат исследования показал, что практически все участники эксперимента считали, что модели, которые широко и открыто улыбались на фотографии, были моложе, чем на самом деле.
Этот эффект объясняется тем, что на фотографиях трудно отличить возрастные морщины от мимических, возникающих когда вы улыбаетесь.
Совет № 4: Старайтесь, чтобы на волосах были блики света
Дело в том, что блики на волосах не только делают волосы визуально более яркими и здоровыми, но и осветляют цвет лица. Результат? Вы мгновенно выглядите моложе на фотографии, не прибегая к какой-либо дополнительной подготовке перед съёмкой.
Совет № 5: Используйте чайные пакетики, чтобы сделать глаза более красивыми
Да, вам не показалось. Вы всё прочитали верно. Это простой, но совершенно гениальный совет от доктора медицинских наук, профессора дерматологии Калифорнийского университета Авы Шамбаны. По её словам, если из-за тёмных кругов под глазами или опухших глаз вы выглядите старше, то чайные пакетики могут послужить быстрым и доступным решением этой проблемы.
Замочите пакетики чая — лучше зелёного — в горячей воде, затем охладите в холодной и на 15 минут положите их на веки. Так вы сможете сделать ваши глаза менее утомлёнными, придав им более оживлённый и свежий вид.
Принцип работы этого совета заключается в том, что кофеин, содержащийся в чае, сужает кровеносные сосуды глазного яблока и уменьшает отёчность вокруг глаз.
Совет № 6: Используйте яркие и смелые аксессуары
С возрастом мы становимся склонны носить более простую, удобную одежду.
Стилисты советуют добавлять к своим нарядам смелые, яркие и неожиданные элементы и аксессуары. Так вы можете не только создать собственный неповторимый стиль, но и скинуть несколько лет своего возраста.
Совет № 7: Используйте воду для разглаживания кожи
Все знают, что гладкая кожа выглядит моложе. Если вы не хотите тратить кучу денег на модные антивозрастные кремы и процедуры, воспользуйтесь советом Франческа Фуско — дерматолога из Нью-Йорка.
По её словам, чтобы заставить кожу выглядеть на фотографии более молодо и подтянуто, вы можете прямо перед фотосъёмкой обрызгать лицо холодной водой.
Это звучит слишком просто, но это действительно работает. Дело в том, что холодная вода заставляет сужаться кровеносные сосуды, придавая вашей коже более молодой и подтянутый вид.
От автора: Друзья, спасибо вам за прочтение этой статьи!
Если она была вам полезна или просто понравилась, поставьте, пожалуйста, палец вверх и подпишитесь на канал.
3.7 Оценок: 10 (Ваша: )
Хотите выглядеть на фото моложе? С помощью программы PhotoDiva можно легко и быстро спрятать возрастные изменения кожи и наполнить портрет красотой и молодостью. Читайте статью, чтобы узнать, как убрать морщины на фотографии за несколько кликов.


Скачайте редактор PhotoDiva
и легко убирайте возрастные изменения на портретах!
Редактор PhotoDiva предлагает несколько вариантов антивозрастной обработки:
- Автоматический выполняет мгновенное улучшение, но больше подойдёт для удаления лёгких дефектов: неглубоких морщинок, незначительных неровностей кожи, жирного блеск, кругов под глазами.
- Ручной позволяет эффективно избавиться от более серьёзных проблем кожи лица, но потребует больше времени и усилий.
Далее мы подробно разберём оба способа, а также поговорим о дополнительных инструментах редактора фото, которые позволят убрать морщины с портрета.
Способ первый: мгновенное улучшение
В категории «Ретушь» выберите пункт «Автоматическая ретушь» – «Готовые стили». Здесь расположены 14 оригинальных пресетов для улучшения портретной фотографии от общего преображения до выполнения конкретных задач вроде добавления загара, убирания бликов, улучшения улыбки или отбеливания зубов.
Для устранения мелкой сетки морщин используйте «Общее улучшение», «Эффектный портрет» или пресет «Разгладить кожу». Последний уберёт только сами морщины и мелкие неровности, а первые два дополнительно придадут коже матовость.

«Эффектный портрет» мгновенно разгладит морщины
Способ второй: ручные настройки
Теперь разберём, как удалить на фото более глубокие морщины и возрастные пятна. Для начала откройте вкладку «Ручные настройки». Программа умеет распознавать все части лица и корректировать каждую из них отдельно. Наша задача сводится к тому, чтобы с помощью соответствующих бегунков улучшить снимок.
В блоке «Кожа» настройте параметры «Сглаживание» и «Морщины», передвигая бегунки вправо. Постарайтесь соблюсти баланс: максимально выровнять текстуру лица, но при этом не слишком замылить снимок, иначе портрет будет смотреться неестественно. Убрать тени и морщинки вокруг глаз позволит параметр «Тёмные круги».

В разделе ручных настроек можно разгладить кожу и убрать морщины
Чтобы довести снимок до совершенства, отрегулируйте и другие настройки: уберите красноту и блики с кожи, сделайте выразительнее глаза, придайте зубам сияющую белизну.
Ищешь крутые приложения для обработки фото? Мы всё сделали за тебя и собрали маст-хэв редакторы для коррекции фигуры и внешности, которые должны быть в секретном арсенале каждой, кто не может жить без селфи и ярких снимков!
Давай будем откровенными: все редактируют свои фото, прежде чем выложить их в соцсети. Но это можно сделать неумело, превратив себя в подобие анимированного суперчеловека с нереалистичными параметрами. А можно отредактировать себя на телефоне так, что будешь выглядеть, словно модель на обложке глянца: идеально, но при этом натурально.
Для того, чтобы скрыть мелкие изъяны внешности или изменить немного пропорции фигуры (ну, вдруг не успела похудеть к лету или важному событию!), на помощь придут специальные приложения для обработки фото, которые позволяют убрать любые несовершенства кожи или фигуры. На какие именно стоит обратить внимание – рассказываем ниже.
Приложения для ретуши лица и коррекции тела
BeautyPlus
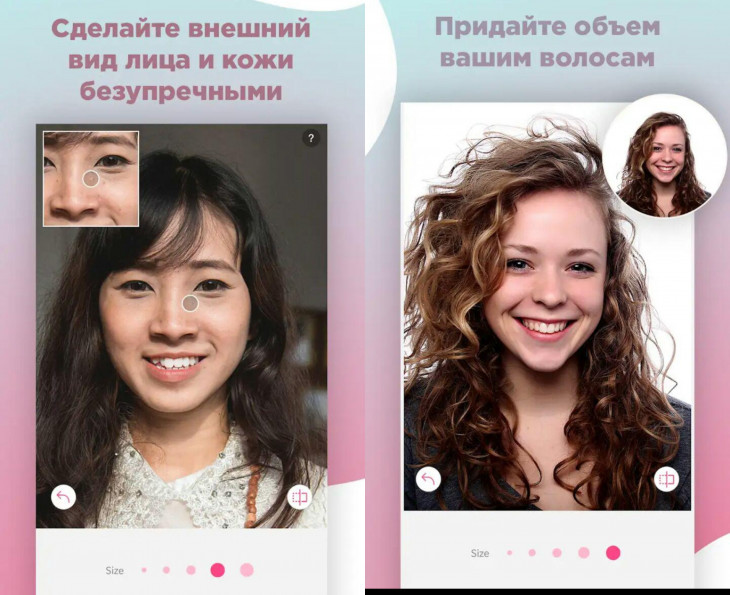
В этом приложении для редактирования фото на телефоне ты найдешь много простых и понятных инструментов, художественные эффекты и фильтры дополненной реальности, а также много других способов для улучшения селфи. При этом фото в результате выглядят "живыми" и естественными.
Функции:
- Ретушь лица: удаление прыщей, морщин, пятен, темных кругов под глазами, разглаживает кожу, убирает жирный блеск;
- Автоматическое ретуширование;
- Редактирование прически: придание объема, сглаживание непослушных завитков;
- Отбеливает зубы;
- Редактирует цвет глаз, придает им блеск;
- Осветляет лица;
- Различные фильтры и эффекты;
- Профессиональное редактирование фото: размытие фона, изменение размера снимка, десятки специальных фильтров.
Система: iOS / Android
Цена: бесплатно, есть реклама.
Facetune
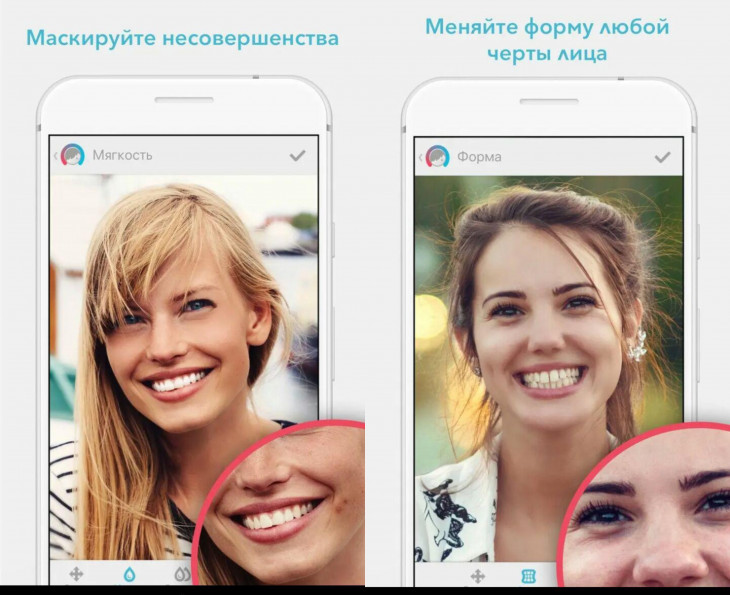
Если ты следишь за блогерами в Instagram, то наверняка уже не раз слышала от них, каким именно приложением они чаще всего обрабатывают свои фото. Да, это банальный, но такой классный Facetune! Популярный фоторедактор прост в использовании и отлично подходит для коррекции любых несовершенств на лице. Ты можешь даже наложить макияж прямо в приложении, при этом снимок будет смотреться вполне естественно (если не перестараться, никто ничего не заподозрит!).
Функции:
- Изменение формы и любых черт лица;
- Идеальная улыбка – отбеливание зубов, можно сделать улыбку шире/ уже;
- Ретушь кожи: осветление темных кругов, скрывает мелкие изъяны кожи, убирает прыщи и шрамы, разглаживает морщины;
- Делает глаза более выразительными: убирает эффект красных глаз, меняет цвет глаз, делает их больше;
- Улучшает прическу: скрывает залысины, окрашивает в разные оттенки волосы, приглаживает непослушные локоны.
- Делает макияж;
- Преображает селфи: размывает задний фон, меняет освещение, добавляет текстуры и пр.
Система: iOS / Android
Цена: бесплатно, есть реклама и платный контент.
Body Editor
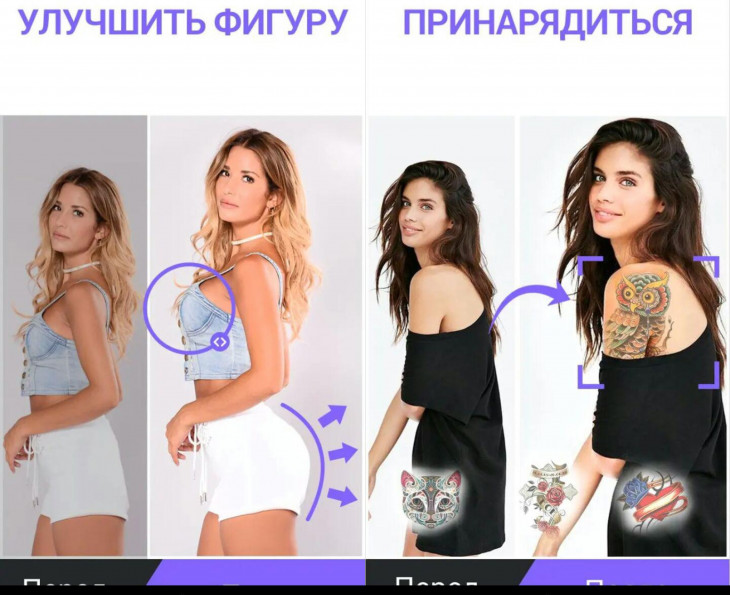
Один из самых простых в использовании бесплатных приложений-редакторов фигуры для смартфонов. Функционал простой и понятный. Используя инструменты редактора, можно значительно скорректировать фигуру, если что-то на снимке выглядит не так. Легко сделать талию, как у Одри Хэпберн, попу, как у Ким Кардашьян, или пресс, как у Адрианы Лимы.
Функции:
- Коррекция фигуры (сужение талии, увеличение груди и бедер);
- Сужение овала лица;
- Изменение роста и вытягивание силуэта для придачи более пропорциональных форм на снимке;
- Изменение прически;
- Добавление рельефа мышцам, добавления пресса, татуировок
- Создание коллажей.
Система: iOS / Android
Цена: бесплатно, есть реклама.
STYLE MY HAIR
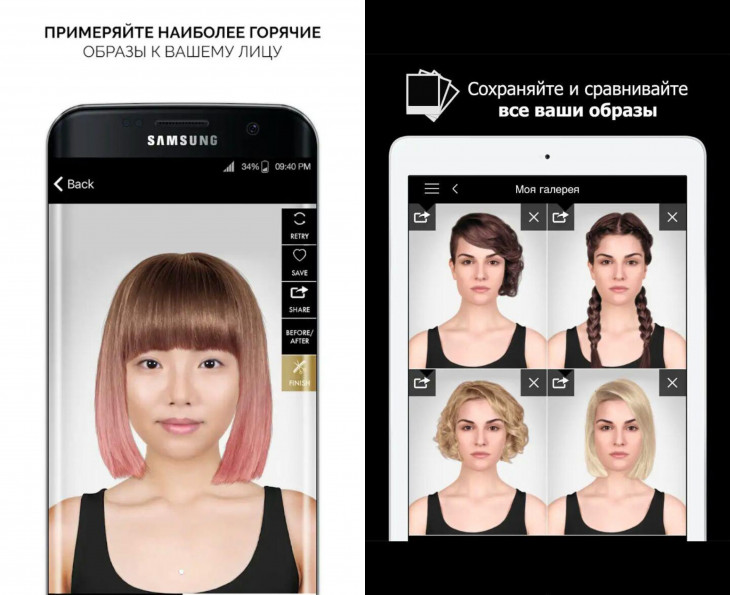
Когда речь заходит о смене цвета или длины волос, все шутки нужно отбросить в сторону. Иногда прическа, о которой ты мечтала и вот сделала, разочаровывает. То ли цвет не подходит, то ли длина, то ли форма, и мы судорожно начинаем перекрашивать волосы в новый цвет, что ухудшает здоровье и внешний вид прядей. Чтобы такого не происходило, скачай приложение Style My Hair, где ты максимально реалистично и при этом безопасно сможешь подобрать ту укладку, цвет волос и стрижку, которая подойдет тебе на 100%. Для любительниц экспериментов приложение также предоставляет функции для яркого колорирования в стиле омбре.
Система: iOS / Android
Цена: бесплатно, есть реклама.
AirBrush

Если ты ищешь хорошие приложения для обработки фото, AirBrush просто обязан пополнить твой список must have редакторов! Это очень простой в использовании инструмент для работы с фотографией, разработанный специально для тех, кому необходимо, чтобы на снимке было идеально ВСЁ. Здесь есть всё необходимое – ретушь селфи, фильтры и макияж. Кстати, селфи можно делать прямо через приложение, накладывая различные эффекты!
Функции:
- Устранение пятен (прыщи и нежелательные пятна убираются одним касанием);
- Идеальный цвет лица (просто используй инструмент “Гладкая кожа”);
- Отбеливание зубов;
- Корректор (не позволяй плохому освещению или недосыпу влиять на твои фото);
- Яркие глаза (подчеркни красивый контраст своих глаз, мгновенно осветлив свое селфи с помощью инструмента “Яркость”);
- Добавь глубину (с помощью инструмента “Размытие” редактируй любую фотографию, чтобы придать ей больше глубины и сохранить только то, что важно);
- Перерисовка (просто проведи пальцем, чтобы мгновенно уменьшить или увеличить любую область фото);
- Изменение раз мера (подправьте размер любой области твоего фото в считанные секунды; идеально подходит для коррекции недостатков фигуры!);
- Фильтры, фильтры, фильтры! (косметические эффекты AirBrush профессионально разработаны, чтобы улучшить даже самые лучшие портреты и фотографии идеальным завершающим штрихом);
- Инструмент "Виньетка" обрамляет фотографии с помощью нашей еле заметной виньетки.
Система: iOS / Android
Цена: бесплатно, есть реклама и платные функции.
FaceApp

Мобильное приложение, которое недавно буквально взорвало Instagram и наделало много шума в сети. Да, это тот самый знаменитый редактор для состаривания фото, благодаря которому в сети за пару дней случился массовый флешмоб – звезды, инфлюенсеры и обычные пользователи делились тем, как они будут выглядеть лет так… в 80. Но эффект старости – не единственное, что умеет эта программа.
С помощью Adobe Photoshop можно вернуть молодость хотя бы на фотографии. Используя мощные инструменты этого графического редактора, снимите покров, который время набросило на чье-то лицо.

- Как в Фотошопе сделать лицо моложе
- Как сделать кожу в фотошопе красивой
- Как изменить цвет кожи в фотошопе
Откройте фотографию. Все изменения нужно вносить на новом слое, чтобы не испортить основное изображение. Используйте клавиши Ctrl+J или команду Layer via copy из меню Layer («Слой»).

Выберите Healing Brush Tool («Лечащая кисть») из группы инструментов G. Настройте кисть: установите небольшой диаметр и жесткость = 0. Зажмите Alt и щелкните левой клавишей по участку изображения с относительно гладким участком кожи. Этот фрагмент программа будет считать эталоном.
Наведите курсор на проблемный участок по соседству и щелкните мышкой – плохая кожа замениться эталонной. Обработайте таким образом морщинки и расширенные поры там, где освещенность лица совпадает с освещенностью эталонного участке. Затем возьмите новый образец Alt+ЛКМ и замените проблемную кожу на следующем участке. Отменить действие можно сочетанием Alt+Ctrl+Z.

Скопируйте изображение на новый слой. В меню Filter («Фильтр») выберите команду Gaussian Blur («Размытие по Гауссу»). Подберите диаметр, при котором морщины будут незаметны, и запомните это значение. Нажимать ОК не надо.
В группе Other («Другие») выберите High Pass («Цветовой контраст»). Значение радиуса установите, какое вы запомнили в предыдущем шаге. Затем примените к изображение размытие по Гауссу с радиусом, равным 1/3 от значения, которое запомнили. Поставьте режим наложения Lighten («Осветление») и непрозрачность приблизительно 40%.
При зажатой клавише Alt нажмите на панели слоев Add layer mask – на слой наложится инвертированная маска. Белой мягкой кистью закрасьте кожу на изображении, не трогая четких контуров – губы, нос, глаза. Этот шаг нужен, чтобы скрыть проблемы кожи и, в то же время, не сделать ее «пластиковой».

Одним из признаком старения является нависание верхних век на глаза из-за дряблости кожи. Этот дефект можно убрать с помощью опции Liquify («Пластика») из меню Filter. Защитите радужную оболочку маской, используя инструмент Freeze Mask Tool («Замораживающая маска»). Выберите Push Left Tool («Смещение пикселей») и движением курсора против часовой стрелки поднимите верхние веки на изображении.

Скопируйте этот слой. Можно постараться сделать гуще волосы модели. На панели инструментов выберите Clon Stamp Tool («Штамп»). Он работает почти так же, как «Лечащая кисть». При зажатой клавише Alt возьмите образец с участка, где шевелюра выглядит густой и ухоженной. Наведите курсор на проблемное место и проведите мышкой по направлению роста волос. Рисунок изменится на эталонный.
В этом уроке я покажу вам как выглядеть моложе на фото при помощи фотошопа. Публичные люди и звезды давно не мучаются вопросом как выглядеть моложе на фото, за них все делают дизайнеры из глянцевых журналов, а «простым смертным» приходится осваивать фотошоп, чтобы в любом возрасте быть во всеоружии.
Я нашла в Интернете фотографию очень приятной на вид женщины, именно ее я постараюсь сделать моложе лет на 7-10 с помощью моей любимой программы.
Приступаем к уроку
Открываем фото — Ctrl+O, выбираем файл на компьютере, жмем «Открыть».

Определение задач
Перед началом работы нужно подумать какие задачи с технической точки зрения перед нами стоят.
Для того, чтобы сделать женщину моложе, нам нужно:
- избавиться от возрастных морщинок,
- выровнять кожу, сделать ее более упругой на вид, добавить сияние
- закрасить выступающую на корнях седину
- немного приподнять обвисшие с возрастом веки
- подчеркнуть брови
Когда основные задачи выявлены, приступаем к работе.
Начинаем работу
Открываем палитру слоев «Layers» — F7.
Сейчас в списке только один слой с исходной фотографией.
Копируем начальный слой — Ctrl+J, чтобы работать с дубликатом, не затрагивая оригинал.

Работаем на втором слое, убедитесь, что он выделен в панели слоев.
Избавляемся от морщинок
Приближаем наше изображение при помощи сочетания клавиш «Ctrl +» (отдалить — «Ctrl -«), чтобы было хорошо видно морщинки и другие возрастные изменения кожи.
Выбираем на панели инструментов слева Healing Brush Tool (Восстанавливающая кисть) (J).
Если лейкопластырь не виден на панели сразу, щелкните правой кнопкой по инструменту из этой группы, чтобы вызвать подменю.

Вверху в настройках инструмента вы можете выбрать размер кисти. Я поставила 19px. Регулировать размер кисти вы можете с помощью горячих клавиш «[» -меньше и «]» — больше.
Инструмент Healing Brush Tool (Восстанавливающая кисть) (J) работает по такому принципу: вы берете образец какого-то участка изображения и закрашиваете этим образцом другой участок, который хотите заретушировать, при этом наложение одного фрагмента изображения на другой происходит с учетом содержания закрашиваемого участка. Таким образом, происходит незаметное смешивание двух разных фрагментов одного изображения.
Давайте посмотрим как это работает на практике.
Сейчас мы попробуем избавиться от морщинок под глазами.
Зажмите Alt и кликните в чистом месте на коже, где нет неровностей и морщин, но как можно ближе к морщинистой области, чтобы тон участков совпадал. После этого ваш курсор заполнится образцом кожи, который вы взяли.

Теперь начинайте потихоньку закрашивать взятым образцом морщинки, расположенные близко к участку, где вы взяли образец.
Как только обработали один участок, переходите к другому, но берите уже новый образец чистой кожи, расположенный рядом с маскируемым участком.
Удаляйте только возрастные морщинки, но не удаляйте мимические (в уголках глаз и губ, около носа), иначе лицо превратится в маску.
Выравниваем кожу
После того, как закончили с морщинками, берем другой инструмент — Blur Tool (Размытие).
Берем кисть с мягкими краями большого диаметра, интенсивность инструмента ставим примерно 50%.

Воспользуемся Blur Tool, чтобы сгладить неровности кожи в сложных местах, там, где нам не помогла восстанавливающая кисть.
Вообще, при обработке фото нужно стараться сохранить текстуру кожи и размытием пользоваться нужно только в крайних случаях и очень деликатно.
Когда мы пользуемся Healing Brush Tool, текстура кожи сохраняется. В общих случаях это хорошо, однако, в нашем случае, кожа сама по себе не очень упругая, на ней сохраняются неровности и микроскопические морщинки, от которых очень трудно избавиться, поэтому мы прибегнем к крайним мерам инструменту — Blur Tool, в дальнейшем мы все же постараемся вернуть коже текстуру, чтобы она не была «пластиковой».
Аккуратно пройдитесь инструментом под носом и вокруг губ, а также везде, где текстура является неоднородной на свое усмотрение.
Я обработала двумя вышеуказанными инструментами одну половину лица, а другую оставила без изменений, чтобы вы видели разницу.

Обрабатываем таким образом все лицо: избавляемся от морщинок и сглаживаем кожу.
С кожей пока закончили, вернемся к ней позже.
Приподнимаем нависшие веки
Создаем дубликат слоя с которым только что работали — Ctrl+J.
Заходим в меню Filter — Liquify (Фильтр — Пластика).
Приближаем лицо — «Ctrl+», так, чтобы хорошо было видно глаза.

Аккуратно поднимаем нависшее веко, делая взгляд более открытым. Если допустили неточность, нажмите Ctrl+Shift+Z, чтобы отменить действие.
Поступаем таким образом с обоими глазами, когда закончим жмем «Ok».
Оформляем брови
Создаем новый слой Ctrl+Shift+N.
На панели инструментов ищем инструмент перо — Pen Tool (P).

Создаем контур для наших бровей, ставя точки и, не отпуская клавиши мыши, вытягивая направляющие, чтобы добиться плавных изгибов.

Отредактировать контур вы можете с помощью светлой стрелки Direct Selection Tool (A). Выделяйте по очереди точки и двигайте касательные, корректируя контур.
Когда будете довольны формой контура, щелкните правой кнопкой по нему и выберите «Fill path»(Выполнить заливку контура).

В появившемся окне выберите в выпадающем списке «Color»(Цвет).


Удаляем контур клавишей «delete».
Заходим в панель слоев — F7, меняем режим наложения слоя с бровями на «Soft Light» (Мягкий свет).

Немного размываем наши брови, чтобы они смотрелись естественнее. Заходим в меню Filter — Blur — Gaussian blur.

Ставим радиус размытия 2.

Подкрашиваем седые корни волос
Создаем новый слой Ctrl+Shift+N.
Нажимаем I (Eyedropper Tool (Пипетка)), берем образец цвета волос рядом с сединой.
Теперь берем кисть Brush Tool(B) и закрашиваем седину цветом, который взяли с соседнего участка. Я выбрала стандартную кисть с мягкими краями, размер 45.
Для седины на висках и макушке цвет будет разным, поэтому пипеткой (I) берем образец цвета для каждого участка, а затем кистью (B) закрашиваем.

Размоем участки, закрашивающие седину. Заходим в меню Filter — Blur — Gaussian blur. Ставим радиус размытия 15.
Меняем режим смешивания слоя в палитре слоев на «Soft Light» (Мягкий свет).

Немного подкорректируем резинкой Eraser Tool(E) размытые области.
Добавляем текстуру коже
Вернемся к нашей коже.
Сейчас она выглядит немного неестественно. Не хватает текстуры.
Выделяем третий слой в палитре, делаем его дубликат — Ctrl+J.
Заходим с меню Filter — Noise — Add Noise (Фильтр — Шум — Добавить шум).

Эффект (Amount) ставим 5.

Заходим в палитру слоев, меняем режим наложения слоя на «Darken»(Темнее).

Теперь берем инструмент Elliptical Marquee Tool(M) и обводим лицо круглым выделением.
Нажимаем Ctrl+Shift+I, чтобы инвертировать выделение.

После того, как выделится все, кроме лица, нажимаем «delete», чтобы избавиться от шума на фоне.
Чтобы сравнить результат с оригиналом, в палитре слоев выделяем последний верхний слой, зажимаем Shift, нажимаем на второй слой — выделится группа слоев с дубликатами и вспомогательными элементами.
Нажимаем Ctrl+G, чтобы собрать все слои в группу.

В палитре слоев останется слой с исходником и группа слоев с результатом.
Теперь вы можете отключать видимость группы слоев, щелкая по глазу напротив иконки группы и сравнивать результат с оригиналом.

Мой результат урока:
На этом все. В этом уроке мы с вами узнали как выглядеть моложе на несколько лет на фото с помощью Adobe Photoshop CS6.
Читайте также:

