Какой фильтр для vsco делает кожу светлой
Обновлено: 19.04.2024
Фильтры VSCO предлагают быстрое решение для редактирования, в одно нажатие, для улучшения Ваших фотографий, снятых на iPhone. Если Вы хотите сделать красивую фотографию, VSCO — лучшее приложение с фильтрами. В этой статье Вы узнаете, как использовать фильтры VSCO, чтобы создать великолепные фотографии, которыми Вы будете гордиться. Вы узнаете о лучших фильтрах для создания различных настроений на Ваших фотографиях.
Как использовать фильтры VSCO
Шаг 1: импорт фотографий в VSCO
Откройте приложение VSCO . Нажмите в правом верхнем углу экрана символ [+] :
Выберите изображения, которые Вы хотите отредактировать, затем нажмите внизу экрана Импорт :
Шаг 2: откройте редактор VSCO
Выберите фотографию, которую хотите отредактировать. Вокруг выбранной фотографии появится чёрная рамка.
Выявите внизу экрана символ Редактировать (два ползунка):
Обратите внимание на то, что, если у Вас будет выбрана больше чем фотография, не будет возможности нажать символ Редактировать . Это связанно с тем, что можно отредактировать за один раз только одно изображение. Если выбрали больше чем одну фотографию выбор можно отменить нажатием в левой нижней части экрана символа X. Затем выберите единственную фотографию для редактирования. Или выбор можно отменить еще раз, нажав на не нужные фотографии, оставив только одну.
Как только Вы открыли опции редактирования, вдоль нижней части экрана увидите строку фильтров VSCO. Фильтры VSCO называют с буквами и числами, например, A6, F1, HB2, S5, Q10:
Приложение VSCO идет с 10 фильтров. Но существует много доступных фильтров.
Вы изучите, как получить доступ ко всему набору фильтров VSCO в конце этого раздела.
Шаг 3: примените фильтр VSCO
Для применения фильтра VSCO коснитесь фильтра в нижней части экрана.
На скриншоте ниже, был применен фильтр F2:
Проведите по нижней части экрана, чтобы увидеть больше фильтров VSCO. Выбирайте различные фильтры, пока Вы не найдёте тот, который понравится.
В зависимости от выбранного фильтра обратите внимание, как изменяются цвета и яркость фотографии:
Можно сравнить отредактированные и неотредактированные версии фотографии. Для этого нажмите и держите изображение, чтобы увидеть неотредактированную версию, затем отпустите, чтобы вернуться к отредактированному изображению.
Шаг 4: отрегулируйте силу фильтра
Если эффект фильтра выглядит слишком сильным, можно понизить его.
Чтобы получить доступ к возможности изменить интенсивность фильтра, нажмите черный символ фильтра, который Вы только что применили:
VSCO – это мобильное приложение для обработки фото с широкими возможностями. Многим людям настройки кажутся слишком сложными, поэтому они используют уже готовые фильтры для создания красивых снимков.

Фильтры
В мобильном приложении VSCO имеются как бесплатные, так и платные фильтры, которые открывают после покупки подписки. Их можно бесплатно протестировать в течение пробного периода — 7 дней.
Бесплатные
В приложении более 10-ти бесплатных фильтров, самые популярные из которых:
- А4 — фильтр делает фотографию более уютной за счет добавления теплых оттенков. Темные участки на снимке приобретают приятный коричневый оттенок.
- A6 — один из самых распространенных фильтров, который любят использовать инстаграмщики. Работает максимально просто: не искажает цвета, а только увеличивает контраст, делая снимок более эффектным и привлекательным.
- AL3 — идеальный вариант для фотографий, сделанных в помещении, где отсутствует естественное освещение. Решает проблемы с неприятной «желтизной».
- В1 — делает грамотные черно-белые фотографии, создавая эффект пленочного снимка.
- HB1, HB2 — похожие по принципу действия фильтры. Добавляют в фото модных холодных оттенков, увеличивают контрастность, улучшая качество снимка, делая его более четким. Подходит для любых изображений.
- С1 — подчеркнет яркие цвета. Идеально подойдет к снимкам природы.
- G3 — больше всего подходит для обработки портретов, так как прекрасно разглаживает тон кожи.
- М5 — «винтажный» фильтр, с помощью которого можно сделать фото «под старину». Приглушает все яркие оттенки, соединяет всю фотографию единым коричневым цветом.

Также есть еще парочка монохромных фильтров. Небольшого количества бесплатных вариантов должно хватить для начальных экспериментов и знакомства с приложением.
Платные ( VSCO X)
Вы можете опробовать возможности VSCO X в течение 7 дней, после чего будет списана стоимость годовой подписки. Отменить ее можно за 24 часа до конца пробного периода.

Лучшие
С помощью фильтров VSCO можно улучшать фотографии и делать их более красивыми, создавая любую атмосферу: от мрачной до праздничной. Ниже мы приведем несколько примеров лучших фильтров для той или иной обработки.
Новогодние — оптимальный вариант, для тех, кто не хочет заморачиваться с настройками — А4. Уберет лишнюю желтизну от естественных источников освещения (гирлянды, светильников). Также можно посоветовать фильтры А6, J5, E4, M4, M5.
Винтажные — для создания эффекта «под старину» оптимально подходят фильтры Т1, Т2 и Т3. Чтобы сделать старинную фотографию в стиле Polaroid можно использовать фильтры из серии P.
Для еды — сделать акцент на блюде помогут фильтры F2, K1, N1 и S3. Обратите внимание на цвета, чтобы не исказить цветовую гамму.
Теплые — добавить фотографиям солнечных оттенков помогут фильтры KK1, KK2, KP3, L7, M4 и M5. Могут пригодиться пленочные FP, FR и FS.
Яркие — сделать цвета более яркими помогут фильтры C1, F1, K2 и S3. Следует быть аккуратными при обработке портретных снимков — кожа может принять неестественный оттенок.
Темная атмосфера — используйте фильтры с синим оттенком и подчеркиванием теней. Рекомендуем HB2, J1, M2 и T2.
Как у блогеров — многие блогеры любят использовать серию фильтров AL1-AL6, которая появилась относительно недавно, в марте 2018 года. Среди «любимчиков» значатся А6, М5, Е4 и М4.
Черно-белый вариант — в VSCO большой выбор фильтров для создания монохромных снимков, от высокого контраста до сепии. Можно экспериментировать — серии фильтров B и X вам в помощь.
Рецепты эффектов
VSCO позволяет создавать собственные фильтры, работая над настройками. Чтобы сохранить созданный фильтр, нажмите на символ круговой стрелки (он находится внизу экрана, рядом со значком ползунков). После нажатия отобразятся все примененные к снимку настройки. Нажав на плюсик, вы сохраните свой фильтр (в VSCO его именуют «рецепт»).
Ниже мы подробнее остановимся на каждой из настроек и предложим несколько «рецептов».
Работа с настройками и инструментами
Инструменты редактирования позволяют контролировать цвета, яркость, насыщенность и другие параметры.
| Название | Описание эффекта |
|---|---|
| Экспозиция | Изменяет яркость снимка. Перемещая ползунок влево, снимок становится темнее, а вправо — ярче и светлее. |
| Контраст | Регулирует контраст между яркими и темными оттенками. Увеличение затемняет темные места и осветляет яркие, а уменьшение убирает границы между темными и светлыми областями. |
| Резкость | Делает детали более четкими. |
| Прозрачность | Увеличивает «шумность». |
| Насыщенность | Увеличение данного параметра делает цвета более яркими, а уменьшение — приглушенными. |
| Тон | Включает две настройки — «Тени» и «Выделение». Первая нужна для осветления темных участков, а вторая для затемнения ярких. |
| Баланс белого | Состоит из двух настроек — «Температура» и «Оттенок». Первая делает цвета холодными или теплыми, а вторая добавляет цветной оттенок к снимку (от фиолетового до зеленого). |
| Телесный цвет | Усиливает цвет кожи на портретах. Перемещайте ползунок от розоватого оттенка до коричневого, загорелого. |
| Виньетка | Затемняет края снимка. |
| Зернистость | Добавляет зерно, что выигрышно смотрится на черно-белых или старинных снимках. |
| Обесцвеченность | Приглушает цвета |
| Раздельное тонирование | Позволяет окрашивать в различные цвета по отдельности светлые и темные области. |
| Границы | Позволяет добавлять цветную рамку к изображению. |
| HSL | Мощный инструмент, позволяющий управлять оттенком, насыщенностью и яркостью. |
Варианты обработки
На просторах интернета можно найти много вариантов обработки снимков, с помощью которых можно добиться любых эффектов. Здесь мы перечислим самые распространенные из них.

Для придания снимкам особой праздничной магии и обработки новогодних снимков можно посоветовать следующий беспроигрышный «рецепт»:
- J5: +12
- Контраст: -1
- Резкость: +3
- Оттенок кожи: -2
- Зернистость: +5
Любители темной обработки могут воспользоваться следующим вариантом (Black and Gold):
- С1: +1
- Экспозиция: +1
- Контраст: +1
- Насыщенность: +2
На волне популярности кей-попа и дорам приведем пример обработки в корейском стиле:
- J4: +12
- Экспозиция: -2
- Контраст: -3,3
- Тени: +6,5
- Выделение: +3,1
Обработка в винтажном стиле:
- А1 (либо другой аналогичный): +12
- Экспозиция: -3,3
- Контраст: -2,8
- Тени: +4,7
- Выделение: +6,2
- Баланс белого (температура): +0,5
- Баланс белого (оттенок): -0,7
- Насыщенность: +1
- Зернистость: +1,7
Обработка селфи (один из самых простых вариантов, позволяющих избавиться от неприятных желтоватых оттенков, выровнять тон кожи, добавить в снимок прохлады):
- HB2: +9
- Экспозиция: -1
- Баланс белого (температура): -2
Наконец, натуральная обработка фотографий в VSCO, которая добавит снимку сочности и яркости, не исказив изначальные цвета:
- Без фильтров
- Экспозиция: -3
- Температура: -1
- Насыщенность: +2,1
- Оттенок: +1
Экспериментируйте с настройками, бесплатными и платными фильтрами — возможно, вам удастся создать неповторимый стиль обработки, по которому ваши снимки будут выделяться на фоне остальных!
Пошаговый процесс
Расскажем о том, как редактировать снимки в VSCO:
Все очень просто! Необязательно быть дизайнером или фотографом, чтобы обрабатывать свои фотографии как профи.
Заключение
С многочисленными фильтрами и настройками VSCO можно сделать крутой эффект и кардинально преобразить скучный и унылый снимок. С любыми настройками можно играть, меняя интенсивность с помощью ползунка.
Но не забывайте, что здесь главное не переборщить. Как в макияже — не нужно использовать сразу всю косметику, так и в обработке не нужно выкручивать все параметры на 100%.
Перевод VSCO не всем известен, поэтому разберём подробно, что это значит и как указанная аббревиатура расшифровывается.

Что значит аббревиатура?
VSCO представляет собой название компании, производящей программное обеспечение. Если расшифровывать аббревиатуру побуквенно и переводить с английского языка дословно, получится:
- V – Visual (визуальный);
- S – Supply (поставка);
- CO – Company (компания).
Это компания, делающая визуальные поставки или поставляющая визуальную информацию.
Данная организация была основана в 2011 году, располагается в Калифорнии, в штате Окленд.
Компания в основном известна благодаря выпускаемому приложению VSCO. Оно предназначено для использования на устройствах, применяющих операционную систему iOS или Android. Эта программа позволяет обрабатывать фотографии с использованием различных настроек.
Перевод настроек в VSCO
В приложении VSCO есть несколько настроек и цветов. Все они указаны на языке создателей программы, то есть на английском. Однако понять, что имеет в виду разработчик, не сложно.

Настройки фильтров
Настройки фильтров программы расшифровываются следующим образом:
- preset – «предустановка», обозначает предварительно обозначенные пользователем фильтровые настройки;
- filter – «фильтр» (именно здесь находятся доступные фильтры для фото);
- none – «нет», то есть отсутствие изменений (определяет бесфильтровый режим);
- exposure – «экспозиция» (позволяет выставлять корректировать экспозицию полученного изображения);
- contrast – «контраст» (увеличивает/уменьшает контрастность фотографии);
- sharpen – «резкость», позволяет изменить резкость;
- clarity – «ясность», настройка, которая отвечает за прозрачность снимка;
- saturation – «насыщение», показывает и позволяет регулировать насыщенность фото красками;
- highlights – «световой эффект», настройка для какого-либо светового пятна на фотографии (располагается в разделе «Тон»);
- shadows – «тени» (в том же разделе, отвечает за увеличение или уменьшение интенсивности теней на фотоизображении);
- temperature – «температура» (находятся в разделе White Balance и отвечает за регулировку белого цвета);
- tint – «оттенок» (располагается в той же папке программы и позволяет создавать новые оттеночки, регулируя их интенсивность);
- skin tone – «цвет кожи» (придаёт объектам на фото телесный цвет);
- vignette – «виньетка» (делает рамочку);
- grain – «зерно» (делает зернистость);
- fade – «выцветание» (делает эффект выцветания);
- shadows tint (shade_of_shadows) – «оттенок теней» делает светловатые тени (находится в разделе раздельного тонирования Split Tone);
- highlights tint (shade of the light) – «оттенок бликов», дающий светлое выделение для бликов (находится в том же разделе).
Цвета
Иногда фотографиям необходимо придать тот или иной оттенок – для этого на помощь приходят функции тона, но без знания их перевода могут возникнуть различные сложности, поэтому мы сделали подборку используемых тонов.

В программе есть следующие цвета:
- purple – сиреневый;
- yellow – желтый;
- magenta – фиолетовый;
- orange – оранжевый;
- cream – кремовый;
- green – зеленый;
- blue – голубой;
- red – красный.
Другие понятия
Пользователь программы может также столкнуться и с другими понятиями, связанными с VSCO. Так, VSCO girl («Виско гёрл») обозначает целую субкультуру. К ней относятся девушки (как это становится понятно по названию), выкладывающие фото в социальных сетях и использующие для этого различные аксессуары. Например, вставляют бутылочку с водой.
Пресеты VSCO — это уникальная возможность имитировать эффекты от съёмки на различные типы плёнки или объективы. Каждый фотоаппарат или фотоплёнка создают свой уникальный стиль, который сложно спутать с чем-то другим.

Основная идея — применять эффекты к любым изображениям, чтобы добиться нужного впечатления от конкретной фотографии.
Что это такое?
Пресет для графических редакторов Photoshop и Lightroom — это скрипт, который при старте в программе запускает определённый алгоритм. Такие алгоритмы включают в себя последовательную настройку контрастности, яркости, цветового баланса, экспозиции и прочих параметров.

Благодаря им работа над редактированием автоматизируется или стандартизируется, что бывает важно для создания контента в едином стиле или обработке большого количества фото одновременно. Всё это значительно упрощает процесс редактирования.
О популярности пресетов Film
Часто, просматривая аккаунты блогеров, можно заметить что фотографии кажутся яркими и объёмными, будто бы их снимали на профессиональное устройство, хотя очевидно, что кадр был сделан в процессе обыкновенной репортажной съёмки или просто на качественную камеру смартфона.
Такого эффекта позволяют добиться некоторые пресеты VSCO, имитирующие плёнку разных годов производства и брендов или особенности современных цифровых камер. При этом, кадры будут смотреться естественно, будто бы и не подвергались редактированию, что является основным требованием к современной фотографии.
Явным примером данной обработки и одной из самой популярной существующей линейки является серия пресетов Film — скачать файлы настроек можно ниже.
Такие улучшения с лёгкостью перевоплощают обычные фото, делая их более привлекательными и интересными изображениями: а качественный контент — залог успеха любого коммерческого и творческого проекта.
Здесь представлена библиотека пресетов для различных устройств , которая имитирует плёнку былых времен и популярную профессиональную фототехнику.
Поскольку современные гаджеты позволяют работать с полным функционалом Lightroom, установить скаченные пресеты можно как для мобильного редактора, так и для ПК-версии.
Как установить?
Установка пресетов — несложный процесс, который потребует минимум знаний и времени. Чтобы использовать их при дальнейшей работе с фотографиями после успешного скачивания, необходимо добавить файлы в редактор.
Для этого необходимо следовать инструкциям которые мы описали далее — они достаточно подробны и позволят выполнить корректную последовательность установки.
На компьютер
Процесс установки пресетов на компьютер будет зависеть от используемой операционной системы. Ниже представлен список локаций для размещения скаченного файла в Adobe Lightroom:
- Для Windows Vista/7/8 используйте локацию С:\Users\User1\AppData\Roaming\ адобе \Lightroom\Develop Presets.
- Windows XP перенесите файл в папку C:\документы и настройки\ApplicationData\Adobe\ лайтрум \Develop Presets.
- Mac OS X — в папку ~/библиотека/приложения Support/Adobe/CameraRaw/CameraProfiles.

На мобильный
После того как файл с пресетами в формате DNG будет распакован при помощи FileManager для iOS и RAR — на Android, в программе Lightroom необходимо выбрать пункт «добавить новое фото». Ищем предварительно распакованный файл DNG.

В верхнем правом углу появится кнопка с тремя точками. Нажав её нужно выбрать «скопировать настройки», а затем выбрать те параметры, которые необходимы.

Настойки сохранятся в пресет , которые можно будет использовать в дальнейшем.
Вывод
Пресеты VSCO — необходимый для создания качественного, эстетичного фото контент-инструмент, использование которого позволит работать с изображениями быстрее и удобнее, практически независимо от устройства и операционной системы.
Чтобы вести стильный профиль, необязательно быть дизайнером или фотографом. На самом деле, все может быть просто как дважды два. Для этого есть пресеты.

Ия Пфанштиль Rusability
Instagram - одна из самых популярных социальных сетей в мире, а VSCO - одно из самых популярных приложений среди инстаграмщиков. И на то есть причина. С помощью этого премиального инструмента (некоторые функции которого можно использовать бесплатно) даже любитель может обрабатывать свои фото как профи. Качество визуального контента играет важнейшую роль в Instagram продвижении. Но чтобы вести стильный профиль, необязательно быть дизайнером или фотографом. На самом деле, все может быть просто как дважды два. Для этого есть пресеты.
Как редактировать снимки при помощи пресетов
Для начала скачайте приложение VSCO в App Store или Google Play. Зарегистрируйтесь и перейдите в раздел Студия. Выберите камеру или загрузите снимок.
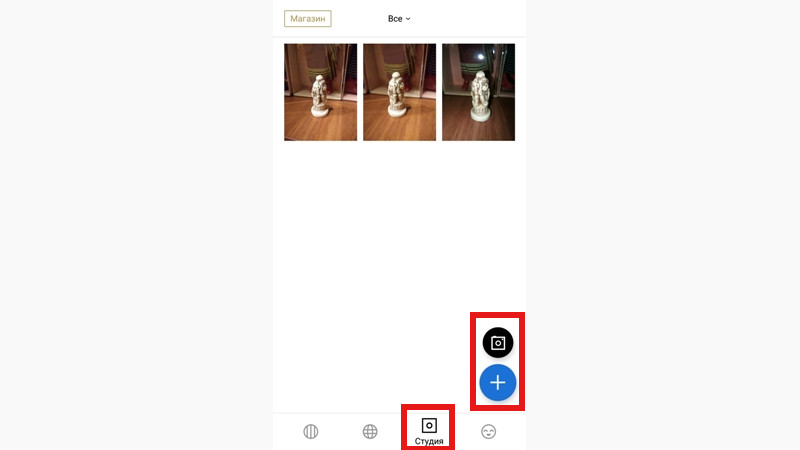
Как сделать фото в VSCO
Выберите понравившийся кадр и нажмите иконку Редактировать внизу справа.
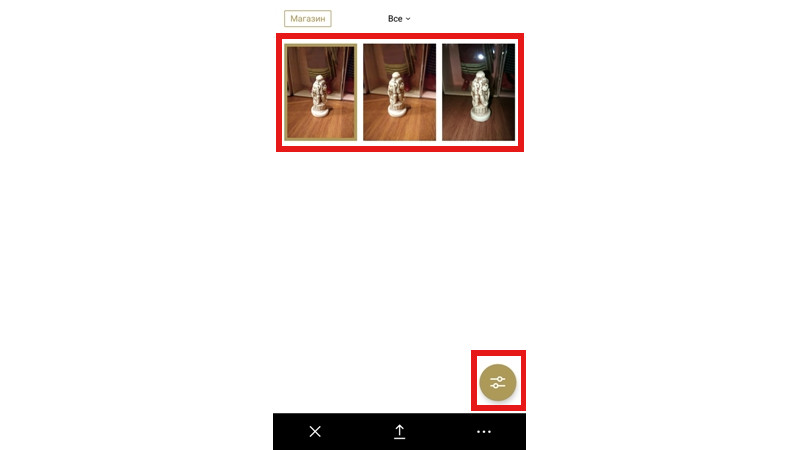
Как редактировать фото в VSCO
Дальше ориентируйтесь на понравившийся пресет. В первой вкладке выберите фильтр (Preset), его интенсивность также можно регулировать.
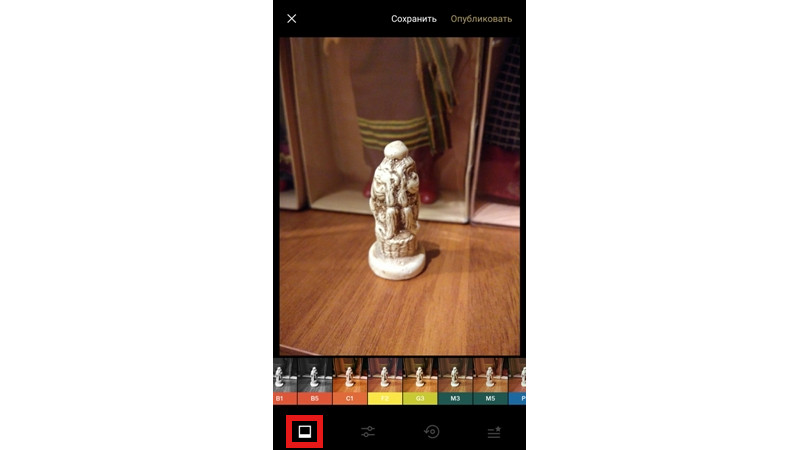
После этого перейдите во вторую вкладку и настройте параметры так, как указано на выбранном вами снимке:

- Экспозиция (Exposure)
- Контраст (Contrast)
- Резкость (Sharpen)
- Насыщенность (Saturation)
- Баланс белого - Температура (Temperature)
- Тон - Светлые места (Highlights)
- Тон - Тени (Shadows)
- Раздельное тонирование - Оттенок теней (Shadows Tint)
- Баланс белого - Оттенок (Tint)
- Обесцветить (Fade)
- Зернистость (Grain)
- Оттенок кожи (Skin Tone)
- Виньетка (Vignette)
Сохраните результат. Видите, все очень просто.
50 пресетов для VSCO
Ниже вы найдете 50 пресетов для приложения VSCO. Просто выберите понравившийся стиль и настройте параметры так, как указано на фото. Отредактировав изображение, создайте рецепт, по которому вы сможете быстро обработать все последующие снимки. Для этого перейдите на третью вкладку в меню редактирования изображения.
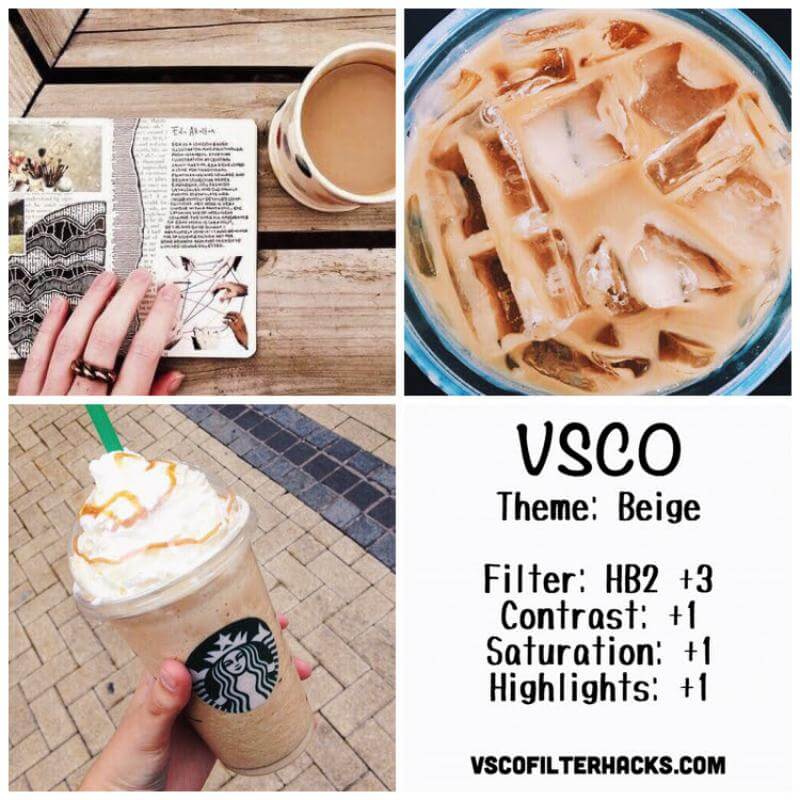



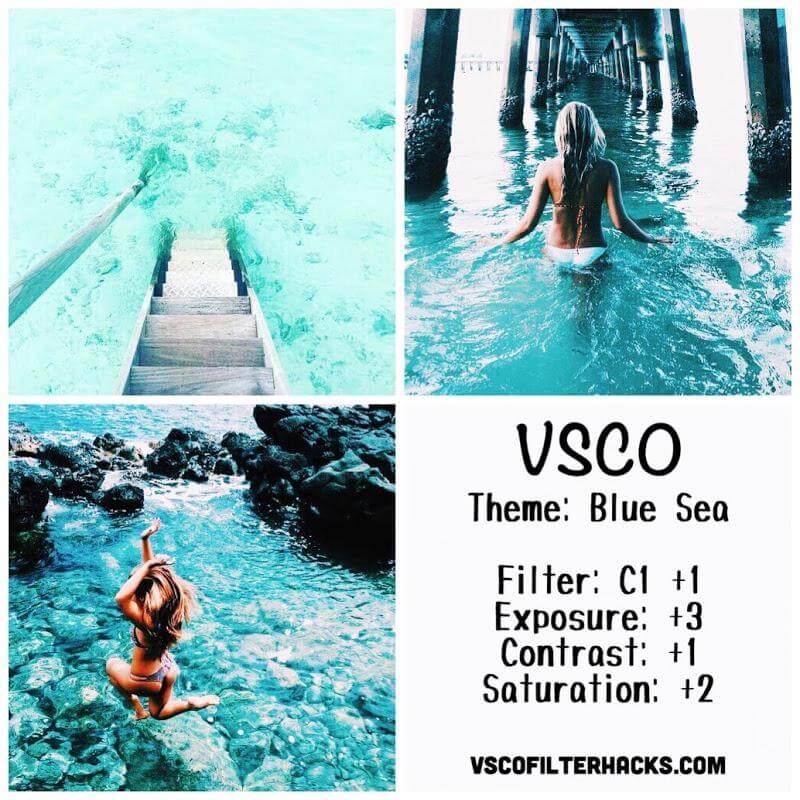














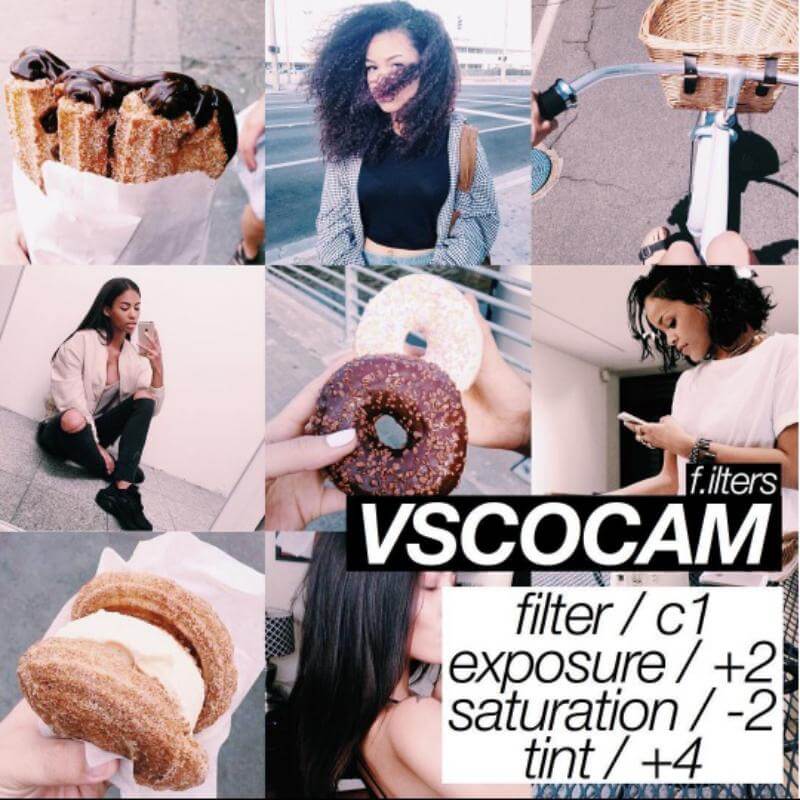




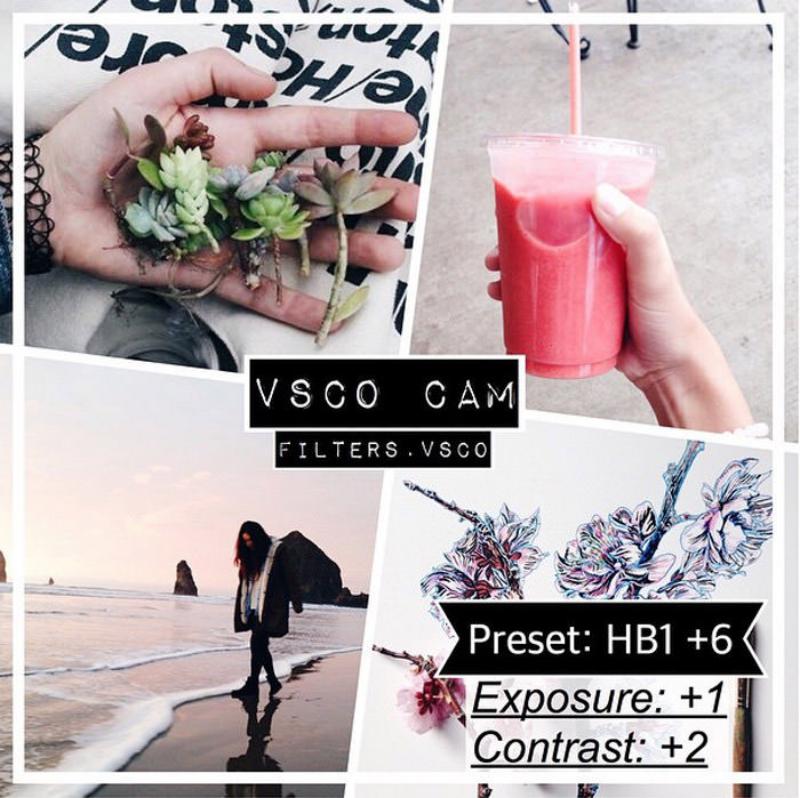

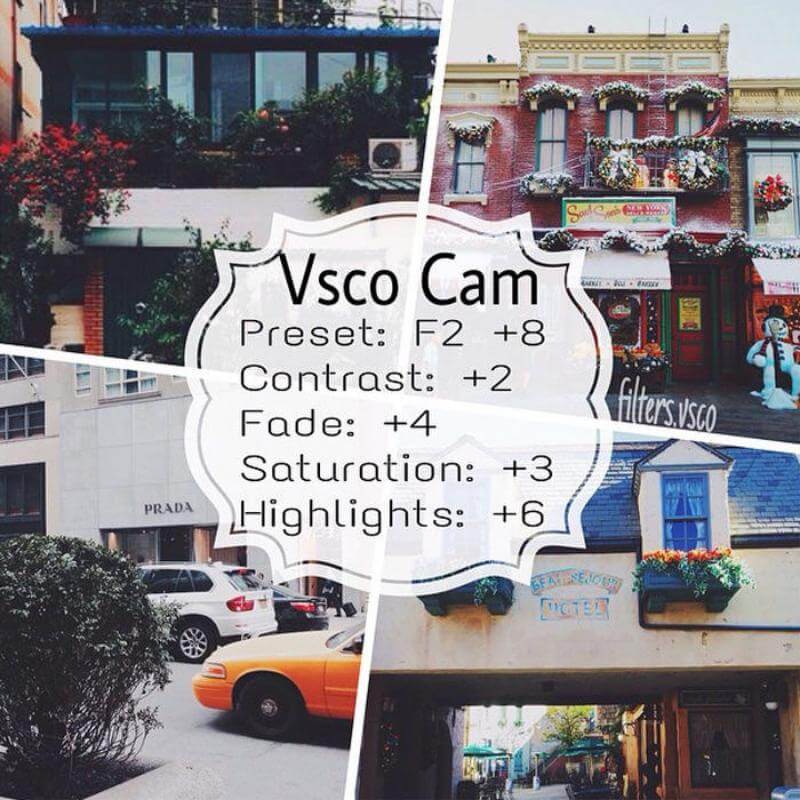


















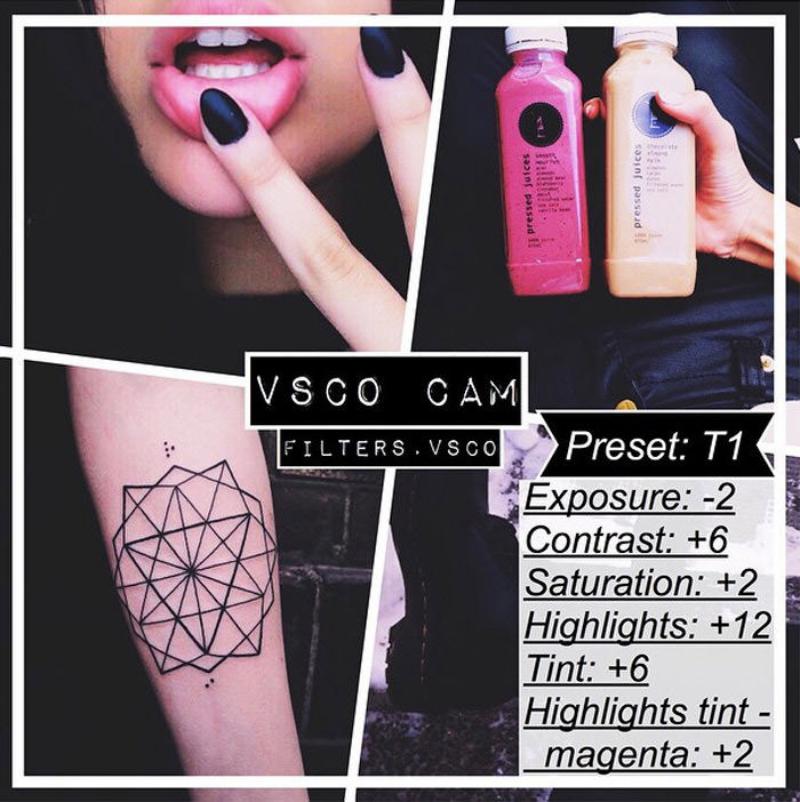
Чтобы пресеты смотрелись эффектнее, старайтесь делать фото в одном стиле. Об основах этого мастерства вы узнаете здесь.

Главный редактор Русабилити, контент-маркетолог, автор. Семь лет пишу о digital. Делюсь открытиями.

Чего ожидать рынку недвижимости от поколения миллениалов?
Instagram Stories как эффективный инструмент маркетинга
Комментарии (0)
- Как редактировать снимки при помощи пресетов
- 50 пресетов для VSCO
Мы используем cookie-файлы. Оставаясь на сайте, вы соглашаетесь с использованием этих технологий.
Читайте также:

