Как убрать засвеченные участки кожи
Обновлено: 25.04.2024
В программе ФотоМАСТЕР вы сделаете это без особых усилий!
Для Windows 7, 8, 10 и iOS. Быстрая установка.
Коррекция освещения, доступная каждому
Забыли вовремя настроить фотоаппарат и снимки получились засвеченными? Не спешите их удалять. Вместо этого попробуйте улучшить фото. В этой статье мы расскажем, как убрать пересвет с фотографий и улучшить их качество в редакторе «ФотоМАСТЕР». Всего пару минут работы в программе — и ваши снимки приобретут достойный вид!
Принцип работы с гистограммой
При настройке фото в редакторе вы можете ориентироваться на свои предпочтения, но лучше воспользоваться специальным инструментом — гистограммой. На этом графике вы увидите, является ли ваш фотоснимок недоэкспонированным или переэкспонированным, а также узнаете, сколько он имеет светлых, темных и средних тонов.
По горизонтали показан уровень яркости пикселей, по вертикали — число пикселей, соответствующее каждому из представленных на графике уровней яркости. У хорошей фотографии гистограмма должна вписаться в диапазон графика и не выходить за его пределы. Свавните два фотоснимка:
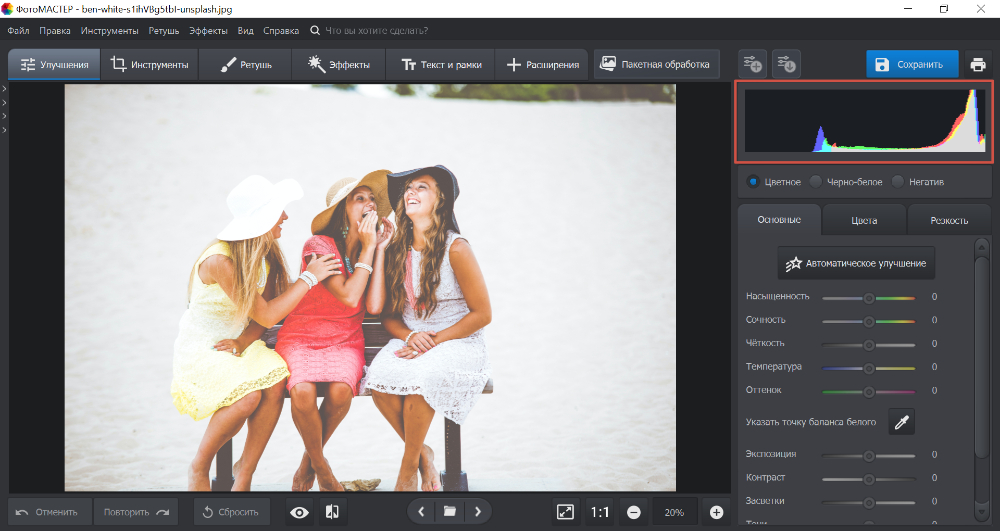
Иногда фотографы осознано оставляют «пересветы» на своих фотографиях, если те подчеркивают их изначальную задумку. В остальных случаях засветы считаются дефектом, от которых лучше избавляться.
Комплексный подход: настраиваем экспозицию
Самый простой способ улучшить засвеченную фотографию — настроить её экспозицию в фоторедакторе. Ухватите мышкой бегунок на одноименной шкале и медленно начните передвигать его влево. Наблюдайте за поведением фотографии. Чем дальше будет находиться ползунок, тем темнее она будет становиться.
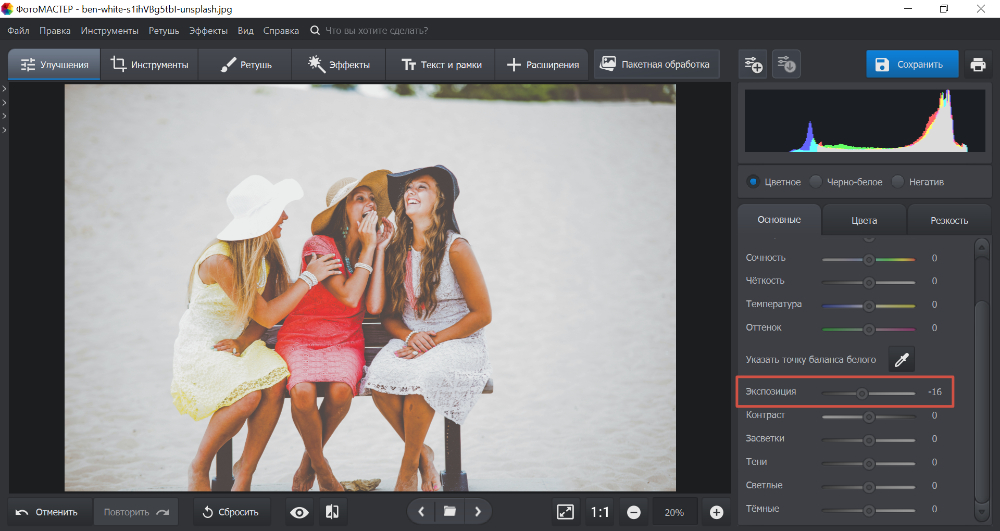
Как вы могли догадаться, с помощью экспозиции можно не только убрать пересвет на фото, но и осветлить слишком темные участки. Для этого нужно потянуть бегунок не влево, а вправо.
Инструменты «Светлые» и «Засветки»: в чем разница?
К сожалению, в некоторых случаях настройка «Экспозиция» может лишь частично улучшить фотографию, а иногда даже вовсе испортить её. Обусловлено это тем, что при коррекции экспозиции изменяются не только области с засветками, а сразу всё изображение. У вас может получиться избавиться от пересвеченных участков, но изначально темные фрагменты также будут затемнены. Лучше всего избежать возникновения подобной ситуации и сразу вместо «Экспозиции» настроить параметры «Светлые» и «Засветки».
С помощью шкалы «Светлые» вы сможете отрегулировать сразу все светлые тона на фотографии. Так же, как и при настройке экспозиции, передвиньте бегунок влево. Все светлые на снимке области будут затемнены. Сравните:
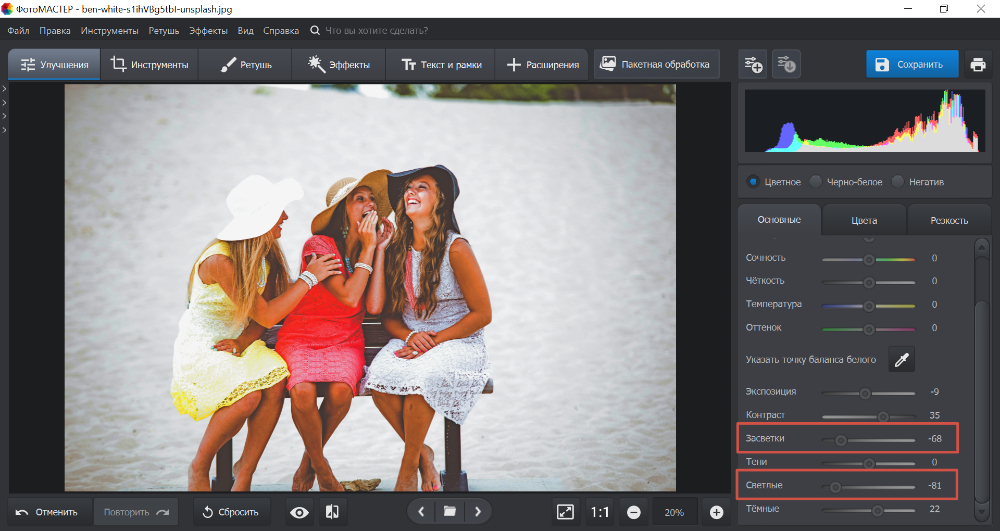
Коррекция экспозиции помогла избавиться от слишком светлых областей, но фотография теперь стала выглядеть мрачно. После настройки «Светлых» фотография стала более выразительной без каких-либо неприятных последствий.
Шкала «Засветки» регулирует только самые пересвеченные участки, совершенно не затрагивая светлые области, в которых всё в порядке. Например, так можно притушить блики на лице и разных предметах. Сравните фотографии:

Коррекция «Светлых» помогла восстановить детали, но исправление засветок сделало фотографию более объемной за счет того, что были затронуты только самые светлые области. Этот инструмент можно использовать как отдельно, так и в комбинации с параметрами «Светлые» и «Экспозиция» — всё зависит от фотографии, которую нужно обработать.
Особенности настройки экспозиции пейзажных фотографий
Вы можете исправлять засвеченные фотографии без фотошопа и других сложных редакторов даже случае, если нужно изменить не всё изображение, а только его фрагмент. Например, это может быть очень актуально для пейзажных фотографий, когда небо оказывается засвеченным из-за яркого дневного света. Для коррекции экспозиции в подобной ситуации рекомендуем использовать градиентный фильтр. Найти этот инструмент можно в разделе «Ретушь».
При помощи мыши обозначьте участок, который хотите обработать. Поверх фотографии вмиг появятся три полосы. Средняя — это центр градиента. Самая яркая черта обозначает точку, в которой фильтр будут иметь максимальную силу, а оставшаяся третья линия — это место, где градиент окончательно затухает. После разметки фотографии настройте параметры тона, представленные на панели справа.

Другие возможности: глобальное улучшение фотографий
В программе вы можете настраивать насыщенность и цветовой тон фотографий, корректировать резкость снимка или слегка размыть его. Настраивайте композицию изображения: кадрируйте его, обрабатывайте края фото с помощью виньетирования и исправляйте геометрические искажения. И это лишь малая часть возможностей, которые вы найдете в программе «ФотоМАСТЕР». Качество ваших фотографий станет в разы лучше!
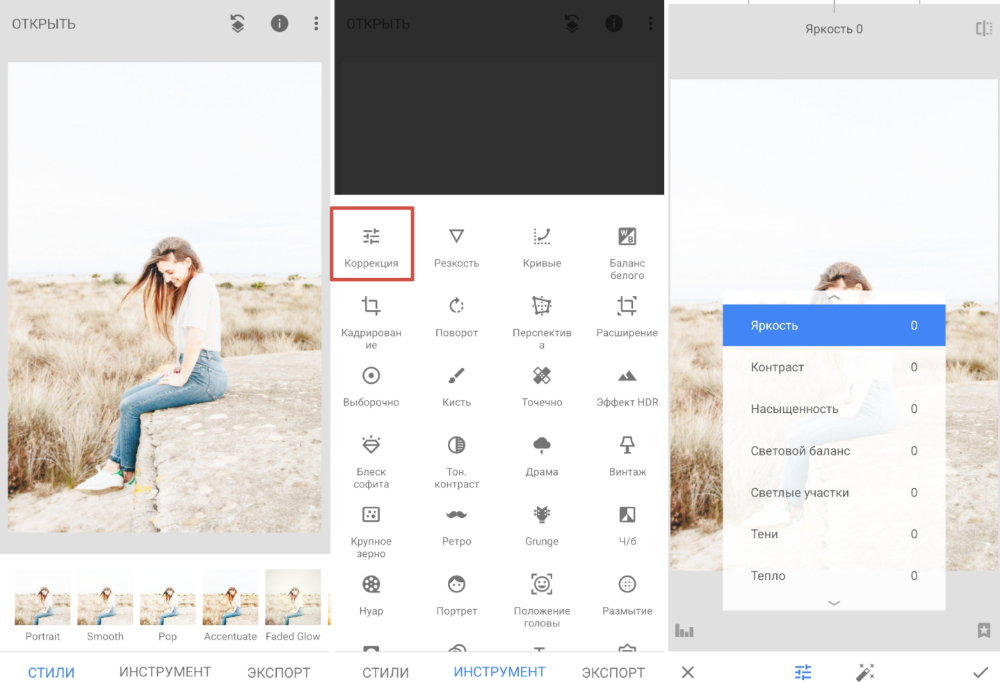
Где скачать?
Теперь вы знаете, что делать с пересвеченным фото. Вам осталось лишь установить редактор на компьютер и опробовать применить приобретенные знания на практике. Улучшите свои фотографии с помощью инструментов программы «ФотоМАСТЕР», ведь это так просто и доступно каждому из нас!
Автор: NON. Дата публикации: 03 марта 2011 . Категория: Обработка фотографий в фотошопе.
Мы снова возвращаемся к теме устранения бликов и пересветов с лица человека, снятого на фотографии. В этом уроке по работе с фотошопом будет рассмотрен качественный способ устранения таких проблем. Почему качественный? Потому что, в этом случае, мы не затронем текстуру кожи. Когда мы применяем для устранения бликов штамп, восстанавливающую кисть, то в любом случае, как бы мы не старались, после нашего вмешательства будет видно, что в этом месте явно "фотошопили".

- урок по работе с фотошопом "Устраняем пересветы на лице"
- урок по работе с фотошопом "Гламурный портрет 14 - восстанавливаем цвет кожи на передержанных участках снимка"
- урок по работе с фотошопом "Гламурный портрет 11 - качественный способ удаления бликов от вспышки"
- урок по работе с фотошопом "Гламурный портрет 6 - второй способ ретуширования блеска кожи на лице главного объекта фотографии"
- урок по работе с фотошопом "Гламурный портрет - Удаление светлых пятен с лица главного объекта съёмки"
- урок по работе с фотошопом "Устранение чрезмерного света вспышки"
Откроем исходную фотографию. Обычное любительское фото и как видно, из-за того, что вспышка применялась, как говорится, прямо в лоб, на лице мальчика появились пересветы. Устраним их.

Создадим дубликат слоя, для чего перетащим его на вторую справа иконку в палитре "Слои".

Для выделения пересветов воспользуемся командой "Цветовой диапазон": "Выделение - Цветовой диапазон". Перед применением команды убедитесь, что у Вас в качестве цвета переднего плана установлен белый цвет.

В поле "Просмотр" выберем "Белую подложку", в этом случае будут отображаться только те части фотографии, которые будут выделены. Ползунком "Разброс" подрегулируйте так, чтобы пересветы на лице попали в область выделения.

Вот что у нас выделилось, как можно легко заметить, в область выделения попали участки фотографии, которые нам совсем не нужно было выделять. Устраним этот недостаток.

Щёлкаем по третьей слева иконке в палитре "Слои" и на верхний слой загружается маска по выделению, созданному на предыдущем этапе.

Посмотрим, как выглядит наша маска. Для чего, удерживая клавишу Alt, щёлкаем по маске слоя.

Мы видим маску слоя. Как легко заметить, в неё попали части фото, которые не должны подвергнуться коррекции. Сейчас мы их легко уберём.

Выбираем инструмент "Ластик" (Е) и просто стираем то, что нам не нужно. Вот что у меня получилось.

Чтобы опять увидеть наше фото, щёлкаем при нажатой клавише Alt по маске слоя. Режим для верхнего слоя устанавливаем на "Умножение".

Пересветы на фото исчезли. На этом урок можно было бы закончить. Если Вас всё устраивает, то Вы можете на этом этапе свою работу завершить. Но если приглядеться к фото (возможно и у Вас так же), то можно заметить, что в областях пересветов появилась текстура, напоминающая цифровой шум. Давайте займёмся этой проблемой.

При активной маске (вокруг неё должна быть рамочка, если её нет, просто щёлкните левой кнопкой мыши по маске слоя один раз) перейдём в "Фильтр - Размытие - Размытие по Гауссу".

Поставим радиус примерно до 5 пикселов.

Вот что у нас получилось на данном этапе. Фото стало лучше.

Теперь сделаем активным сам слой, для чего щёлкнем по иконке слоя один раз (вокруг неё появится рамочка).

Опять перейдём в "Фильтр - Размытие - Размытие по Гауссу" и поставим радиус побольше.

Вот так стало значительно лучше.

Если Вы считаете, что блики устранены не до конца, то просто создайте дубликат верхнего слоя, просто перетащив его на вторую справа иконку в палитре "Слои".

Вот что у нас получилось после дублирования верхнего слоя. Мне кажется эффект очень чрезмерный.

Поэтому я удалил верхний продублированный слой и к тому же, ещё уменьшил непрозрачность верхнего слоя.

Вот так выглядит наша окончательно откорректированная фотография. Никогда не убирайте блики полностью, они придают фото глубину, и без них изображение будет выглядеть неестественно.

Сравните изображение мальчика до и после обработки фотографии в фотошопе.

Если Вы не хотите пропустить интересные уроки по обработке фотографий - подпишитесь на рассылку.
Автор: Сергей Бунин. Дата публикации: 22 октября 2016 . Категория: Обработка фотографий в фотошопе.
В этом занятии мы рассмотрим одну из тем ретуши: «Как убрать блики на коже в фотошопе», используя программу Фотошоп.
Данная проблема при съемке может возникнуть из-за не очень качественного макияжа или неудачного выставленного света.

Для того чтобы избавится от этого нежелательного эффекта нам нужно затемнить пересвеченные участки, но при этом придать им естественную тональность и сохранить текстуру кожи. Эти обязательные условия подводят нас к методу частотного разложения, применяя который мы создаем слой сохраняющий текстуру кожи и под его защитой можем затемнять, размывать и разукрашивать кожу, добиваясь устранения бликов.
Откроем исходную фотографию в фотошопе, и сразу определим проблемные зоны на ней. На выделенных областях мы наблюдаем явные блики оставленные, скорее всего вспышкой.

Приступим к устранению бликов. Создаем две копии исходного изображения, дважды нажимаем комбинацию клавиш Ctrl+J.

Для удобства переименуем полученные слои. Дважды кликнем левой кнопкой мыши (ЛКМ) по названию первого слоя и назовем его «Размытие», нажимаем «Enter». Так же сменим название второго слоя, заменив его на «Структура».

Один из вариантов создания слоя сохраняющего структуру кожи это применение к слою «Текстура» фильтра «Цветовой контраст». Идем в меню «Фильтр», опускаемся в самый низ на строку «Другое» и в выпадающем списке выбираем «Цветовой контраст».

В диалоговом окне настроек фильтра «Цветовой контраст» применительно к каждой фотографии подбираем радиус таким образом, что бы на изображении четко просматривалась структура кожи.

Временно отключаем видимость слоя «Текстура», нажав на изображение глазика ЛКМ.

Теперь опускаемся на слой «Размытие».

Применяем к нему фильтр «Размытие по Гауссу».

Радиус должен равняться радиусу размытия фильтра «Цветовой контраст»! После применения размытия на картинке не должно быть видно структуры кожи и мелких деталей на ней. В противном случае увеличьте радиусу в обоих фильтрах.

Включаем видимость слоя с текстурой, нажав ЛКМ на отключенный значок глазика.

Чтобы картинка приняла прежний вид, слою «Текстура» заменим режим наложения на «Линейный свет».

При этом проявляется излишняя четкость на изображении. Чтобы ее компенсировать зажимаем комбинацию клавиш Ctrl+M. Появляется окно настроек корректирующего слоя «Кривые».

Далее нижнюю левую точку поднимаем строго на 64 пункта. Числовое значение контролируем в окне «Выход».

Перейдем к правой верхней точке, кликнув по ней ЛКМ, и опустим ее строго до значения 192. Если от волнения у Вас дрожат руки, то выставить это значение можно выделив его курсором с зажатой левой кнопкой мыши, и набрать с помощью клавиш с цифрами. Нажимаем «Ок».

Таким образом, мы «расслоили» изображение. На верхнем слое «Текстура» у нас остается защищенная текстура кожи, а нижний слой «Размытие» приготовлен для цветовой и тональной коррекции. Само изображение у нас пока осталось неизменным, проверить это можно наведя курсор мыши на значок глазика основного слоя «Фон», зажать клавишу «Alt» и щелкнуть ЛКМ, верхние корректирующие слои при этом выключаются, повторным щелчком ЛКМ слои включаются. Замечаем, что изменений нет.

Переходим на слой «Размытие». Над ним создаем два новых пустых слоя, нажав дважды на значок внизу палитры слоев «Создать новый слой».

Нижний пустой слой назовем «Цвет». На нем мы будем только перекрашивать блики, поэтому переводим режим наложения слоя в «Цветность».

Второй пустой слой у нас будет работать с тоном, т.е. мы должны на нем затемнить наши блики. Называем его «Тон» и чтобы он выполнял свою задачу, переводим режим наложения в «Темнее».

Ну а теперь самый ответственный и интересный процесс.
Становимся на слой «Цвет», щелкая по нему левой кнопкой мыши. Выбираем инструмент «Кисть», которая должна быть мягкой, с маленькой непрозрачностью ≈10%. Размер кисти подбираем в соответствии с размером изображения клавишами «[» (меньше) и «]» (больше).

Подводим курсор мыши к границе одного из бликов, на не засвеченный участок кожи, зажимаем клавишу «Alt», курсор при этом меняет свой вид на изображение пипетки и кликнув ЛКМ, производим отбор цвета.

После клика отпускаем клавиши «Alt» и убеждаемся, что кисть приобрела цвет с оттенком кожи.

Далее наводим кисть на нижнюю часть области блика, зажимаем ЛКМ и делаем 2÷3 мазка кистью по ней.

Делаем отбор цвета с области нормального цвета кожи, расположенной над бликом и также двумя-тремя мазками проводим по верхней части блика.

Таким же образом, делая отбор желаемого цвета с как можно ближайшей области, перекрашиваем остальные блики на коже.
Слишком сильно закрашивать блики не надо. Они должны остаться такими же яркими, имея лишь только слабый цветовой оттенок.

Переходим на слой «Тон».

Той же кисточкой, таким же методом отбираем с как можно ближайшей области к блику яркостной тон, на цвет теперь не обращаем внимания, закрашиваем блики, тем самым притеняя их.
Не старайтесь сильно затемнить блики, так как они все равно должны там быть от падающего света в силу физического строения лица, да и к тому же они придают некий объем изображению. Проконтролировать свою работу можно отключив верхний слой «Текстура». Изображение станет размытым, но по нему легче увидеть яркостные пятна.

Если затемнение получилось на Ваш взгляд чрезмерным, не расстраивайтесь, всегда можно отрегулировать непрозрачность слоя, подобрав желаемый результат.

В итоге мы видим, что удалось добиться вполне приемлемого результата, и текстура кожи сохранена, и блики удалены.


Выбираем инструмент «Штамп» на панели инструментов или нажав клавишу с английской буквой «S». Настройки инструмента: слой – Активный, режим – Нормальный, непрозрачность – 100% и жесткость – 100%. Размер штампа с помощью клавиш «[» и «]» делаем соизмеримым с диаметром дефекта.

Наводим курсор мыши на здоровый участок кожи и, удерживая «Alt» кликаем ЛКМ по нему и переносим на поврежденные участки, также щелкая по ним ЛКМ. Процесс трудоемкий, так как надо внимательно просмотреть все участки кожи и «вылечить» изъяны, но он того стоит.

Вот такой метод я попытался описать Вам для устранения бликов на коже в фотошоп.
Приятных творческих успехов!
Если Вы не хотите пропустить интересные уроки по обработке фотографий - подпишитесь на рассылку.
Форма для подписки находится ниже.
Комментарии
Большое спасибо, Сергей! Действительно метод стоит того, что бы ему жить, главное, что структура остается натуральная. Очень понравилось
Сергей Алексеевич спасибо за отзыв!
Метод, конечно по сравнению с использованием "заплатки" требует немного больше труда и осмысления, но согласитесь результат Вы получаете намного лучше.
В принципе если записать экшен для этого метода, потом останется только поработать кистью и штампом чуть чуть. Я думаю Вы и ваши клиенты будете радоваться результатами.
Приятных творческих успехов!

Блики на снимках могут стать настоящей проблемой при обработке их в Фотошопе. Такие «засветы», если так не задумано заранее, очень бросаются в глаза, отвлекают внимание от других деталей фотографии и вообще выглядят нелицеприятно.
Информация, содержащаяся в этом уроке, поможет Вам эффективно избавляться от бликов.
Рассмотрим два частных случая.
В первом имеем фото человека с жирным блеском на лице. Фактура кожи не повреждена засветом.
Итак, попробуем убрать блеск с лица в Фотошопе.
Проблемное фото у нас уже открыто. Создаем копию слоя с фоном (CTRL+J) и приступаем к работе.

Создаем новый пустой слой и меняем режим наложения на «Затемнение».

Затем выбираем инструмент «Кисть».


Теперь зажимаем ALT и берем образец оттенка кожи как можно ближе к блику. Если участок засвета достаточно большой, то образцов имеет смысл взять несколько.

Полученным оттенком закрашиваем засвет.

То же самое проделываем со всеми остальными бликами.

Сразу видим появившиеся дефекты. Это хорошо, что данная проблема возникла во время урока. Сейчас мы ее решим.

Создаем отпечаток слоев сочетанием клавиш CTRL+ALT+SHIFT+E и выделяем проблемный участок каким-нибудь подходящим инструментом. Я воспользуюсь «Лассо».



Выделили? Нажимаем CTRL+J, тем самым скопировав выделенную область на новый слой.

Далее идем в меню «Изображение – Коррекция – Заменить цвет».

Откроется окно функции. Для начала кликаем по темной точке, тем самым взяв образец цвета дефекта. Затем ползунком «Разброс» добиваемся того, чтобы в окне предпросмотра остались только белые точки.

В отсеке «Замена» кликаем по окошку с цветом и подбираем нужный оттенок.

Дефект устранен, блики исчезли.
Второй частный случай – повреждение текстуры объекта вследствие пересвета.
На этот раз разберемся, как убрать блики от солнца в Фотошопе.
Имеем вот такой снимок с пересвеченным участком.

Создаем, как всегда, копию исходного слоя и повторяем действия из предыдущего примера, затемняя блик.

Создаем объединенную копию слоев (CTRL+ALT+SHIFT+E) и берем инструмент «Заплатка».

Обводим небольшой участок блика и перетаскиваем выделение в то место, где имеется текстура.

Таким же способом закрываем текстурой весь участок, на котором она отсутствует. Стараемся не допускать повторов текстуры. Особое внимание следует уделить границам блика.

Таким образом можно восстановить текстуру в пересвеченных областях снимка.
На этом урок можно считать оконченным. Мы научились удалять блики и жирный блеск в Фотошопе.

Мы рады, что смогли помочь Вам в решении проблемы.

Опишите, что у вас не получилось. Наши специалисты постараются ответить максимально быстро.
Обрабатывая снимки, часто попадаются фотографии с пересветами в области лица. Это может случиться от выбора неправильной экспозиции или неправильной настройки вспышки. Эта ошибка может испортить много хороших кадров. Лицу можно вернуть и цвет и фактуру. Как это сделать мы рассмотрим в нашей статье.
Основной метод для восстановления кожи, которым придется пользоваться - это метод частотного разложения. Если вы с ним не знакомы, то его непременно нужно освоить. Подробный урок по применению метода частотного разложения находится Ретушь кожи методом частотного разложения. Принцип частотного разложения дает возможность сохранять текстуру определенного размера. Например, поры кожи, которые непосредственно создают фактуру, значительно меньше прыщиков. Это значит, что можно создать определенное условие, при котором фактура кожи будет отделена от её недостатков. Фактура кожи состоит из очень маленьких элементов, которые равномерно покрывают весь кожный покров. Это значит, что саму фактуру можно пересаживать на любое место.
Красным цветом выделены участки, в которых фактура кожи потеряна. На проблемные участки нужно пересадить кожу из тех мест, где фактура имеет наилучший вид. В данном случае левая щека будет оптимальным выбором источника донорской кожи. Пересадить кожу можно инструментом штамп (S) или клонирующей кистью. Вот что должно получиться после зарисовывания всех участков с пересветами:
Следующий снимок демонстрирует, как выглядят сами мазки штампом или клонирующей кистью.
Теперь переходим к основному этапу обработки - частотному разложению.
Бегло рассмотрим способ: Создаётся две копии слоя. К нижнему слою применяется фильтр Gaussian Blur. В данном конкретном случае был использован радиус 0,7. К верхнему слою применяется фильтр Hi-Pass. Радиус должен быть таким же, как и при размытии. Над всеми слоями создается корректирующий слой кривых, которым нужно понизить контрастность. Корректирующий слой вместе со слоем, к которому применялся фильтр Hi-Pass, объединяется в группу и на всю группу устанавливается режим наложения Linear Light.
Теперь можно возвращаться к слою с размытием и устранять все неровности, которые получились при пересадке кожи. Работать можно на слое с размытием или на новом пустом слое.
После устранения неровностей нужно объединить все слои, которые лежат под группой, создать копию объединенного слоя и к копии применить размытие по Гауссу с большим радиусом. В данном примере использовался радиус 5 пикселей. Размытие должно сделать края пересаженных участков более плавными для того, чтобы они гармонично сочетались с общим цветом кожи лица.
После проделанных манипуляций можно объединить все слои и продолжать обработку. На снимке явно видно, что лицо стало плоским. Особенно это проявляется на носу. Для устранения этого недочета нужно выполнить светотеневую коррекцию. Способ можно использовать любой.
Пример создания светотеневого рисунка: создаем пустой слой и устанавливаем режим наложения Soft Light. Заливаем его нейтральным серым цветом. Черной и белой кистью с низкой прозрачностью рисуем в тех местах, которые нужно затемнить или осветлить.
Конечный результат:
Снимок можно сделать более контрастным. Это позволит сильнее выразить рисунок света и тени и придаст больший объем. Дальнейшую обработку можно выполнять на своё усмотрение.
Читайте также:

