Как убрать дефекты кожи в премьере
Обновлено: 22.04.2024
You’ve probably seen tons of tutorials on how to retouch and smooth skin in Photoshop, but retouching can also be done for video with Adobe Premiere Pro. In fact, many commercial and video editors use the tools I’m about to show you to make the models and actors in their work look more polished and free of imperfections.
Using the Beauty Studio Effect by BorisFX (part of Continuum’s Image Restoration Suite), you can create a face matte, track it to a model’s movement, and control the smoothing, color correction, and glow of their skin. Below, I break down the steps to follow, and you can also watch my video tutorial above for further clarity.
Building the Skin Matte
When you first apply the Beauty Studio effect to your footage, it will look very artificial, and it will also smooth all parts of the image. For example, it will smooth the eyes, lips, and background, and you definitely don’t want that. Follow these steps to ensure you are only smoothing your subject’s skin tone:
Select the Skin Tone Range: First, turn the pixel chooser on. Then, underneath “Mocha Matte,” use the eyedropper tool to pick “Color A” — the darker area of your model’s skin — and “Color B,” the lightest area of the skin.
Turn the “Pixel Chooser” ON Select the colors of the subject’s skin with the eye dropper.
Adjusting the Matte/Mask: Select “View Matte/Mask” to see the parts of the image to which the effect is being applied. The white area is the part Beauty Studio is affecting — the area where smoothing will take place — and the black areas are protected and will not be smoothed. To make the eyes and mouth more black and all the skin white, you will need to adjust the Hue, Saturation and Luma softness, and sometimes the Clip White and Clip Black parameters, as well.

View the matte/mask; the white areas are smoothed and black areas are not

Adjust the hue, saturation, and luma softness to make the skin white
Tracking and Masking
The next step is to mask out any remaining white or gray areas of the image that you don’t want to smooth. You want everything but the skin to be black. Since you can’t achieve pure black and white by just adjusting the hue, saturation, and luma softness, we need the help of Mocha Pro (which is built into the Beauty Studio effect).
Using Mocha Pro: To create a Mocha mask around the face to mask out the rest of the image from being affected, click on the Mocha logo, then use the X-Spline tool to draw a mask around the entire face and any other area where skin is exposed. Then track forward and back, and once you’re done, you’ll see that mask moves with the movement of the subject.

Use the X-Spline tool to draw a mask around the model
Invert Masks to Bring in Facial Detail: In my example, the eyebrow is completely smoothed out. To bring it back, you can also use the X-spline tool to draw a mask around the eyebrows. Then, on the left, under “Blend Mode,” choose “Subtract.” Underneath that, you can also link this new mask to the tracking data from the first tracked layer.

Draw another mask around areas you want to subtract from the smoothing effect
Smoothing
Beauty Studio gives you a range of level details you can control in Premiere Pro. The smallest details are for the small pores, and the larger details are for smoothing large freckles or blemishes.
Choosing Detail Level: Beauty Studio defaults to four levels of smoothing, which works very well. But you also need to be sure to adjust the levels your situation. Most of the time, this means lowering the smoothing amount for each level.

Choose the levels of detail you want to smooth (level 1 = smallest details)
Reducing Smoothing: In most cases, you want to reduce the master amount to around 60-70; anything above that makes the smoothing look too artificial (unless you’re going for an artificial look). Then, depending on the image, you can reduce the various levels of smoothing. I’d recommend the levels to also be at 70 or below.
Finishing Touches
To make the smoothing more natural and add in some final touches, Beauty Studio comes with some sharpening, color correction, and glow effects built in.
Sharpening: To bring in some more natural sharpening, turn on the Sharpen effect. I’d recommend sharpening between 10-20 to achieve natural sharpening without overdoing it.
Color Correction: During the smoothing process, you can lose some saturation, so I’d recommend adding in anywhere from 3-8 points of saturation to your model’s skin. You don’t want to add too much or it will look like you’re giving your model a bad tan. You can also bring in some more brightness exposure — I find that just 1 point is enough.

Turn on color correction
Glow: To make your subject shine and stand out, you can add in a slight glow as well. I wouldn’t go over 5-10 points of glow. You can also choose a color for the glow. For example, if you want more of a rose-blush glow, you can choose a pinkish color.
Overall, you don’t want to overdo the smoothing of the skin to the point where it starts to look artificial. You just want to add enough to enhance the natural skin tones. Now you know the trick the beauty trade! If you have any questions, just leave a comment below and I’ll do my best to answer. Also, be sure to subscribe to my YouTube channel for weekly video production tutorials to help you become a better video creator.

Before (left) and After (right)
четверг, 16 августа 2018 г.
Цветокоррекция кожи в Premiere Pro CC
Цветокоррекция кожи в Premiere Pro CC
 |
| Цветокоррекция кожи в Premiere Pro CC |
Многие кинематографисты согласятся с тем, что одним из самых сложных аспектов цветокоррекции является сохранение точных, естественных оттенков кожи. Узнайте, как легко этого добиться с помощью данного руководства по Adobe Premiere Pro CC.
Когда вы начинаете добавлять различные Lut, кривые и другие фильтры цветокоррекции, легко заиграться, потеряв естественный внешний вид кожи ваших актеров или моделей.
Как правило, для достижения профессионально выглядящих тонов кожи в ваших кадрах, вам нужно потратить дополнительное количество времени и усилий, тщательно корректируя ваши изображения, чтобы вычистить любые недостатки цвета. В видеоуроке ниже, Cody Blue показывает, как достичь приятных тонов кожи, используя только доступные по умолчанию инструменты, включенные в Adobe Premiere Pro CC.
Однако важно отметить, что значение 70% Zebra следует использовать только в качестве эталона, а не в качестве строгого ограничения. Применяйте свои навыки в определении правильной экспозиции в зависимости от ситуации, а не полагайтесь исключительно на этот конкретный инструмент. Например, если на камере появятся полосы зебры для актеров с более темной кожей, вы будете знать, что изображение переэкспонировано.
Вы также можете проверить экспозицию с помощью False Color. Если у вашей камеры нет этой встроенной функции, вам стоит рассмотреть приобретение монитора, который имеет данную опцию. Какое бы устройство вы ни использовали, очень важно, чтобы вы уделили надлежащее время и внимание доведению до ума экспозиции во время съемок, а не полагались полностью на постобработку.
После того, как вы сняли свой видеоматериал, а также, после того, как вы выполнили свою основную цветокоррекцию, вам необходимо уточнить оттенки кожи. Для начала создайте маску в своем образе, которая покрывает только кожу вашего актера (т. е. его лицо, руки, ноги). Эта маска является временной и может быть удалена после корректировки скинтонов.

Есть две области, на которые вам нужно обратить пристальное внимание. Vectorscope (YUV) обычно используется для измерения точности цвета кожи, а так же его насыщенности. Вторая — Waveform (Luma) поможет вам контролировать экспозицию кожи.
Первый аспект рабочего процесса цветокоррекции кожи, который вам нужно рассмотреть, заключается в том, правильно ли она проэкспонирована. Используя Waveform (Luma), вам, как правило, необходимо удержать скинтон в диапазоне от 50 до 70. Если же вы почувствуете необходимость в дальнейшей настройке экспозиции, воспользуйтесь базовым инструментом коррекции или кривых на панели цвета Lumetri.
Vectorscope (YUV) содержит удобную линию скинтона, которая указывает на нейтральный оттенок кожи человека. С помощью этого инструмента, ваша цель состоит в том, чтобы используя различные опции цветокоррекции, делать любые необходимые корректировки, чтобы переместить ваши тона кожи как можно ближе к вышеупомянутой «идеальной» линии в вектроскопе.

Далее, чтобы внести более тонкие исправления, относящиеся к цветам кожи, используйте ползунок Tint, расположенный на вкладке Basic Corrections панели Lumetri. Например, если ваше изображение слишком теплое, переместите ползунок Tint к зеленой стороне. И наоборот, если изображение выглядит слишком зеленым/холодным, переместите ползунок Tint в сторону пурпурного.

В целом, корректировка цвета кожи может быть чрезвычайно утомительным процессом. Однако, приложив дополнительные усилия в процессе цветокоррекции, вы получите профессионально выглядящие изображения, которые могут легко добавить больше визуальной ценности вашему видеопроекту. Однако, имейте в виду, что настройки, которые вы делаете для коррекции тонов кожи, будут сильно варьироваться в зависимости от природного оттенка кожи вашего актера.
И последнее, но не по значению, не забывайте сделать все возможное для получения правильных настроек цвета и экспозиции уже при съемке, поскольку это кардинально облегчит рабочий процесс при постобработке.

NVN


Просмотр профиля
Живу здесь вечность
Решила вынести на всеобщее обсуждение тему про то, какими способами можно убрать дефекты кожи на видео. Рано, или поздно, все сталкиваются с такой проблемой. Кто-то оставляет, как есть, а кто-то решает эту проблему. Вопрос для тех кто решает, как , с использованием каких программ вы это делаете?
Даю небольшой кусочек видеофрагмента из моего случая, чтобы каждый смог на практике показать свой способ, а не только рассуждать теоретически.
. Скрытая ссылка . Зарегистрируйтесь , чтобы её увидеть!
Ссылка на видеофайл .
. Скрытая ссылка . Зарегистрируйтесь , чтобы её увидеть!

play34


Просмотр профиля
Исправление шкуры, носа, глаз, тапок на видео, сказочно дорогая и долгая задача. Делается не видеоредакторами, а тем, что анализирует объекты и при помощи оператора. На любительских фильмах это ни кто не делает (можно только испортить качество). Эта "коррекция" делается на съемках в реальном времени. Операторы, которые "на понтах" и у кого "все круто". Снимают не думая (по своему сценарию), но модели не все. Те операторы, которые "циничные гады" - тихо быстро и деликатно объясняют невесте, ее проблемы, прикидывают подходящий свет и ракурс . и такое не снимают.
. Прежде чем снять близко ухо или руку, проверяют, цинично разглядывают наличие грязи под ногтями (у женихов часто), а в ушах бывает сера.

NVN


Просмотр профиля
Живу здесь вечность
Ваш подход понятен.
Ну да, снимать средний-общий, крупняки чего-то другого, это все понятно.
Вопрос адресован тем, кто исправляет, или не исправляет, но знает, как)

Бахти


Просмотр профиля

NVN


Просмотр профиля
Живу здесь вечность
Круто! Кроме исправления дефекта, еще урок и по цветокору и наложению бликов.
Итак, один из вариантов ретуши- плагин cosmo, который мне тоже нравится и иногда его использую.

NVN


Просмотр профиля
Живу здесь вечность
Три года назад, для блюра , я использовала DaVinci Resolve. Результат был неплох, технически сделать не сложно. Рисуем маску, блюрим, привязываем к объекту и рендерим. Если надо и подкрашиваем там же картинку.

Ренат


Просмотр профиля
использую в таких случаях плагин Beauty Box, De Noise. особо не заморачивался, как писали выше, смысла нет, народ не готов платить.

NVN


Просмотр профиля
Живу здесь вечность
Я считаю, что для клипа стоит заморочиться . Крупняков лица там не так уж много. А средний -общий можно и не трогать кожу.
Безусловно, имея клиентов с недостатками, так снимаем ракурсы и крупности, чтобы дефекты были или не заметны, или минимально заметны.
Кстати, на форумах некоторые коллеги пишут, что не берут заказы , когда у клиентов какие -то физические недостатки.. Я беру.

МОЗГОЛОМ


Просмотр профиля
Intel Core 2 Quad Q8400 2.66GHz,ATI Radeon HD4870 1024Mb,DDR2-2х2048MB 800MHz,Ж.Д.-SATA-2 640Gb,750Gb; Вlu-Ray BD-RW LG BH10LS30 Windows 7 32,64
Ни когда не занимался, чем то подобным,на скорую руку попробовал cosmo . Скрытая ссылка . Зарегистрируйтесь , чтобы её увидеть! ,случай то конечно тяжёлый,больно крупные дефекты,для менее сложных случаев cosmo думаю самое подходящее средство.
NeatVideo сработал только на шее.

Nadinadi


Просмотр профиля
System: Microsoft Windows Xp Proffessional Service Pack 2 Computer: AMD Athlon(tm) 3600+ 1,91 GHz, 1,00 GB RAM -------- NVIDIA GeForce 7300GS
Кусок.jpg ( 604,37 килобайт ) Кол-во скачиваний: 41
Вот попробовала по уроку
. Скрытая ссылка . Зарегистрируйтесь , чтобы её увидеть!
Никогда такого не делала,щось захотелось попробовать.

NVN


Просмотр профиля
Живу здесь вечность
Володь, ну хорошо получилось- то!
А кто-то пишет, что "сказочно дорогая и долгая задача"

МОЗГОЛОМ


Просмотр профиля
Intel Core 2 Quad Q8400 2.66GHz,ATI Radeon HD4870 1024Mb,DDR2-2х2048MB 800MHz,Ж.Д.-SATA-2 640Gb,750Gb; Вlu-Ray BD-RW LG BH10LS30 Windows 7 32,64
ещё в Эдиусе попробовал(первый в АЕ): . Скрытая ссылка . Зарегистрируйтесь , чтобы её увидеть! ,вроде чуток ещё получше,в общем если поколупаться, ладом можно выйти из положения.
Алгоритм действий у меня такой был
1.Фильтр яркость/контраст убираю контраст -57-60
2. эффект cosmo, там по наитию двигал ползунки,так как опыта нет работы с этим плагином.
3. Опять яркость\контраст, добавляю обратно контраст, затем ещё кривыми и 3вай корректор(три круга).
4.Немного шарпа

МОЗГОЛОМ


Просмотр профиля
Intel Core 2 Quad Q8400 2.66GHz,ATI Radeon HD4870 1024Mb,DDR2-2х2048MB 800MHz,Ж.Д.-SATA-2 640Gb,750Gb; Вlu-Ray BD-RW LG BH10LS30 Windows 7 32,64

play34


Просмотр профиля
у нас разное "хорошо". И это один кадр. Да я против что-ли?
Эту тему мы обычно оговариваем до свадьбы, Из г.. конфетку делать желания нет. Там можно подобрать нормальную косметику. Женихов с фонарями снимали, ну подмазывали .
Исправлять - любой трекер, следящий за краем, подключается фильтр "blur" - и все.
Для премьера плаг - BFX (Motion track..). Можно покадрово - там же. Еще есть попроще Ulead Studio старая там покадрово, без проблем Но реально качественно - это прога, которой в голевуде зомбий делают (с покадровой) , купить мне ее предлагали, и обучалку смотрел. не хочу.

Urri


Просмотр профиля
Цитата(Nadinadi @ 27.1.2015, 20:33) . Скрытая ссылка . Зарегистрируйтесь , чтобы её увидеть!
Никогда такого не делала,щось захотелось попробовать.
Ужос. тихий ужос.
Нет никаких автоматических средств для лиц которые дали бы удобоваримый вариант коррекции! И никогда не будет! Ставлю ящик Курвазье или Блю Лейбл если кто готов поспорить.
1. Правильная съёмка с постановкой света. Не пренебрегайте постановкой света! Берите пример пример с киношников, у которых камеры совсем другого порядка, но которые ВСЕГДА ставят свет для лиц даже в солнечную погоду.
2. Векторные маски в АЕ. Притом не одна на всё лицо, а штук 5 минимум. И ручками подгоняем каждый кадр по цвету/свету. Гемор - это не то слово.
Вариант 2.5. На полноценный вариант 3 не тянет. Тупо блюрить. Идеальный вариант - как в конце 90 Софию Ротару или Пугачёвы показывали. Мрачно, но ели клиент не требовательный - потянет.
Всё. Других вариантов нет.
llllllllllllllllllllllllllllllllllllllllllllllll llllllllllllllll
dB === -20 === -10 === -5 === -3 === -1 === 0 === +1 === +3
llllllllllllllllllllllllllllllllllllllllllllllll lllllllllll

David Bode Feb 8, 2018
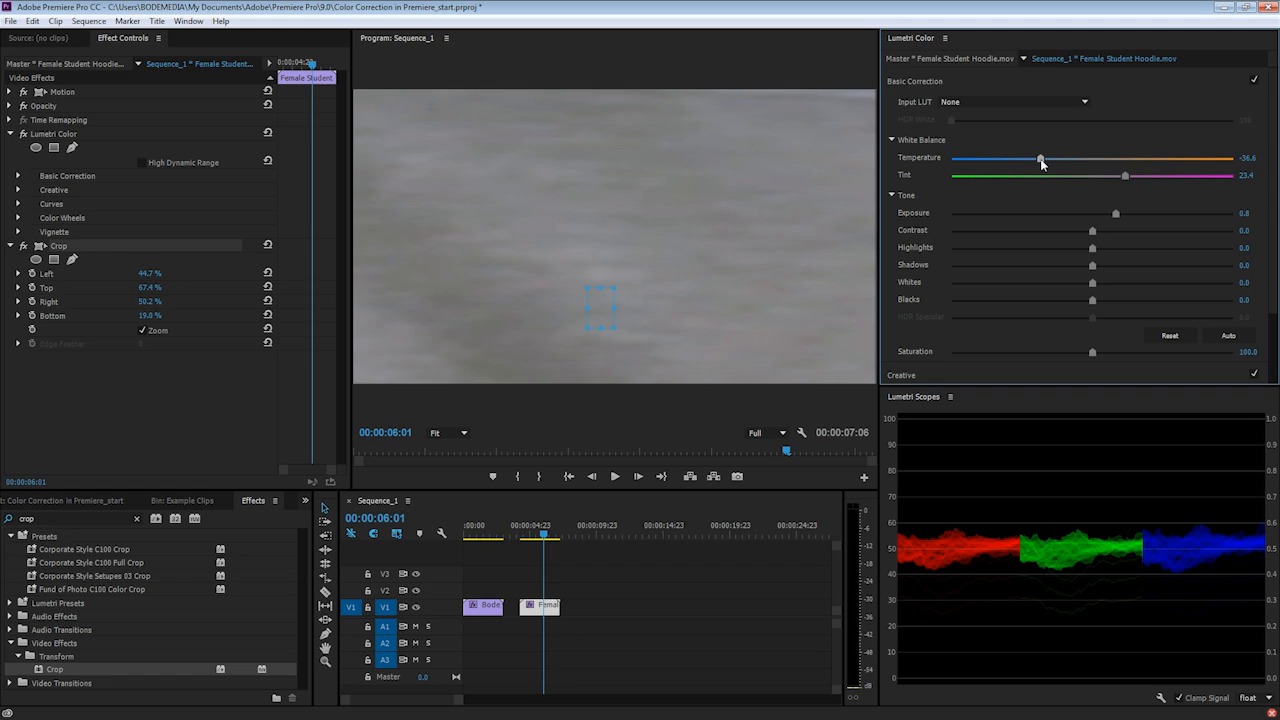
Нет ничего хуже, чем кожа, которая выглядит неестественно на отснятом видео материале. У всех нас были случаи, когда объект выглядел слишком оранжевым благодаря освещению лампами накаливания, или когда объект размывался благодаря неприятным флуоресцентным лампочкам.
Оставьте страх позади! Благодаря Adobe Premiere, вы можете легко откорректировать оттенки кожи, как только вы отсняли свой видеоматериал. Ознакомьтесь с видео уроком выше, чтобы узнать больше о том, как откорректировать оттенки кожи в Premiere.



Просмотрите Полностью Курс
Если вы использовали Premiere, то вы знаете, что он может делать практически всё с видеоматериалами. Но вы, возможно, не знаете, как выполнить поставленную задачу. Вот почему я рекомендую взять курс, «Как Правильно Провести Цветовую Коррекцию Видео с Помощью Adobe Premiere». Возможно, вам нужно отредактировать видео для рабочего или школьного проекта: выберите свою скорость обучения, узнайте, как правильно провести цветовую коррекцию, как это делают профессионалы.
Вы можете сразу взять этот курс с подпиской на Envato Elements, где вы получите доступ не только к этому курсу, но, а также к нашей пополняющей библиотеке из более 1000 видеокурсов и ведущих электронных книг на Envato Tuts +.

Многие кинематографисты согласятся с тем, что одним из самых сложных аспектов цветокоррекции является сохранение точных, естественных оттенков кожи. Узнайте, как легко этого добиться с помощью данного руководства по Adobe Premiere Pro CC.
Когда вы начинаете добавлять различные Lut, кривые и другие фильтры цветокоррекции, легко заиграться, потеряв естественный внешний вид кожи ваших актеров или моделей.
Как правило, для достижения профессионально выглядящих тонов кожи в ваших кадрах, вам нужно потратить дополнительное количество времени и усилий, тщательно корректируя ваши изображения, чтобы вычистить любые недостатки цвета. В видеоуроке ниже, Cody Blue показывает, как достичь приятных тонов кожи, используя только доступные по умолчанию инструменты, включенные в Adobe Premiere Pro CC.
Однако важно отметить, что значение 70% Zebra следует использовать только в качестве эталона, а не в качестве строгого ограничения. Применяйте свои навыки в определении правильной экспозиции в зависимости от ситуации, а не полагайтесь исключительно на этот конкретный инструмент. Например, если на камере появятся полосы зебры для актеров с более темной кожей, вы будете знать, что изображение переэкспонировано.

Вы также можете проверить экспозицию с помощью False Color. Если у вашей камеры нет этой встроенной функции, вам стоит рассмотреть приобретение монитора, который имеет данную опцию. Какое бы устройство вы ни использовали, очень важно, чтобы вы уделили надлежащее время и внимание доведению до ума экспозиции во время съемок, а не полагались полностью на постобработку.
После того, как вы сняли свой видеоматериал, а также, после того, как вы выполнили свою основную цветокоррекцию, вам необходимо уточнить оттенки кожи. Для начала создайте маску в своем образе, которая покрывает только кожу вашего актера (т. е. его лицо, руки, ноги). Эта маска является временной и может быть удалена после корректировки скинтонов.

Есть две области, на которые вам нужно обратить пристальное внимание. Vectorscope (YUV) обычно используется для измерения точности цвета кожи, а так же его насыщенности. Вторая — Waveform (Luma) поможет вам контролировать экспозицию кожи.
Первый аспект рабочего процесса цветокоррекции кожи, который вам нужно рассмотреть, заключается в том, правильно ли она проэкспонирована. Используя Waveform (Luma), вам, как правило, необходимо удержать скинтон в диапазоне от 50 до 70. Если же вы почувствуете необходимость в дальнейшей настройке экспозиции, воспользуйтесь базовым инструментом коррекции или кривых на панели цвета Lumetri.
Vectorscope (YUV) содержит удобную линию скинтона, которая указывает на нейтральный оттенок кожи человека. С помощью этого инструмента, ваша цель состоит в том, чтобы используя различные опции цветокоррекции, делать любые необходимые корректировки, чтобы переместить ваши тона кожи как можно ближе к вышеупомянутой «идеальной» линии в вектроскопе.

Далее, чтобы внести более тонкие исправления, относящиеся к цветам кожи, используйте ползунок Tint, расположенный на вкладке Basic Corrections панели Lumetri. Например, если ваше изображение слишком теплое, переместите ползунок Tint к зеленой стороне. И наоборот, если изображение выглядит слишком зеленым/холодным, переместите ползунок Tint в сторону пурпурного.

В целом, корректировка цвета кожи может быть чрезвычайно утомительным процессом. Однако, приложив дополнительные усилия в процессе цветокоррекции, вы получите профессионально выглядящие изображения, которые могут легко добавить больше визуальной ценности вашему видеопроекту. Однако, имейте в виду, что настройки, которые вы делаете для коррекции тонов кожи, будут сильно варьироваться в зависимости от природного оттенка кожи вашего актера.
И последнее, но не по значению, не забывайте сделать все возможное для получения правильных настроек цвета и экспозиции уже при съемке, поскольку это кардинально облегчит рабочий процесс при постобработке.
Читайте также:

