Как убрать дефекты кожи на фотографии
Обновлено: 18.04.2024

В этом уроке фотограф Тигз Райс (Tigz Rice) покажет вам, как создать идеальную кожу на фотографии, не заставляя её выглядеть созданной из пластика.
Сложность урока: Средний
В этом уроке фотограф Тигз Райс (Tigz Rice) покажет вам, как создать идеальную кожу на фотографии, не заставляя её выглядеть созданной из пластика.
Автор использует метод, известный как «разделение частот», путем разбиения изображения на два слоя. Это позволяет работать с цветом и текстурой кожи независимо друг от друга.
Как только вы освоите эту технику, вы также можете применить одно и то же действие ко многим другим обычным рабочим процессам ретуширования, например, заполнять волосы, избавляться от морщин в одежде и корректировать фон.
Примечание переводчика: в этом уроке, используется авторское изображение, поэтому вы можете использовать любую вашу фотографию, на которой можно попробовать подкорректировать кожу лица.

Шаг 1. Делаем первоначальную цветокоррекцию
Откройте выбранную фотографию в Photoshop. Сначала исправьте любые проблемы с экспозицией или балансом белого либо с помощью корректировок, используя Camera Raw, непосредственно в Raw-файле, либо с помощью фильтра Camera Raw: Фильтр (Filter) - Фильтр Camera Raw, если у вас есть Photoshop CC.
Я использовала последний вариант.

Шаг 2. Удаляем дефекты
Теперь у нас есть правильная экспозиция, и давайте, попробуем удалить некоторые дефекты, из тех проблемных областей, которые я выделила на изображении.
Используйте Инструмент Восстанавливающая кисть (Healing Brush) (J) или Инструмент Штамп (Clone Stamp) (S), чтобы избавиться от лишних волос, кровеносных сосудов в глазу и других небольших проблем на лице модели. Я отметила эти области красным на скриншоте.

Вот такой стала наша фотография, после устранения проблем.

Шаг 3. Работаем с текстурой кожи
Теперь поработаем над цветом и текстурой кожи. На панели "слои" дважды продублируйте изображение модели (главное меню - Слои ( Layer) - Создать дубликат слоя (Duplicate Layer)(Ctrl + J)) и переименуйте его в "Высокая частота" и второй слой в "Низкая частота", как показано на рисунке.
Примечание переводчика: нижний слой «низкая частота» Low Frequency используется для изменения цвета и тона кожи, а верхний –«высокая частота» (High Frequency) в качестве текстуры.

Скройте высокочастотный слой, щелкнув значок глаза и сделайте активным низкочастотный слой. Перейдите в Фильтр (Filter) – Размытие (Blur) – Размытие по гауссу (Gaussian Blur). Вам надо размыть изображение до тех пор, пока не исчезнут резкие детали, для чего обычно требуется Радиус около 3-4 пикселей. Этот слой содержит нашу информацию о цвете.

Выберите слой «Высокая частота» и сделайте его видимым снова. Перейдите в меню Изображение (Image) - Внешний Канал (Apply Image). Автор использовал параметры, показанные в диалоговом окне (кроме источника, который должен быть именем вашего изображения).
После этого нажмите OK. Этот слой содержит информацию о текстуре.

На этом этапе работы, ваш "высокочастотный" слой будет в оттенках серого. Измените режим наложения слоя на Линейный свет (Linear Light), и изображение вернется к своим обычным цветам.

Шаг 4. Начинаем редактирование
Теперь мы разделили наш образ по цвету и текстуре, и можем начинать наше основное редактирование. Создайте новый пустой слой между слоями «Высокая частота» и «Низкая частота» (Ctrl + Shift + N). Именно на этом слое мы будем мягко редактировать цвет кожи.

Используя Инструмент Штамп (Clone Stamp) (S), перейдите на панель инструментов (вверху экрана) и установите область «Образец» в «Активный и ниже», чтобы использовать информацию из слоя «Низкая частота».
Выберите кисть с мягким краем и установите непрозрачность кисти где-нибудь между 10-20%.

Удерживайте нажатой клавишу Alt и щелкните мышью, чтобы выбрать область образца. Начните смешивать и корректировать небольшие области, требующие внимания. На этом изображении, потребовалось поработать на темном розовом участке вокруг носа и некоторых участках на нижней челюсти.
На скриншоте вы можете увидеть результат моей работы слева, оригинал с изображением модели справа.

Вернитесь к слою «Высокая частота», и все еще используя Инструмент Штамп (Clone Stamp) (S), перейдите на панель инструментов и установите область «Образец» в «Активный слой», и инструмент будет брать образец только с активного в данный момент слоя. Выберите кисть с мягким краем и установите непрозрачность кисти на 100%.

Удерживая нажатой клавишу Alt, нажмите мышью, чтобы выбрать область образца и начать коррекцию проблемных мест, которые требуют внимания, например, поры, жирный блеск, морщины или тонкие волосы.
Помните, что речь идет о создании ровной текстуры, а не о ее полном удалении.
На скриншоте вы можете увидеть результат моей работы слева, оригинал с изображением модели справа.

Шаг 5. Добавляем тени и блики
Если вы довольны тем, как выглядит кожа, добавьте бликов и теней. Создайте новый слой для применения эффектов осветления и затемнения, выше всех других слоев. Меню – Слои ( Layer) – Новый (New) – Слой (Layer) (Ctrl + Shift + N), измените режим наложения слоя на Мягкий свет (Soft Light) и поставить галочку «Выполнить заливку нейтральным цветом (50% серый)».

Поработаем с Инструментами Dodge Tool (Осветление) и Burn Tool (Затемнение). Выберите инструмент Dodge Tool (Осветление) ( O ) и возьмите мягкую кисть, установите значение экспонирования на 5%. Прокрасьте белки глаз, верхние части щек, подбородок и блики на губах и веках модели.

Теперь выберите инструмент Burn Tool (Затемнение) и мягкой кистью, с экспонированием 3%, мягко прокрасьте немного под скулами и вокруг носа.

Шаг 6. Дополнительная коррекция
Как только вы закончили коррекцию лица, продолжайте редактировать модель в целом. На этом этапе, я исправила одно из украшений на запястье, которое повернулось вниз, добавила немного волос в правой части парика, и осветлила руки, чтобы они соответствовали белому макияжу на лице.

Может потребоваться определенное время, чтобы повторять этот рабочий процесс каждый раз, когда вы захотите его использовать для редактирования, поэтому, почему бы не записать свою собственную Операцию (Action) на панели «Операции»?
Перейдите в Окно (Window) – Операции (Actions)( Alt+F9) и создайте Новую операцию. Когда вы будете готовы, нажмите кнопку Запись (Record) внизу панели, чтобы начать запись всех ваших этапов работы.
Когда вы закончите, не забудьте нажать кнопку Остановить внизу панели Операции, а впоследствии можно использовать это действие для редактирования ваших фотографий.

В этом уроке вы узнаете, как делать портретную ретушь, очищать кожу от дефектов, применять эффект Dodge and Burn, добавлять макияж и многое другое.
Сложность урока: Средний
Предлагаем вам перевод видеоурока по портретной ретуши. В этом уроке будет описан процесс ретуши с созданием восхитительного эффекта в итоге. Вы научитесь очищать кожу от дефектов, применять эффект Dodge and Burn, добавлять макияж, делать выразительным взгляд и многое другое.
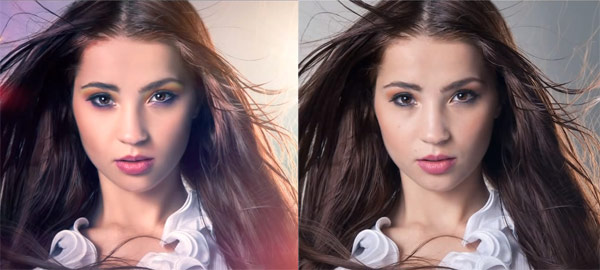
Шаг 1
Для начала, нам нужно избавиться от дефектов на коже, поэтому давайте перенесем изображение в наш документ, создадим новый слой (Crl + N) воспользуемся инструментом Healing Brush Tool (Восстанавливающая кисть)(J) с жёсткостью приблизительно 20 %. Назовём новый слой clean (не забудьте поставить галочку сверху в Sample all Layers (Образец со всех слоев)) и уберём мелкие дефекты на коже лица (прыщи, угри, рытвины и т.д). В области рта, носа, на подбородке, а также под глазами, есть более крупные неровности, которые мы уберём в следующем шаге.

Шаг 2
Создадим новый слой (можете назвать его Mixer Brush). Выберем инструмент Mixer Brush с нулевой жёсткостью и поставим настройки кисти сверху 10%. Снова не забудьте поставить галочку в Sample all Layers (Образец со всех слоев). Пройдёмся по лицу нашей модели в области неровностей и как следует разгладим кожу для достижения наилучшего эффекта. Также, не забывайте про область шеи. По окончании, кожа модели должна стать более гладкой и приятной на вид.

Шаг 3
Теперь применим эффект Dodge and Burn (Осветление и затемнение). Для этого перейдём Layer-New-Layer (Слой - Новый - Слой) и назовём его Dodge and Burn. Режим наложения поставьте Overlay (Перекрытие) и поставьте галочку рядом с Fill with new overlay neutral color (50% gray) (Залить перекрытие нейтральным цветом (50% серого). Воспользуемся инструментом Dodge Tool (Осветлитель) с мягкой кистью и непрозрачностью 5% и осветлим светлые участки на коже. Для придания глазам большей выразительности, предлагается пройтись по контуру глаз и на веках для их большего выделения. Не забывайте про губы.
Также осветлите блики на глазах и глазные яблоки. Как только полученный эффект вам понравится, перейдите к инструменту Burn Tool ( Затемнитель) и затемните тёмные области, также с небольшим процентом Exposure (Экспозиция). Пройдитесь по бровям, тёмным контурам глаз и ресницам. Теперь мы можем увидеть, как лицо нашей модели становится всё более выразительным.
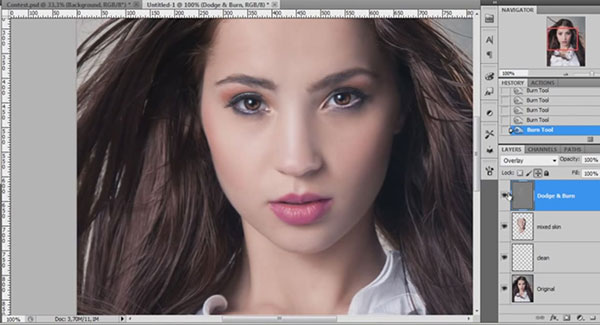
Шаг 4
Hue ( Цветовой тон): -26;
Saturation (Насыщенность): - 48;
Lightness (Освещение): +11
и применим его в качестве обтравочной маски для слоя с тенями.
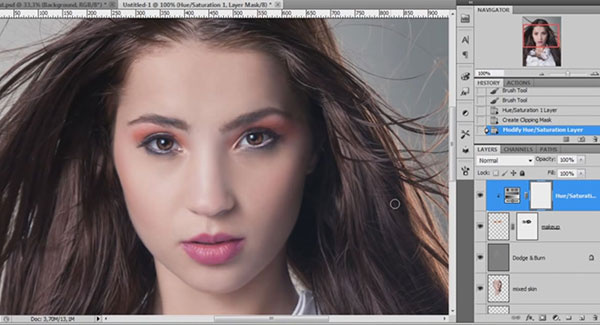
Шаг 5
Hue (Цветовой тон): +16;
Saturation (Насыщенность): -37;
Lightness (Освещение): + 18
и применим этот слой в качестве обтравочной маски для предыдущего слоя.
Создадим новый корректирующий слой Hue/Saturation (Цветовой тон/Насыщенность) с режимом наложения Soft Light(Мягкий свет), непрозрачностью 60% и с настройками
Hue (Цветовой тон): -4;
Saturation (Насыщенность): - 31;
Lightness (Освещение): +16.
На маске слоя чёрного цвета, мягкой чёрной кистью, аккуратно выделите губы.
Теперь давайте объединим все слои makeup и новый корректирующий слой в одну группу и назовите её makeup.
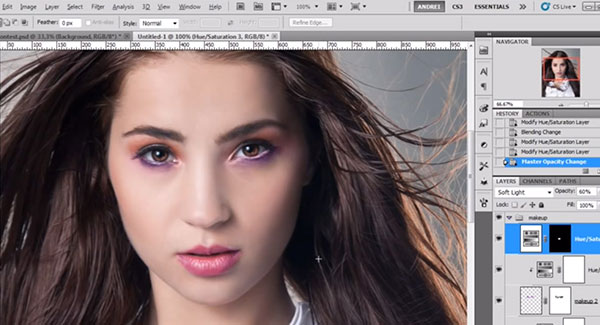
Шаг 6
Создадим новый корректирующий слой Selective Color (Выборочная коррекция цвета) с настройками:
Для красного (Red): Cyan - 61; Magenta + 15; Yellow +36; Black + 39;
Для жёлтого (Yellows): Cyan +21; Magenta + 76;
Для чёрного (Blacks): Cyan +4; Magenta + 5; Yellow +8.
Сделаем маску данного корректирующего слоя чёрной(Сtrl+i) и крупной белой кистью пройдёмся по волосам.
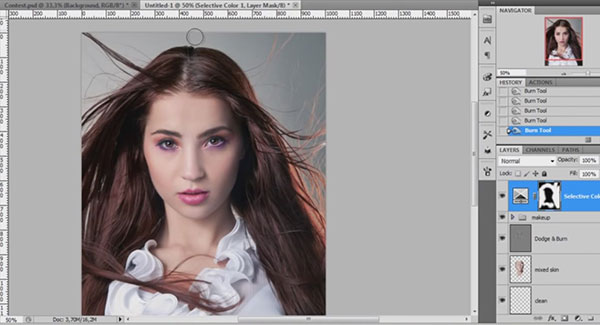
Шаг 7
Создадим новый корректирующий слой Color Balance (Цветовой баланс) с настройками:
Для Shadows (Тени): - 2; -6; - 3;
Для Midtones (Средние тона): -10; 10; 10;
Для Highlights (Светлые тона): 13; 3; -3.
С балансом цвета мы закончили. Теперь мы можем увидеть, как модель преобразилась ещё больше. Продублируем корректирующий слой Color Balance (Цветовой баланс) для придания фотографии ещё большей насыщенности и объединим все слои в один (Alt+Shift+Ctrl+E).
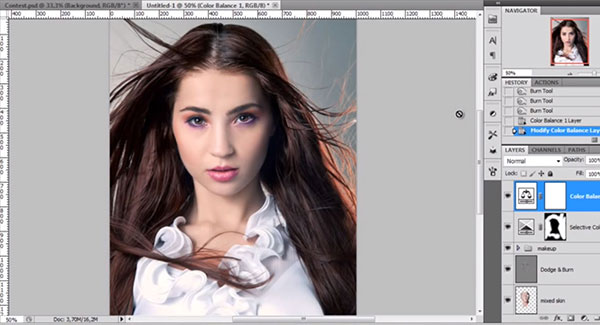
Шаг 8
Глаза модели кажутся не совсем одинаковыми. Её правый глаз кажется не такой раскосый, как левый. Для исправления, давайте применим фильтр Liquify (Пластика) и немножко подтяните правый глаз модели.
Шаг 9
Создадим новый слой и применим для него режим наложения Overlay. Изображение станет слишком ярким. Пусть вас это не пугает. Теперь воспользуемся фильтром Lighting Effects (Световые эффекты) Filter – Render – Lighting Effects (Фильтр – Рисование – Световые эффекты). Применим режим наложения для данного слоя Overlay (Перекрытие). Снизьте непрозрачность данного слоя до 60%.
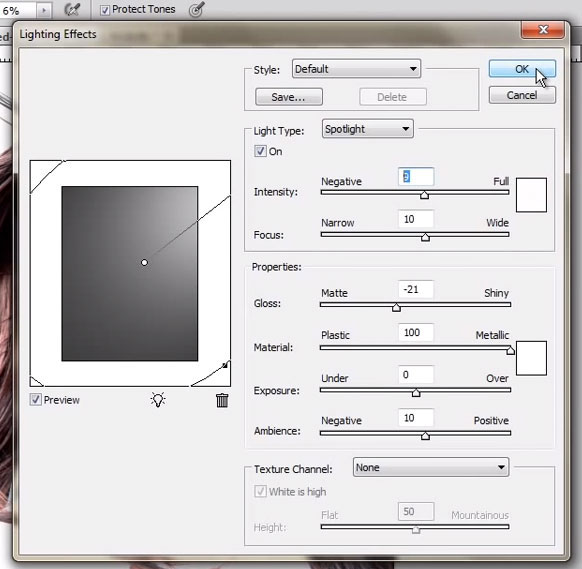
Шаг 10
Создадим новый корректирующий слой Levels (Уровни) с настройками: 0; 1.05; 255.
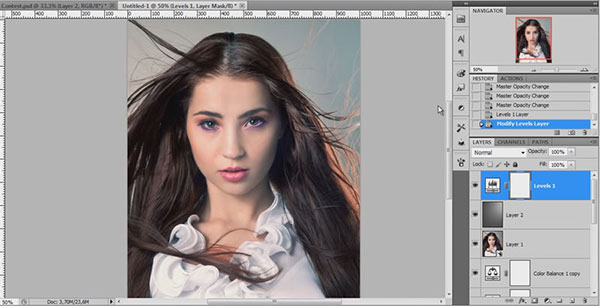
Шаг 11
Создадим новый корректирующий слой Gradient Map (Карта градиента) с градиентом от 1e2f5f до 8f32c5 и применим режим наложения Color (Цвет). Снизим непрозрачность данного слоя до 7%.
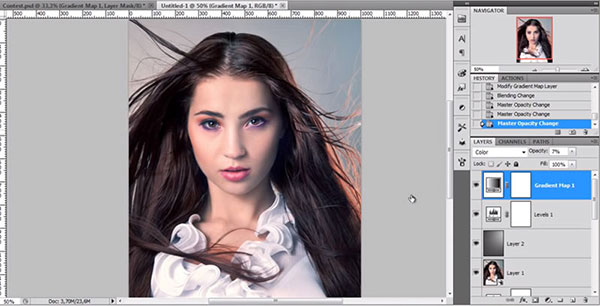
Шаг 12
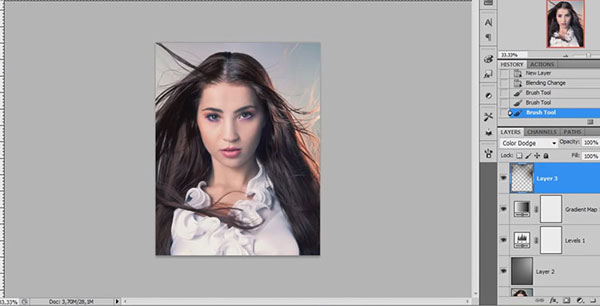
Шаг 13
Теперь перенесём в наше изображение фрактал lens flare 5 с режимом наложения Screen (Экран).
Создадим новый корректирующий слой Hue/Saturation (Цветовой тон/Насыщенность) и изменим Hue (Цветовой тон): -6.
Перенесём в наш документ другой фрактал 4-2 и также применим к нему режим наложения Screen (Экран) и расположим его там, где вам подсказывает ваше творческое чутьё.
Поместим ещё один фрактал 4-3 с режимом наложения Lighten (Освещение) в наш документ и расположим его там, где вам понравится. Создадим новый корректирующий слой Hue/Saturation (Цветовой тон/Насыщенность) и добавим Hue: +10.
Создадим новый корректирующий слой Vibrance (Вибрация) с настройками:
Vibrance (Вибрация): +35
Saturation (Насыщенность): +4
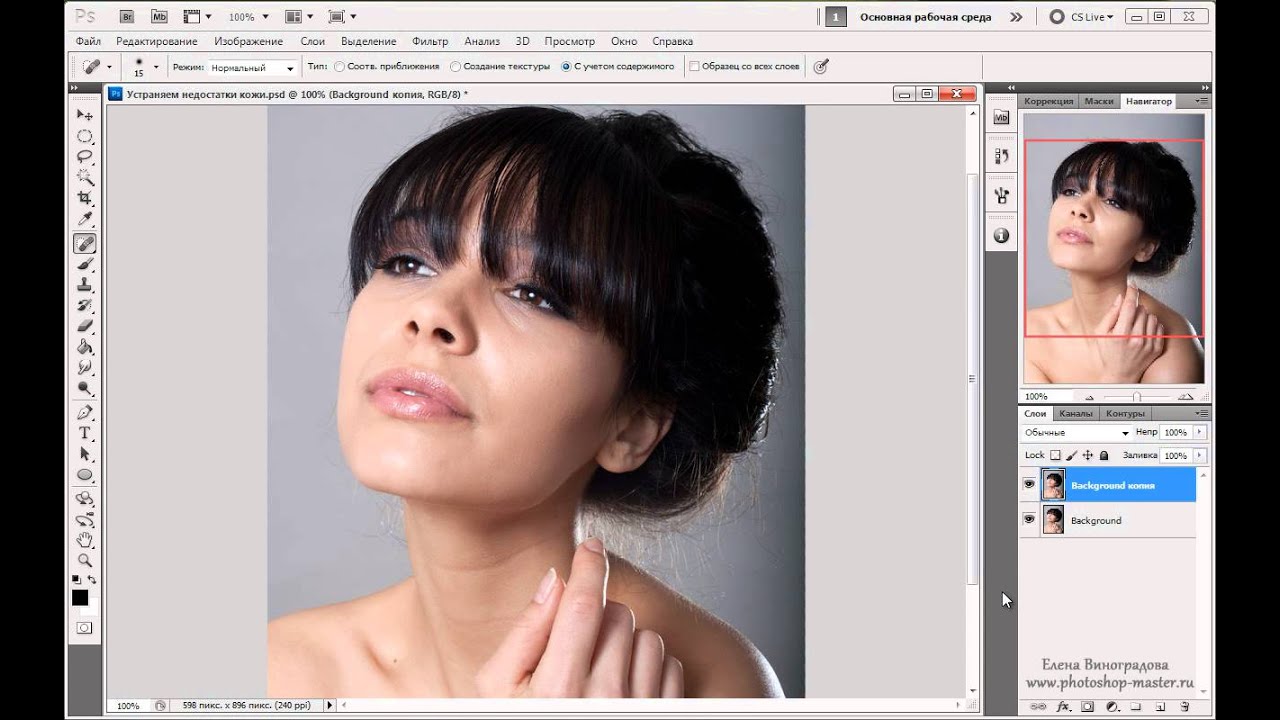
В этом уроке мы будем ретушировать кожу, устраняя её недостатки.
Сложность урока: Средний
Автор видеоверсии урока: Елена Виноградова
В этом уроке вы узнаете, каким образом я ретуширую кожу на фото, удаляя недостатки. Это мой первый урок и я надеюсь, что он поможет вам в ретушировании. Фото, которое я использую в уроке, взято из стока ChristopherMurrStock.
До:

После:

Первым делом откроем фото, которое мы будем ретушировать.
Не обрезайте его, так как вам предстоит использовать history brush tool (Инструмент "Архивная кисть") и если вы обрежете фото, то не сможете использовать инструмент. Обрезку можно сделать уже после ретуши или, обрезав, сохранить фото и вновь открыть его в фотошопе.
Шаг 1. Убираем шум.

Убираем шум: Filter/Noise/Reduce Noise (Фильтр/Шум/Уменьшить шум).
Это действие сделает ваше фото более размытым, как вы можете видеть ниже.

Поставьте Strengt (Интенсивность) на 10 и установите остальные настройки на 0%.

Если вы хотите добавить больше блюра, вы можете использовать Advanced Reduce Noise (поставить галочку на "Дополнительно").

Тут вы сможете выбрать любой из каналов (красный, зеленый, синий) и также установить Strengt (Интенсивность) на 10 и Details (Сохранить детали) на 0%. Также хочу заметить, что эти значения определяются качеством самого фото.

Шаг 2. Patch tool (Инструмент "Заплатка")

Этот инструмент позволяет избавиться от недостатков кожи, создавая более свежий вид.

Шаг 3. History Brush (Инструмент "Архивная кисть")

Чтобы придать вашей коже натуральный вид, вы можете использовать History brush tool (Инструмент "Архивная кисть") с непрозрачностью 30%.

После используйте History brush tool (Инструмент "Архивная кисть") с непрозрачностью 100%, чтобы восстановить первоначальную резкость глаз, губ, волос и носа.
Шаг 4. Добавляем шум.

Добавляем шум: Filter/Noise/Add Noise (Фильтр/Шум/Добавить шум).
В настройках указываем Amount (эффект) - 0,5
Distribution - uniform (Распределение - равномерная)
Ставим галочку на Monochromatic (монохромный).

Шаг 5. Резкость.
Добавляем резкость: Filter/Sharpen/Smart sharpen (Фильтр/Резкость/Умная резкость).

В настройках выбираем Advanced (Расширенный). На вкладке Sharpen (Усиление резкости) ставим Amount (эффект) 500%, Radius (радиус) 0,8 пикселей.


Вот и все. Надеюсь, что этот урок поможет вам сделать натуральное ретуширование кожи.

Вот еще несколько примеров ретуширования кожи, надеюсь, они вам понравятся.

Выведи свои страницы в социальных сетях на новый уровень, благодаря твоей фантазии и помощи качественных фоторедакторов.
Любишь делать селфи и позировать на камеру, но не всегда довольна тем, как получаешься на фотографиях? Эти чудо-приложения сделают твою кожу на фото идеальной! Установи один из фоторедакторов на свой смартфон – и наслаждайся идеальными снимками!
BeautyPlus

BeautyPlus имеет полный набор инструментов для обработки фотографий. С его помощью ты сможешь усовершенствовать фотографии и улучшить селфи, удалив неровности и разгладив морщинки. Но больше внимания здесь уделяется бьюти-тенденциям.
Возможности приложения:
- Ты можешь сделать кожу сияющей, добавить стильные визуальные эффекты;
- Можно изменять внешний вид не только кожных покровов, но также глаз и области вокруг них ;
- Программа предоставляет классические функции редактора видео. Хочешь ли ты заменить фон сзади, вырезать объем — все это можно сделать без каких-либо усилий ;
- есть и возможность создания осиной талии, удлинения ног и создания улыбки.
Photoshop Fix

Возможности приложения:
- отлично подходит для отбеливания зубов;
- облегчает работу с неровной кожей;
- регулирует тени и блики, добавляя свет или тени в определенные области;
- добавляет всплеск цвета и имитацию художественных эффектов с помощью краски.
BeautyPlus

Разработчики BeautyPlus сумели создать инструмент, в равной мере простой в использовании и одновременно позволяющий добиться безупречных результатов. Редактирование производится настолько тонко, что никто и никогда не заподозрит тебя в использовании приложения.
Возможности приложения:
- Добавляет сияния коже, позволяя создавать идеальные селфи-снимки;
- Ретуширование цвета кожи с помощью эксклюзивного инструмента для разглаживания кожи;
- Позволят убрать сыпь и неравномерный цвет кожи одним движением пальца;
- Удаляет мешки и темные круги под глазами;
- Придание блеска глазам и выделение их на фото;
- Отбеливает зубы, позволяя достичь естественной красоты улыбки.
Meitu

Приложение имеет удобный рабочий стол, где представлены все функции, которыми может воспользоваться владелец смартфона или планшета. Всего лишь один клик способен изменить вас до неузнаваемости: увеличить глаза или уменьшить талию. На каждом этапе редактирования можно сравнивать фото с оригиналом.
Возможности приложения:
В режиме редактирования пользователь может автоматически улучшить фотографию, можно обрезать изображение, повернуть, наложить интересующие фильтры, изменить яркость, контраст, четкость, цветовую температуру, тени, освещение. Имеются инструменты Magic Brush, с помощью которых можно рисовать на фотографии (эффекты действительно впечатляют). Можно также задать размытие на определенную область дисплея.
Perfect365

Приложение поможет избавиться от мешков под глазами и устранить незначительные дефекты кожи. Все это благодаря функции распознавания лиц.
В программе также есть готовые шаблоны, с помощью которых можно мгновенно вносить изменения и сохранять для будущих изменения.
Возможности приложения:
- Удаляет дефекты лица;
- Убирает синяки и мешки под глазами;
- Выравнивает тон лица;
- Отбеливает зубы;
- Дает возможность изменить цвет глаз;
- Дает возможность примерить на себя разные образы (макияж, прическа и тд);
- Имеется галерея образцов быстрых стилей макияжа.
Pixlr

Этот чудо-фоторедактор сделает всю работу за тебя! Он сам определит, что нужно отретушировать на фотографии и сам же внесет корректировки. Приложение помогает устранить дефекты и придать естественный вид.
Возможности приложения:
- Поворот и обрезка картинок;
- Выделение прямоугольных, округлых форм, а также наличие инструмента лассо;
- Инструменты для работы с текстом;
- Разнообразные фильтры – размытие, резкость, шум и многие другие;
- Устранение эффекта красных глаз;
- Работа с контрастом, насыщенность и яркостью;
- Редактор картинок онлайн ведет историю изменений, что позволяет просматривать работу на разных стадиях и возвращаться к ним при необходимости;
- Возможность сохранять изображения в библиотеке сервиса и загружать их потом для дальнейшей работы;
- Поддержка всех популярных форматов изображения, в том числе и .psd.
Facetune

Отличная альтернатива фотошопу – поможет избавиться от прыщиков и удалить покраснения с лица. А еще уберет красные глаза, придаст им глубину и закрасит седину.
Возможности приложения:
- Функция "Форма" – позволяет убрать так называемые лишние килограммы за счёт редактирования контуров лица и тела.
- Функция "Отбелить" – позволяет добиться более выразительного и глубокого взгляда, а также неподражаемой "Голливудской улыбкой".
- Функция "Детали" – крайне полезна, если необходимо сделать акцент на какой-либо детали фотографии.
- Функция "Настроение" – если улыбка недостаточно эффектна, она естественная, но при этом мало эмоциональная, то этот инструмент исправит это.
- Функция "Заплатка" – есть ненужные фрагменты, портящие общую композицию фотографии, то этот инструмент не только удалил предмет/элемент, но и сделает это максимально незаметно для "зрителей".
Visage Lab

Фоторедактор поможет отретушировать снимок, убрав блеск и жирность на лицу, скрыв покраснения и другие несовершенства кожи. А еще при помощи этого приложения можно "нанести" косметику.
Возможности приложения:
- Различные художественные эффекты, включая цветовые эффекты, эффекты стилизации, световой обработки и замены фона.
- Наличие продвинутого алгоритма поиска лиц, благодаря которому процесс ретуши полностью автоматизирован.
- Возможность вручную настраивать некоторые параметры.
- Возможность сохранить результат в альбом, опубликовать на Facebook, Instagram или отослать по E-mail прямо из приложения.
Pimple Remover Photo Retouch

Отличное приложение для смартфона, которое выполнит всю работу за тебя: тебе нужно будет лишь выделить область на снимке, а фоторедактор отретуширует ее.
Способов обработки кожи немало, от простейших и мало результативных типа "гауссиан блюр" с непрозрачностью на кожу,использования штампа,сверхэффективного,но очень долгого и сложного метода "частотного разложения", до использования плагинов типа "portraiture".Я же вам хочу рассказать о методе который использую я сам(что отнюдь не говорит о том что он самый правильный или лучший) и как по мне он самый сбалансированный по времени/качеству.
Он достаточно прост, но при определенном опыте ,вы можете добиваться очень хорошего результата, без "замыливания" кожи,без клонирования одинаковых участков, без потери структуры кожи.
1)Итак открываем нашу фотографию. Я выбрал первую попавшеюся(не исправил в нем ничего ни цвет,ни свет) ,где видно были небольшие недостатки кожи.
Итак, создаем новый пустой слой.Справа снизу-иконка Новый пустой слой, или create new layer.Рис.1

2)Далее выбираем инструмент-Лечащая кисть(healing brush tool).Рис. 2

3)В настройках образцы-сверху, текущий и ниже(curent and below)Рис. 3

4)Правой кнопкой на изображении-Размер будем выбирать по размеру лечащей области,настройка жесткости кисти-минимальная,угол 15,скругление 45.
Опять же не буду сильно вдаваться в теорию-но именно такие настройки нам позволяют не терять текстуру кожи и не клонировать один и тот же участок постоянно,что создает однородность кожи(что не всегда хорошо-когда один и тот же кусочек кожи копируется сотни раз)А благодаря что у нас режим смешивания образца-текущий и ниже-кожа не "замыливается" так сильно как если бы мы делали это просто на исходной фотографии.
Сам прочитал и сам не понял)))

5)Собственно начинаешь ретушь.
Приближаем(альт+колесико вверх)нажимаем альт-клик на здоровом участке кожи,и кликаем на недостатке. Рис. 5(сам инструмент "принтскрином" не захватился-но смысл думаю будет понятен) Если инструмент не виден нажмите капс лок.

6)И так проходим по всему лицу ,и таким способом исправляем все крупные недостатки.
Тут маленький нюанс-контрастные области допустим губы,скулы где идет резкий переход на тень,таким способом не получиться отретушировать,будет каша.Рис 6
Для контрастных областей используется штамп с теми же настройками.

7)И Спустя 2 минуты,мы имеем тут неплохо заретушированную кожу,с сохранением текстуры.
Можно отключить верхний слой(нажав на глазик)и посмотреть до после.

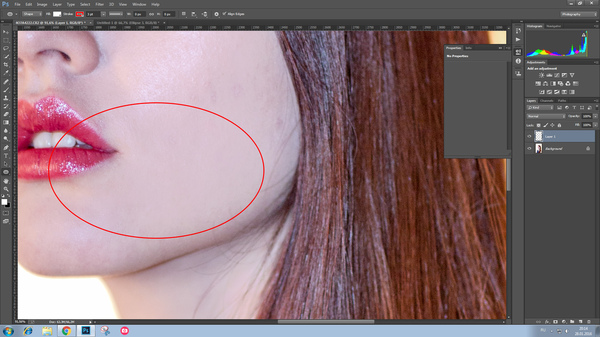
8)Можно еще усилить контрастность ,добавив корректирующий слой черно белое, уведя красный канал до упора влево-и тогда недостатки будут видны еще сильнее. Рис 8.

Надеюсь вам был полезен этот урок. Напомню что я не считаю этот способ самым лучшим, я рассказал о том способе который использую сам. Есть способы лучше по качеству, но дольше по времени, есть быстрее,но менее качественные. Надеюсь вы почерпнули для себя что то интересное.
Если вам интересны мои посты-можете сами задать тему о которой хотели бы узнать. И спасибо большое всем кто подписался-мне приятно это интересно вам

«Исправь мое фото» 80

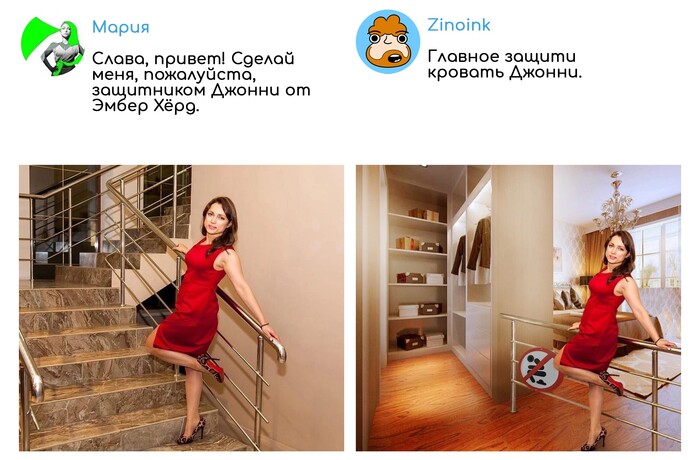


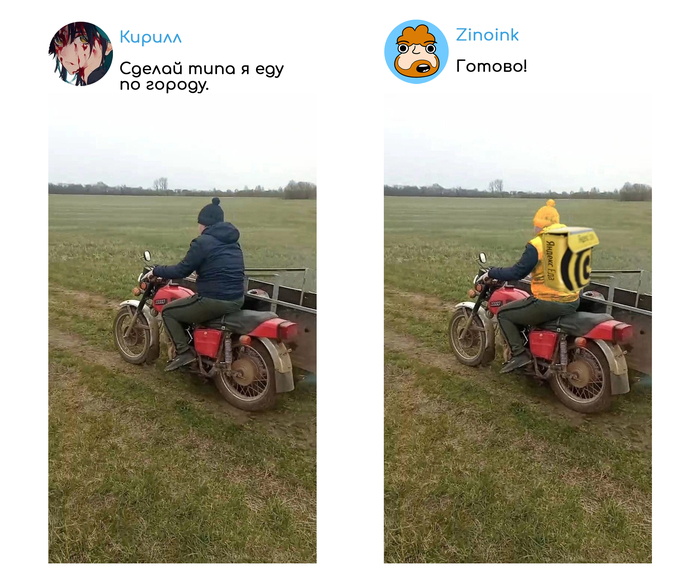


«Исправь мое фото» 79
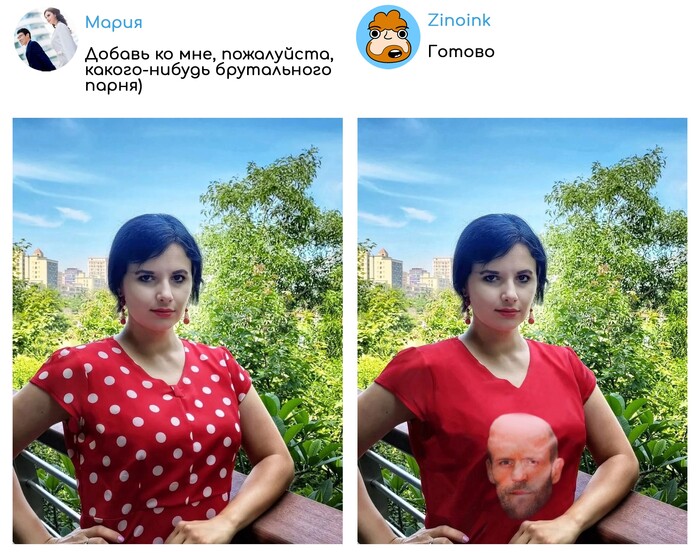
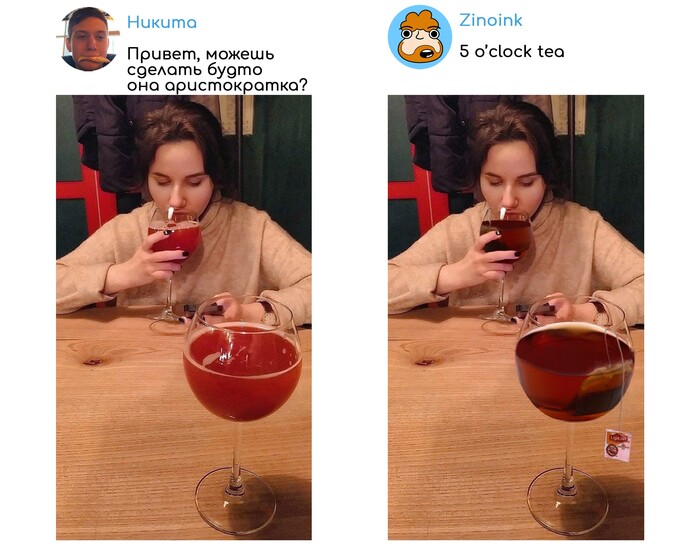
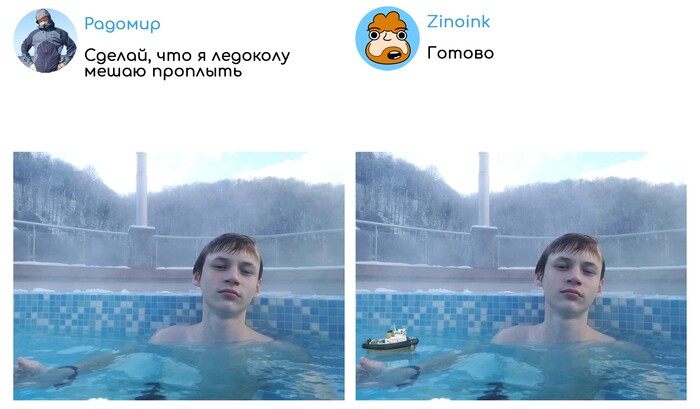




Электро-Honda
Из предыдущих обработок


«Исправь мое фото» 78
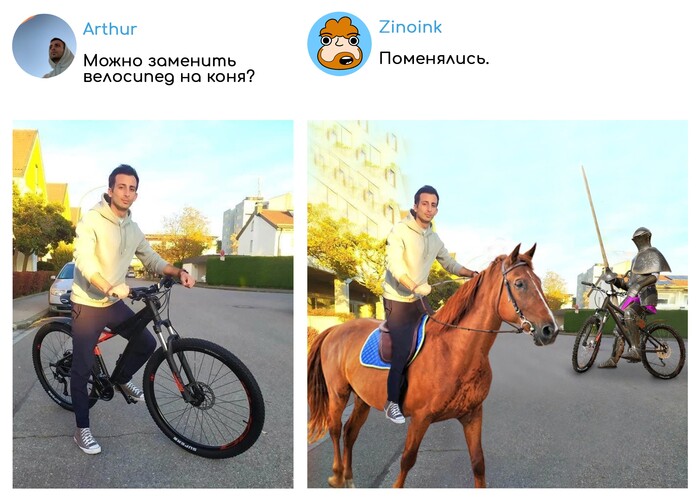
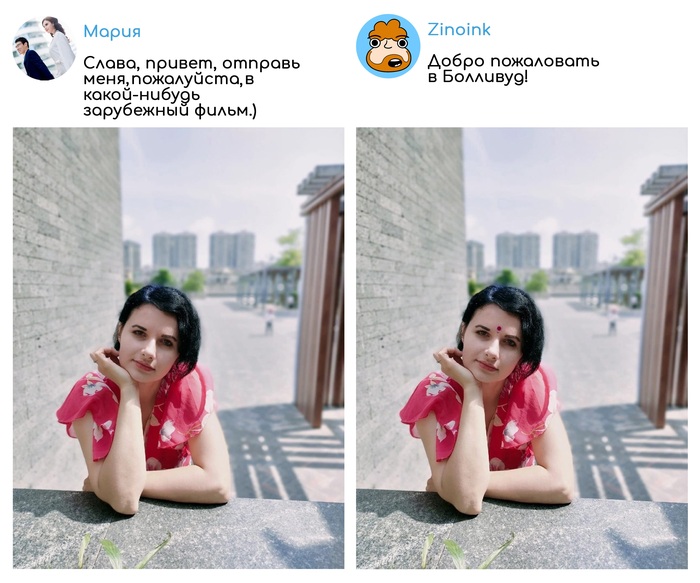

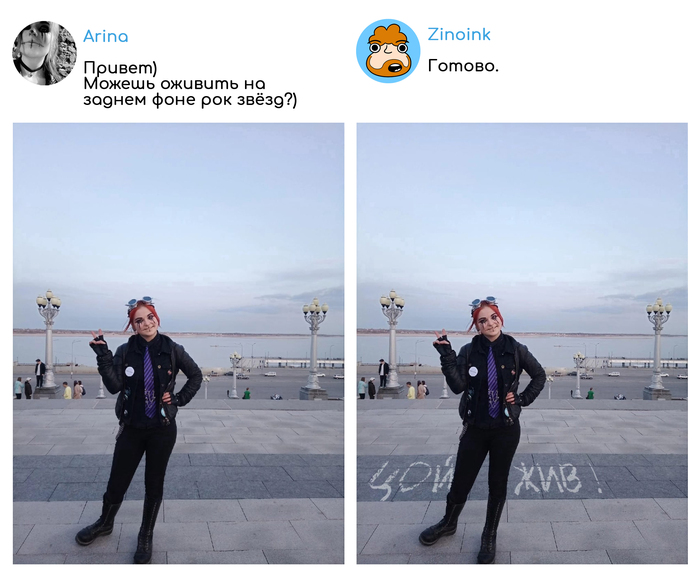

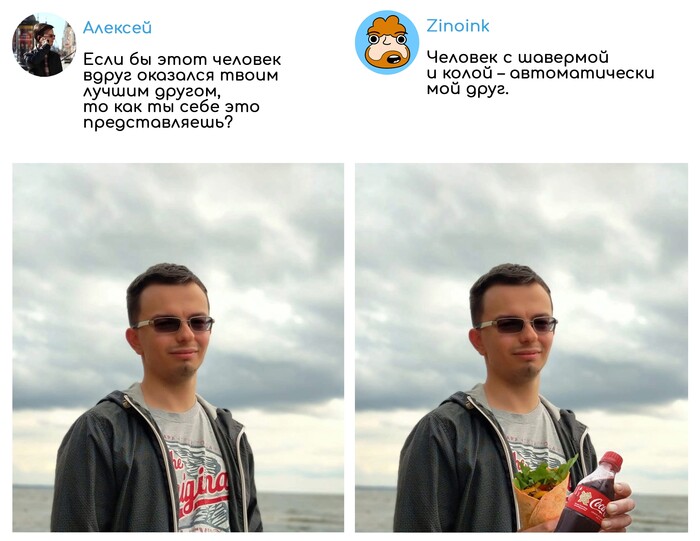

Колоризация

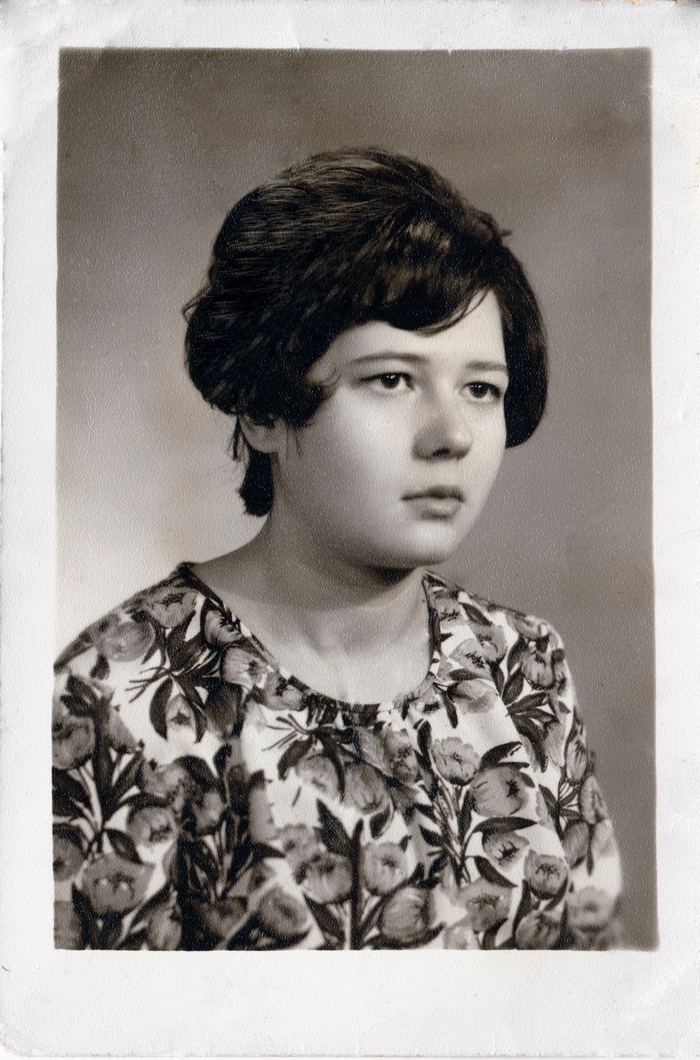
Ветераны. День Победы. Просьба обработать фото
Друзья, большая просьба обработать старую фотографию. Буду весьма признателен.
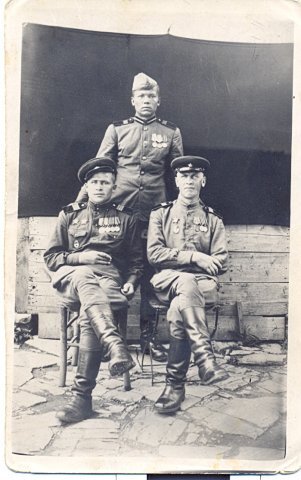

Вид с балкона
Такой был вид из окна моего общежития в районе Sauletekis в Вильнюсе (переводится как "Солнечный")
Чуть-чуть обработал в фотошопе)) 🔘
Сейчас я тоже живу на улице "Солнечная") ☀️

Взываю к силе Пикабу
Привет всем пикабутянам. Сижу на Пикабу давно, зарегался буквально в этом году.
Не думал, что взову к силе Пикабу, но, видимо, уже других вариантов нет.
В общем, сам я из маленького города в Иркутской области, работаю на обычной работе, с далеко не средней зп по региону (в меньшую сторону). Есть жена и двое детей, на подходе третий:)
В общем, умею в монтаж видео, монтирую в PremierePro, могу немного в AfterEffects, а также колдую в фотошоп.
Работал как над короткими видео, так и с проектами с таймланом порядка 40 минут. Чувство вкуса есть, музыку подобрать могу, с цветокором не на "ты", но вырвиглазные цвета в работах не присутствуют.
Есть акк в одной заблокированной соцсети (!sic), а также некий архив видео работ.
В общем, денег никогда не просил, но если кому-то нужно смонтировать видео, пофотошопить фото, сделать лого и подобные вещи, могу помочь за символическую плату или за сумму, которую посчитаете правильной.
По ссылочкам можно посмотреть примеры работ.
Без рейтинга естественно. Связаться можно через ТГ, если нужно будет, скину ссылку
Читайте также:

