Как убрать блики под глазами
Обновлено: 01.05.2024
Как убрать блики на фото в ФотоМАСТЕРЕ
ФотоМАСТЕР — это универсальная программа для работы с фотографиями, которая подходит для людей с любым уровнем навыков. В фоторедакторе есть автоматические инструменты для новичков и ручные настройки для более продвинутых пользователей.
Софт предлагает несколько вариантов устранения данного дефекта, в том числе специальный режим для портретов. Для начала потребуется скачать фоторедактор на компьютер и установить его. Для запуска инсталлятора дважды кликните по нему и следуйте инструкциям, которые будут появляться на экране.
1. Импортируйте фото
Когда программа установится, запустите ее и добавьте фотографию для обработки. Для этого в стартовом окне нажмите «Открыть фото». Приложение работает со всеми форматами изображений, в том числе RAW.
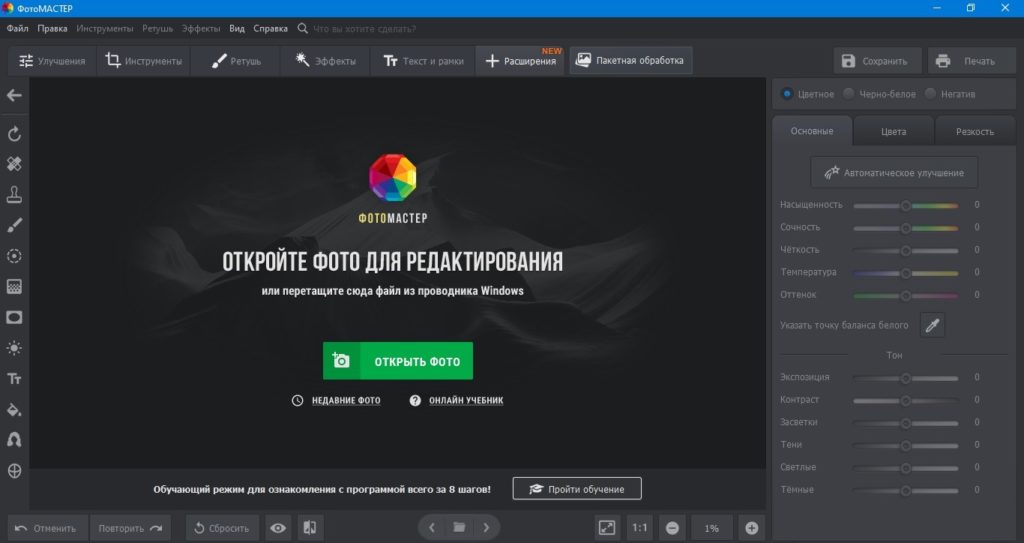
2. Устраните засветки
Мы будем обрабатывать изображение, которое было сделано при дневном освещении и потому получилось с сильными световыми засветками справа. Попробуем избавиться от этого дефекта при помощи ручных настроек в правом столбце.
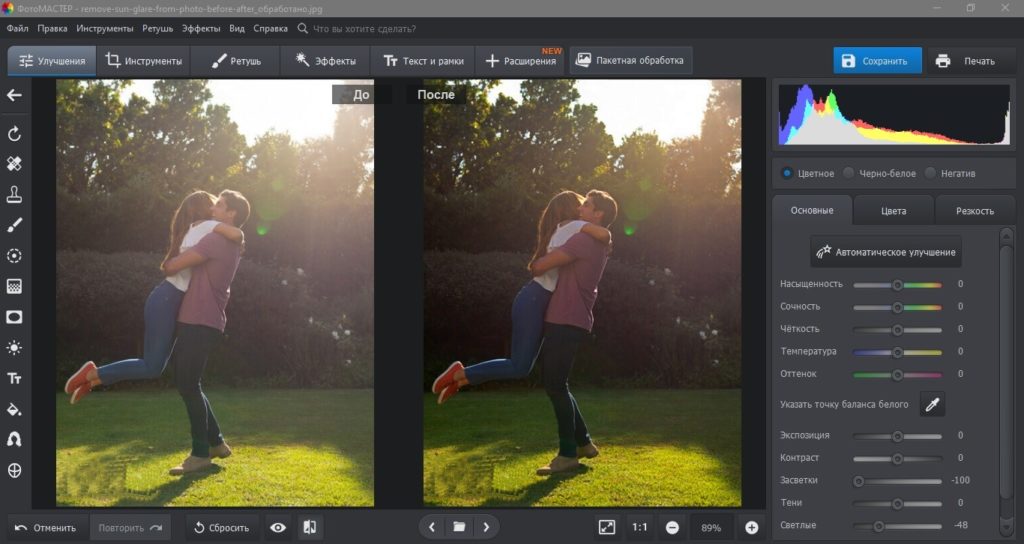
Отыщите пункт «Засветки» и сдвиньте слайдер влево. В нашем случае данный параметр потребовалось установить на значение -100. Также при желании можно поработать с настройкой «Светлые». Отслеживайте изменения в окне предпросмотра – для этого включите режим работы «До/После».
3. Скройте большое количество бликов
Иногда в кадре присутствуют отдельные дефекты, которые нужно обрабатывать отдельно от всей фотографии. Например, нужно убрать отражение дневной вспышки в глазах или с очков, солнечные блики на пейзажных фото, засветки от фонарей. Избавиться от них можно при помощи инструментов «Восстанавливающая кисть» и «Штамп».
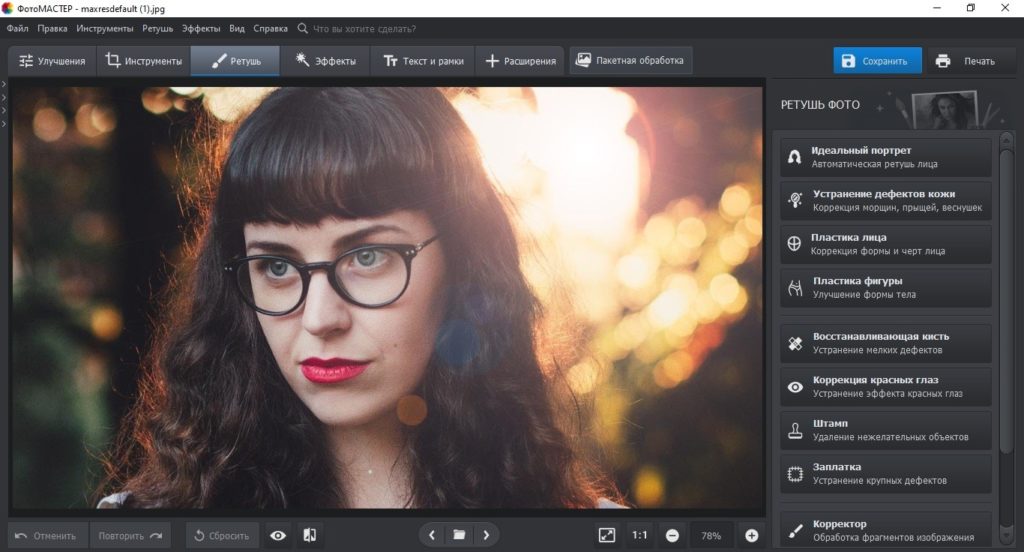
«Восстанавливающая кисть» скроет мелкие недостатки в один миг. Чтобы воспользоваться этим способом, перейдите в раздел «Ретушь» и выберите нужную кнопку. Настройте размер кисти и кликните по участку с дефектом. Программа сама подберет подходящую текстуру для замены.
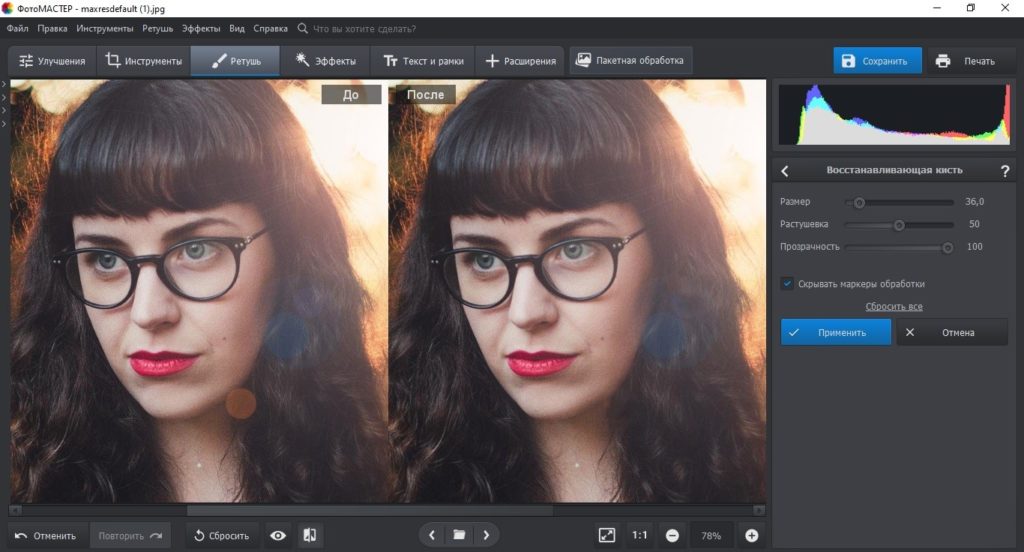
Если участок крупный и со сложным фоном, понадобится помощь «Штампа». Выберите его в разделе «Ретушь» и закрасьте дефект. Захватите мышкой появившийся рядом скопированный образец и перетяните на область снимка, которым нужно перекрыть испорченный участок.
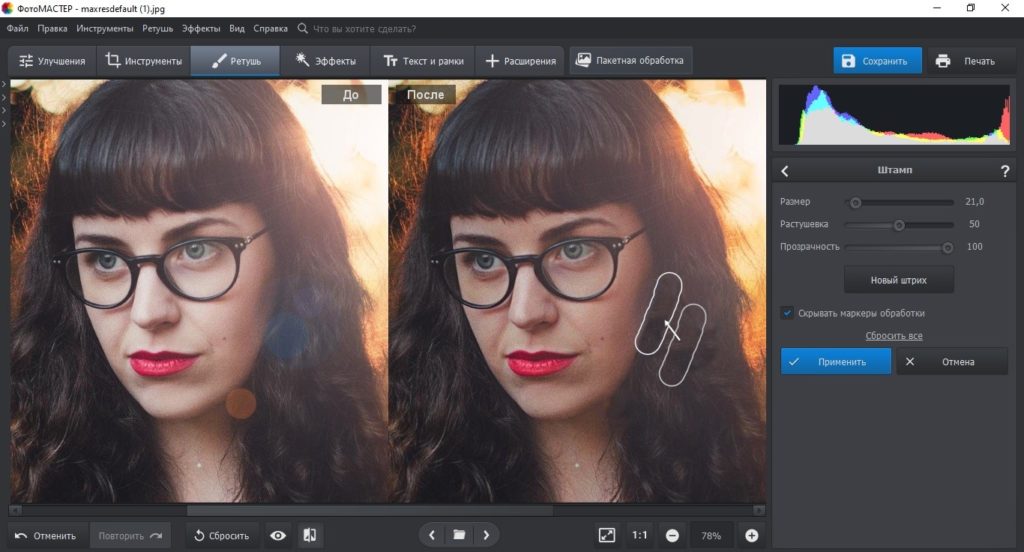
4. Удалите блеск с портретного фото
Убрать блики от вспышек и жирный блеск бывает сложно, ведь при этом нужно сохранить естественную текстуру кожи и не превратить фото в плоский кадр. В ФотоМАСТЕРЕ есть для этого специальный инструмент.
Перейдите в раздел «Ретушь» и выберите опцию «Идеальный портрет». В готовых пресетах найдите пресет «Убрать блеск» и кликните по нему, чтобы наложить на изображение. Сохраните изменения кнопкой «Применить».
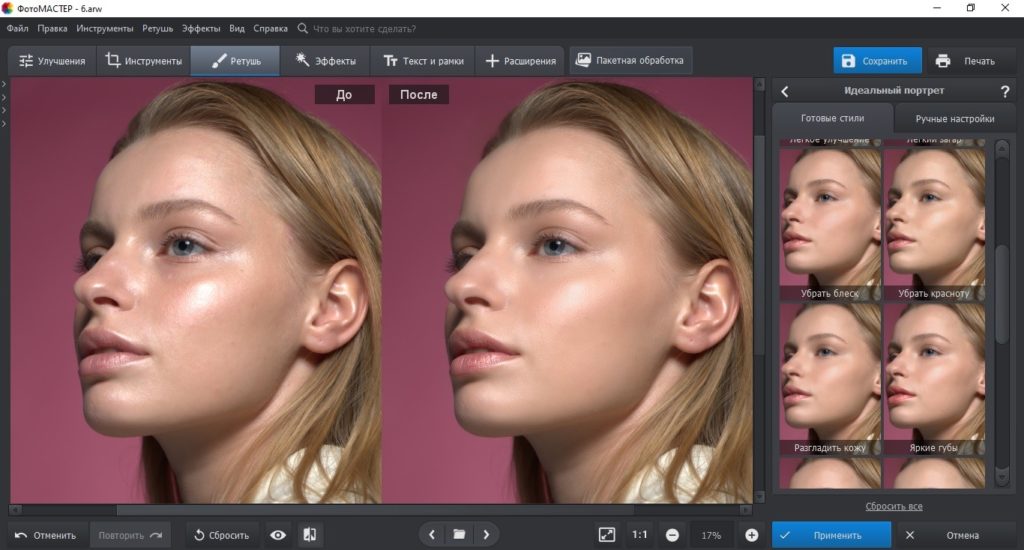
Данная обработка слегка приглушает блеск, а не полностью убирает его. Таким образом мы избавились от посторонних бликов, но сохранили естественный объем. Если нужно добиться более сильного эффекта, настройте все самостоятельно. Откройте вкладку «Ручные настройки» и отыщите пункт «Блики». Потяните ползунок до упора влево, чтобы полностью удалить блеск кожи.
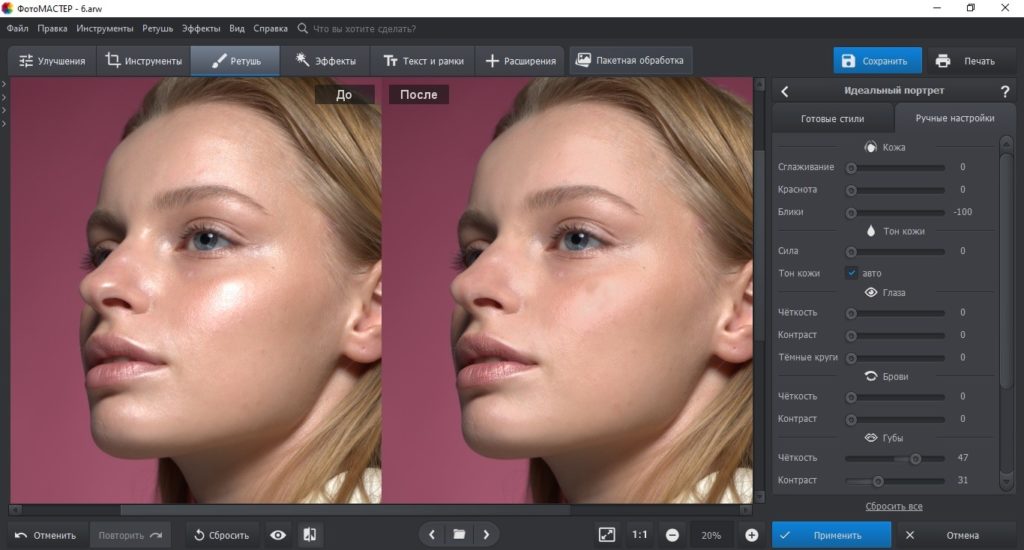
Как видите, чтобы разобраться, как убрать блики на фото в ФотоМАСТЕРЕ, не требуется особых познаний в фоторетуши. Особенно он удобен тем, что вы можете выбирать метод работы в зависимости от сложности задачи. Стоит также отметить, что данный фоторедактор почти не нагружает ПК и быстро работает на слабых ноутбуках.
Убираем блики в Lightroom
Lightroom — альтернатива Photoshop для начинающих пользователей. В нем присутствуют практически все инструменты профессионального аналога, но при этом софт более легок в освоении. Среди функций редактора — кривые, тонирование, коррекция дисторсии, эффекты и прочее.
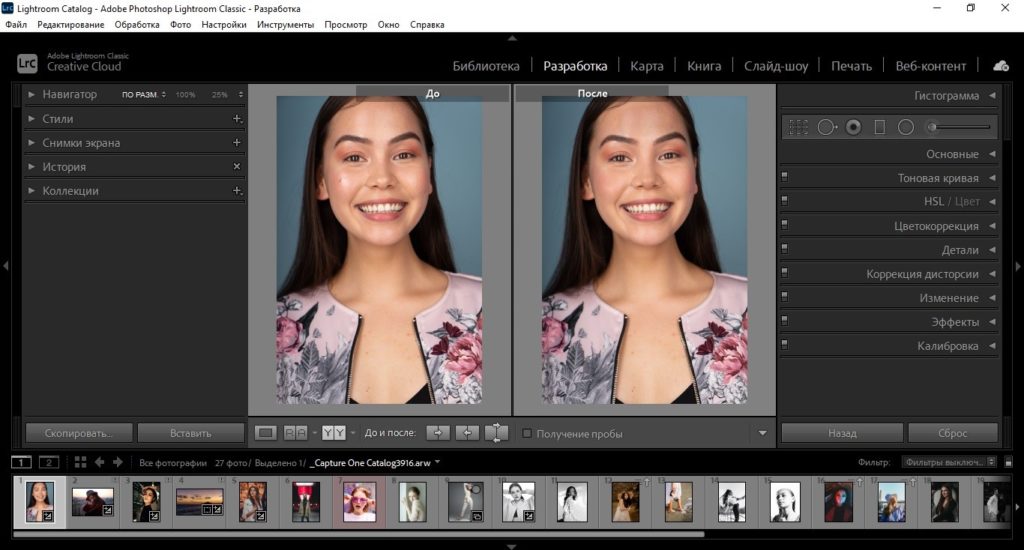
Чтобы быстро сгладить блики и блеск в Лайтруме, можно воспользоваться аналогом штампа.
Lightroom также доступен для установки на Андроид и Айфон. К недостатку фоторедактора можно отнести не очень удобный интерфейс — особенно это заметно, если вы работаете за небольшим монитором. Хотя программа не очень требовательна к системным показателям, она подвисает на слабых ПК.
В заключение

21 век — это развитие технологий. Даже когда мы говорим об изображениях и видеозаписях, все значительно изменилось.
В наши дни у нас есть удобные камеры, подключенные к нашим смартфонам, и нет буквально никаких ограничений, когда дело доходит до съемки фотографий.
Прошли те дни, когда люди ограничивали количество фотографий в этих тяжелых камерах. Съемка изображений стоила очень дорого, но в наши дни сценарий полностью изменился.
Невозможно представить себе выход в свет по особому поводу и не сделать селфи и сотни фотографий на телефоны и цифровые фотоаппараты. Даже редактирование перешло на новый уровень с лучшими камерами и большим количеством изображений.
Одним из наиболее часто встречающихся нарушений являются блики на фотографиях. Но в наши дни у нас есть фантастические варианты, такие как специализированные приложения для удаления бликов, чтобы полностью удалить блики с фотографий.
Здесь, в этой статье, мы обсудим лучшие приложения для удаления бликов с фотографий. Все эти приложения для удаления бликов очень хорошо улучшают качество изображения и могут помочь убрать блики с фотографий.
Список лучших приложений для удаления бликов с фотографий
Ниже приведены лучшие приложения, которые вы можете использовать для удаления бликов с ваших фотографий:
1. Retouch Me — редактор тела, Face Tune и приложение Skinny
Retouch Me — одно из лучших доступных приложений для редактирования, которое может повысить качество изображения. Это отличное приложение, которое может настраивать и редактировать тело, чтобы обеспечить вам наилучший внешний вид.
После того, как ваша фотография отредактирована и на ней видно правильное положение тела, она также может повысить контрастность и обеспечить наилучшее ретуширование изображения.
С приложением очень легко начать работу, и все, что вам нужно, это установить приложение из Play Store. После установки приложения для фотографий вы должны выбрать фотографию из фотогалереи и загрузить ее в приложение.
На главном экране приложения доступна специальная кнопка «Лицо», которая может помочь вам с бликами. Все, что вам нужно, это выбрать опцию антибликового покрытия, и в течение нескольких секунд все блики с фотографии будут удалены, как по волшебству.
Одной из основных проблем являются блики, видимые на очках. Многие приложения не очень хорошо адаптируются к бликам на стекле, но Retouch Me может адаптироваться к бликам одним прикосновением.
Существует конкретный вариант, известный как «Убрать блики с очков», что упрощает редактирование. Если вам нужен легкий вариант удаления бликов с фотографий, то лучшего варианта и быть не может.

2. PhotoDirector - фоторедактор и редактор фото коллажей
Если вы ищете лучшее приложение для удаления бликов с фото, то вот ответ. Это приложение очень отличается от других, поскольку оно полно расширенных функций и эффектов.
Редактирование фотографий требует большой точности, поэтому вам нужны специальные навыки для редактирования и удаления бликов с ваших фотографий, чтобы получить естественный вид. Но это приложение может редактировать от вашего имени, и создается впечатление, что изображение редактируется специальными профессионалами. Лучшая часть этого приложения заключается в том, что вы можете удалить блики за считанные секунды одним прикосновением.
Также есть возможность цветокоррекции и улучшения. Как только блики с вашей фотографии исчезнут, существует вероятность того, что цветовой баланс изображения ухудшится. Приложение считывает изображение и обеспечивает точный цвет, чтобы сделать изображение живым.
Если блики на ваших снимках слишком сложные, то это приложение не лучшая идея. Однако, если вы хорошо разбираетесь в ручном редактировании, вы можете использовать приложение для удаления самых жестких бликов. Но всегда помните, что такое редактирование с помощью этого приложения займет время. Вам нужно иметь профессиональный телефон, чтобы полностью удалить блики.
Приложение «Удаление бликов» может оценить и клонировать точный пиксель цвета, необходимого для заполнения пробела в той части, где блики удалены. Таким образом, вы можете быть уверены, что приложение никогда не удалит лишние пиксели с вашего изображения. Специальная опция, известная как «волшебный румянец», действует как усилитель цвета по всему изображению.

3. AirBrush — лучшее приложение для удаления бликов с фотографий
Как следует из названия, это приложение для удаления бликов работает как аэрограф на фотографиях. Это приложение отлично подходит для завершения работы в последнюю очередь. AirBrush — это не приложение, которому вы доверяете для первоначальной обработки ваших изображений.
Тем не менее, опция удаления бликов хороша, что делает ее одним из самых эффективных приложений для удаления бликов. Приложение не имеет большого количества опций; следовательно, это приложение небольшого размера. Вы можете легко скачать его, и он не займет много места.
В приложении доступно множество функций устранения недостатков, которые помогают улучшить форму и размер тела на изображении. Это приложение является одним из лучших для бликов, поскольку оно позволяет как вручную, так и автоматически удалять блики на том, что вам нужно.
Сверкающие вспышки на лицах могут быть еще одной проблемой, с которой люди сталкиваются в повседневной жизни с фотографиями. Приложение AirBrush прекрасно удаляет такие блестящие вспышки с лица и глаз.
Вы даже можете добавить несколько деталей, таких как отбеливание зубов и удаление нежелательных пятен с вашего изображения. Приложение представляет собой очень простое приложение для редактирования, позволяющее удалить блики с фотографий, и если вы хотите выполнить вторичное редактирование своей фотографии, это может быть хорошим вариантом.

4. Adobe Photoshop Express: фоторедактор, создатель коллажей.
Если вы профессиональный редактор, то вы наверняка слышали об Adobe Photoshop. Эта версия Photoshop здесь является специализированной версией для быстрого редактирования и многого другого.
Приложение Glare Removal многофункционально и может использоваться для мелкого и крупного редактирования. Компания определяет его как приложение для ретуширования, которое может добавить детали вашей фотографии.
Есть специальная функция под названием «Лечить пятна». Это одна из самых волшебных функций Adobe Photoshop. Эта функция эффективно распознает пятна на лице человека на фотографии.
Приложение также предоставляет вариант, при котором вам не придется усердно работать вручную, чтобы удалить эти пятна с лица, и приложение сделает это за вас самым разумным способом. С помощью этой функции можно легко удалить любой прыщ и аномалию. Следовательно, вам не нужно удалять блики, поскольку Adobe Photoshop автоматически удалит их с помощью функции восстановления пятна.
Он даже поставляется с инструментом ретуширования, который может легко помочь вам добиться наилучшего контраста, цвета и резкости деталей. Даже если говорить о бликах, связанных с очками, это приложение может помочь вам избавиться от них, хотя оно может сделать изображение неестественным.
Следует помнить, что это приложение можно использовать в бесплатной пробной версии, но основные функции разблокируются только тогда, когда вы платите хорошую сумму за премиум-членство.

5. Fotogenic: Body & Face Tune и редактор ретуши
Приложение Fotogenic так же увлекательно, как и звучит. Это означает, что это новый и современный способ редактирования фотографий и удаления бликов с фотографий.
Основной эффект сглаживания, используемый в приложении, обеспечивает отличное ретуширование изображений без преувеличения удаления бликов. Как упоминалось в названии, это в основном мелодия тела и лица, которая потрясает базовым редактированием фотографий.
Это приложение может быть очень удобным, если вам нужна помощь при редактировании. Он имеет несколько небольших инструментов, таких как расфокусировка, резкость и очистка четкости, которые могут легко помочь вам улучшить качество всего изображения.
С другой стороны, он оснащен множеством расширенных функций, которые ориентированы на редактирование изменения размера, чтобы сделать изображение более живым. Это может помочь вам заменить те потерянные пиксели, где блики были удалены. Вы также можете отредактировать его по своему усмотрению, чтобы получить наилучший баланс пикселей.
Доступно редактирование формы тела, но мы не будем предлагать это приложение для удаления бликов для получения наилучшего редактирования форм и тонов тела.

Выводы
Выше в статье мы постараемся упомянуть несколько лучших приложений в магазинах, которые позволяют убрать блики полностью и сделать картинку лучше с пикселями.
Большинство упомянутых выше приложений эффективно обеспечивают наилучшее редактирование с удалением бликов; следовательно, не стесняйтесь попробовать любой из них, чтобы получить наилучшие результаты.

Блики на снимках могут стать настоящей проблемой при обработке их в Фотошопе. Такие «засветы», если так не задумано заранее, очень бросаются в глаза, отвлекают внимание от других деталей фотографии и вообще выглядят нелицеприятно.
Информация, содержащаяся в этом уроке, поможет Вам эффективно избавляться от бликов.
Рассмотрим два частных случая.
В первом имеем фото человека с жирным блеском на лице. Фактура кожи не повреждена засветом.
Итак, попробуем убрать блеск с лица в Фотошопе.
Проблемное фото у нас уже открыто. Создаем копию слоя с фоном (CTRL+J) и приступаем к работе.

Создаем новый пустой слой и меняем режим наложения на «Затемнение».

Затем выбираем инструмент «Кисть».


Теперь зажимаем ALT и берем образец оттенка кожи как можно ближе к блику. Если участок засвета достаточно большой, то образцов имеет смысл взять несколько.

Полученным оттенком закрашиваем засвет.

То же самое проделываем со всеми остальными бликами.

Сразу видим появившиеся дефекты. Это хорошо, что данная проблема возникла во время урока. Сейчас мы ее решим.

Создаем отпечаток слоев сочетанием клавиш CTRL+ALT+SHIFT+E и выделяем проблемный участок каким-нибудь подходящим инструментом. Я воспользуюсь «Лассо».



Выделили? Нажимаем CTRL+J, тем самым скопировав выделенную область на новый слой.

Далее идем в меню «Изображение – Коррекция – Заменить цвет».

Откроется окно функции. Для начала кликаем по темной точке, тем самым взяв образец цвета дефекта. Затем ползунком «Разброс» добиваемся того, чтобы в окне предпросмотра остались только белые точки.

В отсеке «Замена» кликаем по окошку с цветом и подбираем нужный оттенок.

Дефект устранен, блики исчезли.
Второй частный случай – повреждение текстуры объекта вследствие пересвета.
На этот раз разберемся, как убрать блики от солнца в Фотошопе.
Имеем вот такой снимок с пересвеченным участком.

Создаем, как всегда, копию исходного слоя и повторяем действия из предыдущего примера, затемняя блик.

Создаем объединенную копию слоев (CTRL+ALT+SHIFT+E) и берем инструмент «Заплатка».

Обводим небольшой участок блика и перетаскиваем выделение в то место, где имеется текстура.

Таким же способом закрываем текстурой весь участок, на котором она отсутствует. Стараемся не допускать повторов текстуры. Особое внимание следует уделить границам блика.

Таким образом можно восстановить текстуру в пересвеченных областях снимка.
На этом урок можно считать оконченным. Мы научились удалять блики и жирный блеск в Фотошопе.

Мы рады, что смогли помочь Вам в решении проблемы.

Опишите, что у вас не получилось. Наши специалисты постараются ответить максимально быстро.
Возможно для некоторых пользователей будет тяжело убрать блеск с лица в Фотошоп. Но тем не менее я познакомлю вас со способами, которые позволят вам убрать блеск с лица и блики с очков. Для этой задачи лучше всего подойдут клонирующие инструменты программы Фотошоп с уменьшенной непрозрачностью и нажимом. Тем самым вы сможете контролировать процесс удаления блеска на лице выбранной вами фотографии.
Как убрать блеск с лица
Я выбрал такое фото с мужчиной, на лице и лбу которого видны блики. Повторите ниже описанные действия, чтобы убрать блики.

- Откройте выбранную вами фотографию в Фотошоп.
- Создайте новый слой.
- Смените режим смешивания на Darken (Замена темным) - в этом и заключается весь секрет.
- Возьмите инструмент Healing Brush Tool (Восстанавливающая кисть) или Clone Tool (Штамп) и убедитесь, что у вас выбрана опция Use All Layers (Образец всех слоев). Больше всего я предпочитаю работать инструментом Штамп, потому что здесь можно регулировать нажим пера при работе с планшетом Wacom в то время, как инструмент Восстанавливающая кисть не реагирует на нажим.
- Зажмите клавишу Alt и кликните по темной части лица или лба, которая подходит по цвету, чтобы покрыть блеск. Переместите кисть, где необходимо затемнить и закрасьте блеск. Если вы используете графический планшет Wacom, то выберите штамп, чтобы изменять непрозрачность и нажим кисти.
- Когда вы будете довольны результатом, то отрегулируйте непрозрачность.
Ниже показаны результаты до и после удаления блеска с лица и лба.


Как убрать блики с очков
Способ первый
В этом разделе я продемонстрирую вам, как можно убрать блики с очков в Фотошоп при помощи коррекции Shadows/Highlights (Тени/Света). Для данного метода я выбрал подходящую фотографию девушки с бликами на очках и блеском на лице.

Как убрать блеск с носа, щек и подбородка вы уже знаете и без особого труда справитесь с этой задачей. Нам необходимо убрать блик с очков. Для начала выделите участок с бликом при помощи инструмента Quick Mask Tool (Быстрая маска). Значение растушевки установите на 1. Опирайтесь на изображения ниже.


Не снимая выделения инвертируйте его Selection > Inverse (Выделение - Инверсия).
Теперь все, что вы выделили переместите на новый слой.

Далее к слою с бликом примените коррекцию Shadows/Highlights (Тени/Света), перейдя в меню Image > Adjustments (Изображение - Коррекция). На скриншоте ниже все настройки показаны по умолчанию.
Так как нам не нужно осветлять тени, то три верхних ползунка переместите влево до упора на нулевое значение.
Наша цель заключается в том, чтобы затемнить световую область, а точнее блик возле обода очков. Поэтому нам необходимо изменить значения параметров, относящихся к разделу Highlights (Света):
- Amount (Эффект) - функция, которая затемняет светлые участки. Диапазон значений от 0 до 100%.
- Tonal Width (Ширина тонового диапазона) - данный параметр определяет диапазон пикселей, который подвергается воздействию команды. Диапазон значений от 0 до 100%.
- Radius (Радиус) - функция, контролирующая контрастность теней и плавность переходов. Диапазон значений от 0 до 2500 пикселей.

Для параметра Tonal Width (Ширина тонового диапазона) установите значение до 50% и повысьте значение для Amount (Эффект). Если установленных значений недостаточно, то повысьте их ещё. Затем подгоните радиус на свое усмотрение.
Чтобы убрать блик для Ширины тонового диапазона и для Эффекта, я установил максимальные значения, а для Радиуса 192 пикселя.

Получился довольно неплохой результат, но нужно немного доработать. Поменяйте режим наложения для этого слоя на Multiply (Умножение).
Если этого будет недостаточно, то продублируйте слой с режимом умножение столько раз, чтобы устранить блик на очках. В данном случае мне достаточно было продублировать его два раза.

Способ второй
Убрать блик с очков гораздо сложнее, нежели убрать блеск с носа или лба.
Для этого способа я выбрал такое фото мужчины.

Начнем мы с линзы очков левого глаза. Чтобы убрать блик с линзы левого глаза нам необходимо клонировать подходящие пиксели с правого глаза.

- На изображении выше желтым цветом выделен участок, который необходимо выделить, скопировать Ctrl + C и вставить на новый слой. Этот слой переименуйте на patch. Мы будем создавать своего рода заплатку для области, где находится блик.
- Отключите видимость фонового слоя. Единственное, что у вас останется - это та самая заплатка.
- Кликните по вырезанной области Волшебной палочкой, чтобы её выделить.
- Скопированную область отразите по горизонтали, зайдя в меню Edit > Transform (Редактирование - Трансформирование).
- Выберите инструмент Перемещение, включите фоновый слой, разместите скопированный участок на левой линзе очков. При необходимости его можно вращать при помощи трансформации Rotate (Поворот), перемещая один из углов, чтобы он разместился как можно точнее.
- Нажмите Ctrl+D и смотрите, что у вас получилось. Возможно данная область будет отличаться оттенком и яркостью.

Полученные недостатки
Результат получился неплохим, но имеются некоторые недостатки:
- Наложенная область получилась на несколько тонов темнее;
- На оправе имеется блик;
- С правой стороны левого глаза нет ресниц.

Исправление недостатков
Чуть ниже наложенной области остались блики, для их устранения проделайте следующие шаги:
- Создайте новый слой, убедитесь, что у вас включена опция Use All Layer (Образец всех слоев).
- Немного увеличьте масштаб изображения.
- Выберите инструмент Smudge Tool (Палец), немного снизьте непрозрачность и размойте наложенную область.
- Возьмите инструмент Штамп и в панели кистей установите Other Dynamics. Уменьшите размер кисти и смягчите её края. Выберите наиболее подходящие пиксели из наложенной области и уберите два блика в верхней и в нижней частях глаза.
Оправа
Теперь мы удалим блик с оправы.
Ресницы
Недостающие ресницы мы добавим, используя тот же метод:
- Выберите подходящую область с ресницами с левой стороны глаза и скопируйте её на новый слой.
- Уберите видимость всех слоев, кроме слоя с ресницами и выделите её инструментом Волшебная палочка. Поверните скопированную область с ресницами при помощи команды трансформирования Rotate (Поворот) и расположите ее правильно.
- Если результат выглядит неправдоподобно, то воспользуйтесь ластиком небольшого диаметра, чтобы убрать все недостатки.
- Уменьшите масштаб изображения и проверьте выполненную работу.
Мы закончили с левым глазом.

Правый глаз
Для правого глаза используйте тот же метод, что и для левого. Вот какого результата вы должны добиться:

Результат получился неплохим, но нужно немного подкорректировать ретушь при помощи кривых.

Исправленная область стала ярче остальной, это видно невооруженным глазом.


У корректирующего слоя Кривые автоматически появляется маска, поэтому этот перепад можно легко устранить.
Нажмите клавишу D, чтобы установить цвета по умолчанию. Возьмите мягкую кисть и в параметрах кисти снизьте непрозрачность и нажим. Покрасьте правую линзу очков, каждый раз изменяя нажим.

Методы, изложенные в этом уроке, послужат вам отправной точкой и подойдут для большинства случаев удаления бликов.

В этом уроке я покажу вам, как можно удалять резкие блики на портретах, не затрагивая детали теней в считанные минуты.
В некоторых случаях освещение в кадре бывает слишком контрастным в определенных областях. Человеческая природа такова, что мы в первую очередь обращаем внимание на самые яркие части изображения. Если мы говорим о портрете, то это должны быть лаза. Иногда другие области могут быть настолько яркими, что будут отвлекать зрителя от более важных частей.
Итак, как мы можем быстро и легко настроить блики, не влияя на тени? Этот очень быстрый метод Photoshop поможет легко решить эту проблему.
Выполнение этого пошагового руководства может показаться слишком сложным, но как только вы это сделаете пару раз, вы будете достаточно уверены в себе, чтобы сделать всё менее чем за минуту. Этот метод настолько надежен, что вы даже можете создать экшн, который будет делать всё в считанные секунды.
1 Откройте свой снимок с проблемой.

2 Создайте новый корректирующий слой Уровни (Levels). Слой -> Новый корректирующий слой -> Уровни…

3 Переименуйте его в «Уменьшение яркости бликов».Нажмите Ок

4 Измените режим наложения корректирующего слоя на «Умножение» (это также можно сделать во время ввода имени корректирующего слоя на шаге 3).

5 Теперь вы должны увидеть, что ваше изображение выглядит мутным, а блики и все остальное теперь выглядят намного темнее.Теперь нам нужно отделить эти более темные блики, не затрагивая тени и остальную часть изображения.

6 В палитре слоев выберите маску корректирующего слоя.

7 Перейдите в Выбор -> Цветовой диапазон.В этом меню нажмите на выпадающее меню «Выбор: Цвета».Прокрутите вниз до «Highlights» и выберите его. Нажмите Ок.

8 Ваше изображение должно теперь выглядеть немного странно, но блики должны стать темнее, и хотя мы уменьшили эффект затемнения на остальной части изображения, нам нужно немного подкорректировать его, чтобы мы могли действительно точно настроить области влияния эффекта.
9 На этом этапе мы будем управлять маской, которая имеет настройки.Начиная с Photoshop CS6 мы можем динамически регулировать интенсивность маски и её размытие. Для этого нам нужно увидеть панель свойств корректирующих слоев.Нажмите на маску корректирующих слоев и затем перейдите в Окно -> Свойства.

10 Теперь нам нужно манипулировать опцией «Растушевка» на панели «Свойства».Это значение будет отличаться для каждого изображения в зависимости от количества имеющихся бликов и личных предпочтений, но с помощью динамических ползунков мы можем видеть как выглядит эффект в реальном времени. Чаще всего будет уместна растушевка около 100 пикселей.

11 Теперь, когда мы отрегулировали количество растушевки, помните, что мы можем дополнительно отрегулировать интенсивность корректирующего слоя через непрозрачность.Опять же количество будет варьироваться для каждого отдельного кадра, но хорошо начинать со значения около 70%.

12 Вот и всё. Как уже упоминалось в начале, хотя это кажется большим количеством шагов, но как только вы сделали их несколько раз, всё становится просто и понятно.

Итак, у вас есть отличный способ локально корректировать блики, не влияя на тени и не затемняя другие области.
Об авторе: Джейк Хикс, редакционный и модный фотограф из Рединга, Великобритания.
Следите за новостями: Facebook, Вконтакте и Telegram
Читайте также:

