Как сделать реалистичную кожу человека
Обновлено: 19.04.2024
Обращаюсь к тем кто делает реалистичных людей, пожалуйста поделитесь своим опытом.
Огласите пожалуйста название всех карт из которых вы применяете в создании реалистичного материала человеческой кожи, используя sss2 шейдер. Я начинающий, мне бы хотя бы названия, что бы я хоть от чего то отталкивался.
Сергей Киситин (KISITIN)
Активный участник
Раз никто не отвечает )))
я не спец конечно по VraySSS. делал ток в mentale. Но думаю принцип один. Поищи урок Creating a Realistic Portrait in Maya от Eat 3D
Много вопросов отпадет само собой.
он в Maya +mental но принципы одни. Удачи
Decces
Активный участник
Спасибо GREYFOX, со всем согласен, и все я это припас давно на запасной вариант. Но я хочу спросить тех кто уже работал и имеет опыт в sss2 vray по данному вопросу.
Андрей Туманов
Пользователь сайта
Decces что конкретно интересует? Я в принципе делал туториал на эту тему. Я просто не знаю, какую степень реализма ты хочешь получить, но в принципе сам материал достаточно легко настраивается. Самый главный момент - это баланс прозрачности карт и самое главное - качество самих карт. Чем фотореалистичней карта дифузная, тем реалистичнее рендер. Ну и естественно свет.
Андрей Туманов
Пользователь сайта
Я Позерист в принципе, ни на что не претендую, но вот если такой материал настроить, могу скинуть ссылку на туториал.

Слава Сыч (Slava Sych)
Знаток
Помогите новичку,при рендере человеческой кожи,нужно включать в настройках рендера режим RGB, или не обязательно?
Decces
Активный участник
Decces что конкретно интересует? Я в принципе делал туториал на эту тему. Я просто не знаю, какую степень реализма ты хочешь получить, но в принципе сам материал достаточно легко настраивается. Самый главный момент - это баланс прозрачности карт и самое главное - качество самих карт. Чем фотореалистичней карта дифузная, тем реалистичнее рендер. Ну и естественно свет.

В этой статье вы узнайте об удивительной технике созданий текстуры кожи в фотошопе CS6. Если вам необходимо отретушировать, разгладить кожу и убрать не желательные пятна на лице, тогда вам будет полезен данный материал

Редактирование кожи в фотошопе
Часто при обработке кожи на фотографиях можно утерять её текстуру. Данный способ поможет создать правдоподобную текстуру кожи при помощи нескольких инструментов.
Быстрая навигация:
1 Описание
Мы будем использовать технику, которая не будет разрушать текстуру фотографии и даст вам больше возможностей при наложении текстуры кожи. Вы сможете настраивать и редактировать налету новую текстуру кожи переключаясь между слоями.
Для этой статьи мы будем использовать фильтр Текстуризатор, который позволяет размещать текстуру поверх фотографии и управлять направлением освещения. В данном способе мы будем использовать параметры по умолчанию для достижения эффекта текстуры кожи.
Необходимое время 10-15 минут
Выполните следующие действия, чтобы создать реалистичную кожу в фотошопе.
2 Создание нового слоя
Создайте новый слой и назовите его "текстура кожи". В верхнем меню на панеле выберете "Слои-Новый-Слой" (Layers-New–Layer) или сочетанием клавиш Shift + Ctrl + N Затем в открывшемся окне нажмите Ок

Создаем новый слой
Справа в меню слоёв переименуйте новый слой в текстура кожи
3 Заливка текстуры кожи
Выбрав слой текстура кожи перейдите в меню Правка и выберете пункт заливка. "Редактирование-Выполнить заливку" (Edit-Fill up) или сочетанием клавиш Shift + F5

Выполняем заливку
В открывшемся окне выберете строку "использовать" 50% серого и затем нажмите "Ок"

выбираем 50% серого
4 Преобразование слоя
Щелкните правой кнопкой мыши на слое текстура кожи и выберете "Конвертировать в смарт объект" ("Convert Into Smart Object")
Преобразовываем в смарт-объект
Смарт-объект — это контейнер, который содержит один или несколько слоёв, и он позволяет выполнять изменения не меняя текстуру самой фотографии.
5 Применение фильтра
В верхнем меню на панеле выберете "Фильтр-Галерея фильтров" (filter-filter gallery) Далее в открывшемся окне выбираем вкладку "Текстура-Текстуризатор" (Texture-Texturizer) а в нем выбираем текстуру "Известняк".
Этот фильтр позволяет применять пользовательские или заранее установленные текстуры. Для этого изображения мы будем использовать заранее установленные текстуры.
Затем используйте ползунки для изменения масштаба и рельефа. Используйте настройки, которые наилучшим образом соответствуют коже. Не забудьте указать для текстуры одинаковую сторону освещения, что и на фотографии. Затем нажмите кнопку "Ок".
6 Наложение слоя текстуры
Выберете слой "текстура кожи" и в раскрывающемся списке, выберете, режим наложения "Мягкий свет". Этот режим смешивания делает 50% серого цвета невидимым и показывает только блики и тени, созданные фильтром.
Выбираем мягкий свет
7 Создание маски
Данный эффект распространяется на всё изображение. Чтобы скрыть содержимое слоя, удерживайте клавишу Alt и нажмите значок маски слоя (находится внизу справа под слоями), чтобы сделать маску, которая скрывает все в слое.
Создаем маску слоя
8 Нанесение текстуры кожи кистью
Теперь слева на панели инструментов выберете "Основной цвет" белый.
Устанавливаем белый цвет
Справа в меню слоев выберете слой "текстура кожи" и нажмите на "миниатюра слой-маски" (черный квадрат) чтобы он был активным.

Активируем слой-маску
Наконец, с помощью инструмента "Кисть" клавиша B выставите такие параметры:
Теперь приступаем к закрашиванию фотографии текстурой с помощью кисти. Первые результаты можно увидеть сразу, достаточно нажать на панели слоев иконку глаза.

Проверяем текстуру
9 Финальные штрихи
В процессе придется еще не раз калибровать настройку текстуры кожи, достаточно нажать два раза в меню слоев на "галерею фильтров".
Быстрый вызов текстуризатора
Чтобы подчеркнуть текстуру кожи в фотошопе, лучше всего будет немного понизить яркость изображения. Справа внизу под "панелью слоев" выберете иконку круга на половину закрашенным, далее выберете "яркость/контрастность" и установите приемлемую на ваш взгляд яркость фотографии.
Для более явной текстуры кожи можно воспользоваться дополнительной настройкой. Справа в меню слоев чуть правее от "Галерея фильтров" нажмите на "параметры наложения" в нем подберите лучший вариант.
Меняем параметры текстуры
Не стоит возлагать большие надежды на наложение текстуры кожи в фотошопе для всех фотографий. Данный способ весьма специфичен и будет полезен для фотографий с большим разрешением.
В большинстве CG-проектов самым сложным является создание реалистичной кожи. Следуя нашим советам, вы довольно быстро добьетесь более чем удовлетворительных результатов.

Совет №01: Референсы
При создании реалистичной кожи стоит потратить время и собрать достаточное количество фотореференсов. Это не значит, что нужно использовать эти референсы в качестве текстур, на них стоит опираться при рисовании своих собственных текстур. Текстура кожи стоит потраченного на нее времени, поскольку нереалистичную кожу от реалистичной зритель сможет отличить очень быстро.
Найдите как можно большее число референсов, подходящих в вашем конкретном случае и внимательно изучите их, посмотрите, как просвечивают вены на руке, как играет свет на коже, рассмотрите мельчайшие трещинки и морщинки. Запомните все эти нюансы и детали, поскольку именно они отличают реалистичную кожу от нереалистичной.
При этом сбор референсов важен не только для создания кожи человека, но и для любых других существ или монстров. В работе с референсами не бойтесь использовать творческий подход, например, при создании текстуры кожи гоблина в качестве референсов можно использовать фотографии поросенка или кошки породы сфинкс.
Совет №02: Карта bump

У любой кожи, так или иначе, должен быть bump. Если посмотреть на нашу кожу, то мы увидим, что она не идеально плоская. Кожа станет более реалистичной и получит объем, если нарисовать на текстуре поры и повесить bump-карту. На первый взгляд может показаться, что самое главное – нарисовать diffuse, карту цвета, но мелкие детали, те же поры, зачастую кардинально меняют общий вид diffuse-карты.
Кроме того важно не перестараться с bump. С ним нужно работать очень аккуратно, поскольку, основная его цель – придание дополнительного объема модельке.
Совет №03: Незначительные несовершенства

Для создания детализации кроме карты-bump можно нарисовать на коже небольшие недостатки, такие, как трещинки и царапины. Рассмотрев свою руку вблизи, вы увидите мельчайшие детали кожи.
Такую детализацию можно как создать с помощью скалптинга в ZBrush или Mudbox, так и просто нарисовать в любом 2D- или 3D-редакторе. При этом стоит помнить, что эти детали должны быть едва заметными.
Совет №04: Подповерхностный слой кожи или subdermal base

Текстура подповерхностного кожного слоя также может придать коже более реалистичный вид. К этому кожному слою относятся, например, вены и кровь, которые придают коже красноватый оттенок на некоторых участках. Кожный покров защищает плоть, которая, располагаясь выше diffuse-карты, также должна быть нарисована. Карта diffuse располагается поверх подповерхностного слоя кожи.
После назначения цвета diffuse можно перейти к настройке подкожного слоя. При этом он должен быть неярким и заметным только в некоторых участках кожи. Корректная карта подповерхностного подкожного слоя, нарисованная с различной детализацией крови и вен идеально подходит для создания реалистичной кожи.

Совет №05: Световые блики или specular highlights

Любая кожа немного блестит, а с помощью карты specular этот блеск и можно создать. А корректные настройки этой карты помогут создать иллюзию реальной кожи.
При этом работать с картой specular нужно также аккуратно, как и с картой bump, в противном случае кожа станет казаться пластиковой.
Совет №06: Светопроницаемость или translucency

Светопроницаемость или translucency является одной из ключевых характеристик кожи. Возможно, на первый взгляд это и незаметно, но кожа на самом деле очень прозрачна. Конечно, кожа не прозрачна насквозь, но многочисленные слои, из которых она состоит, более чем заметны, например, вены или кровь.
Создание светопроницаемости у кожи – самый лучший способ добиться реалистично выглядящей кожи. Если вы пропустите этот шаг, то никакой bump или specular не спасут дело.
Найдите кнопку Alt на вашей клавиатуре, потому что она теперь ваш новый друг. Вы погрузитесь в цвета, которые вы создали из сделанной палитры, добавляя новые цвета, если хотите, и смешивая между собой для получения «натурального» результата. Вам не обязательно использовать те 6-10 оттенков, приведенных в уроке, они здесь используются в качестве примера и вы можете использовать наиболее важные для вас.
Используйте клавишу End для увеличения и уменьшения размера вашей кисти. Е – для переключения на ластик, B & - чтобы снова переключиться на кисть.
Инструмент «палец» -не зло. Он используется при рисовании волос, только не переборщите с ним, не используйте его на освещенных участках кожи. Я с ним очень осторожна.
Для сглаживания моей кожи я использую следующие кисти:
Для некоторых кистей я выбираю свойство scattering(рассеивание). Вы можете использовать эти настройки, если ходите. Лучшее сглаживание, по-моему.
Я также использую стандартный фотошоповский распылитель(airbrush) для сглаживания цветов после растушевки. Flow 100%, Opacity 50 % и ниже. Я верю, что вы найдете что-то своё.
Для начала просто выберите образцы цветов одной цветовой гаммы.
Выберете образцы цветов от темных к светлым. Ниже представлен пример выбора цветов для данного урока( вы можете выбрать свои цвета , но я использовала красноватую палитру, которая делает цвет кожи более натуральным и богатым. Используйте темные. Светлые и средние по тону оттенки, ограниченные площадью выбранной палитры. Можно выбирать образцы по диагонали палитры. Добавляя к каждому образцу дополнительные оттенки, взятые из окружающих их областей. (данная палитра выбрана для светлой кожи).
Подобно традиционному искусству, смешение цветов в Фотошопе наука не точная. Уверена, вы можете выйти за рамки и сделать то, что хотите, но тем не менее это один из путей, перемещение вещей… ваше рисование также развивается или нет. Трудно получить точный цвет, который вы последним использовали, когда мешаете настоящие краски.
Цвета, представленные на изображении, я хочу использовать для осветления темной кожи, но вы можете выбрать цвета темнее этих для затемнения кожи.
Рисование темной кожи:
Хорошая идея ограничиться выбранной областью, чтобы не преувеличить и не уменьшить насыщенность кожи в целом. Вы можете спуститься ниже к темно-красному, похожему на этот:
(Это один из моих любимых темных цветов , хотя они имеют тенденцию меняться время от времени).
И розовый для таких участков как нос, уши, локти, коленки, пальцы, ступни и румянец щек. Вы можете колорировать их также с низкой степенью непрозрачности (opacity) или для большей интенсивности, используя «soft light» эффект в настройках режимов кисти. Для затемнения используйте более насыщенные цвета, такие как эти
Также передвигайте указатель по шкале от оранжевого к красному, чтобы получить более разнообразную палитру.
Некоторые палитры, которые вы также можете использовать для рисования темной кожи , если хотите:
Темная кожа - двигайтесь по палитре от светлых к темным цветам . Для теней используйте темные оттенки, а для освещенных участков - светлые.
В некоторых теориях, как и здесь, используется наклонный принцип выбора цветов. Как факт, мы можем использовать коричневые оттенки, более темные в местах тени и более светлые на освещенных участках. Мы используем меньше темных и больше светлых оттенков. Если хотите можете использовать некоторые оттенки, например такой:
Запомните, что люди со смуглой кожей имеют темный пигмент и на коленях, пальцах, ступнях и локтях также.
Если насыщенность цвета недостаточная и цвет не очень богатый, добавьте красные и розовые оттенки.
Что я могу сказать? Это особенно важно! Используйте выбранные образцы цветов и смешивайте их с помощью рассеивающей кисти и кнопки Alt. Вы смешиваете цвета между собой при переходах и это дает больше оттенков при затемнении.
Вы нажимаете Alt, указываете на один цвет , перемещаетесь ниже, снова указываете цвет, и так далее до самого последнего оттенка. Это и есть смешивание.
Вот несколько важных цветовых переходов, которые вы можете использовать:
Этапы моего собственного рисования кожи:
1) сделайте набросок и нарисуйте рубашку на другом слое.
2) выберите основной цвет кожи. Я использую палитру, приведенную выше в уроке.
3) Добавьте другие цвета и смешайте их.
4) Выполните очистку.
Для моей работы я использовала оранжевую и красную палитры .
Вот и все! Помните, что это только пример! Используйте и свои цвета и оттенки при рисовании. Пока!
Конец.
П.С. Вот ещё одна работа автора, в которой очень хорошо видна техника и принципы рисования, изложенные в уроке:
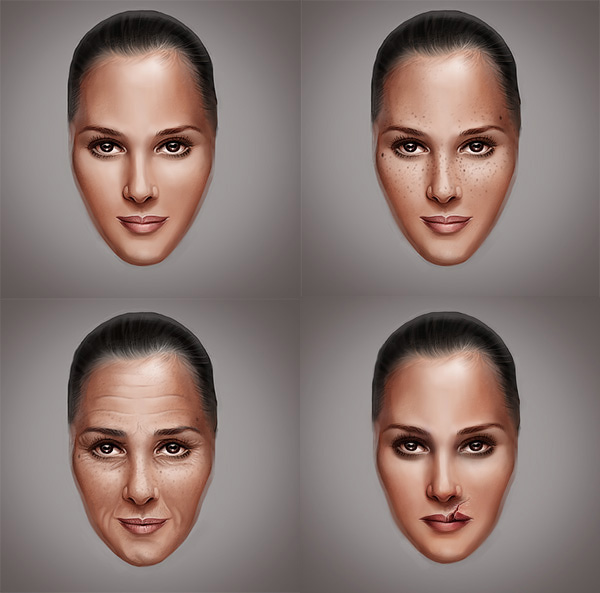
В этом уроке вы узнаете, как превратить стандартное лицо в трех разных персонажей, используя веснушки, морщинки и шрамы.
Сложность урока: Сложный
Мы постоянно вынуждены смотреть на идеально гладкую кожу. Это парадигма мира цифрового искусства.
Почему о других интересных особенностях кожи, таких, как возрастные морщины, генетические особенности или шрамы, обычно забывают?
В этом уроке я покажу вам, как превратить стандартное лицо в трех разных персонажей, используя веснушки, морщинки и шрамы.
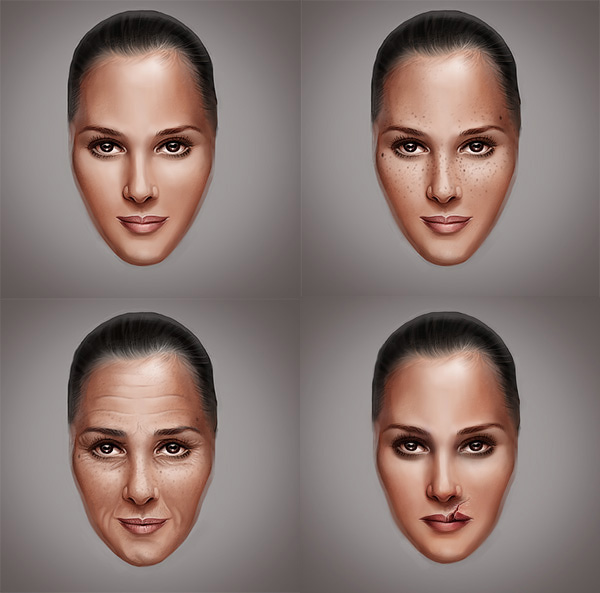
Изучение лиц
Отличные фото для подробного изучения кожи вы найдете на Envato Market. В качестве основы для рисования я буду использовать вот этот снимок. Использование фото с гладкой и чистой кожей поможет вам со временем усовершенствовать навыки рисования лиц.

Но для рисования остальных персонажей, мне нужно еще несколько фото. Изучайте как можно больше разных картинок с кожей, чтобы улучшить навыки рисования. Ниже вы можете ознакомиться с фото, которые я буду использовать.
Веснушки

Морщины


Рисуем основу
Сейчас нам нужно нарисовать базовое лицо, которое мы будем использовать как основу для дальнейшей работы. В одной из моих публикаций вы можете узнать о способах ускорения процесса рисования.
Шаг 1
Начнем с простого наброска. Все, что нужно для начала - это обычный овал. Создаем новый документ со следующими параметрами:
- Dimensions (Разрешение): 1250 х 1250 пикселей
- DPI : 150 точек/дюйм
Берем жесткую круглую кисть и делаем набросок головы. Сначала рисуем овал и намечаем расположение глаз, рта и носа, затем заканчиваем набросок.

Шаг 2
Устанавливаем режим смешивания слоя с наброском на Soft Light (Мягкий свет) и ниже создаем новый слой. Круглой жесткой кистью заполняем голову базовыми цветами.
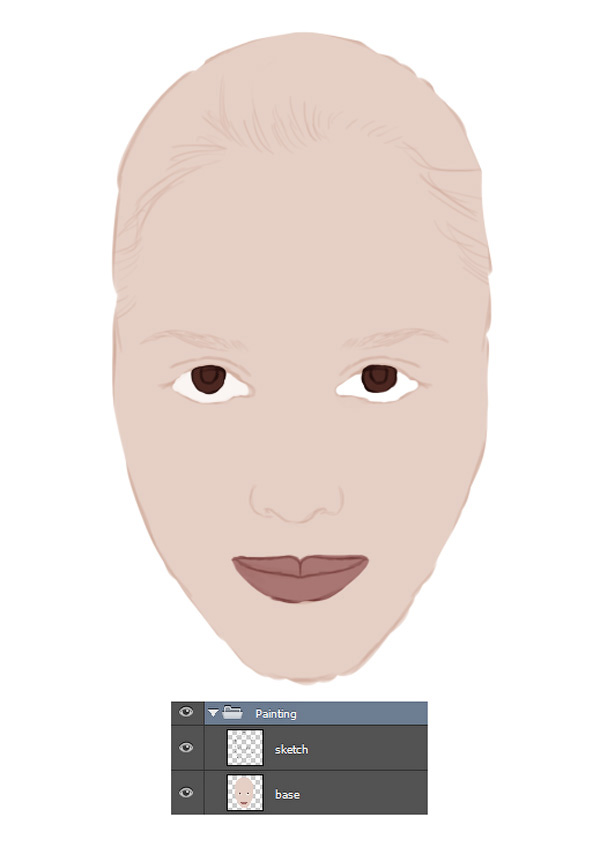
Шаг 3
Дальнейший процесс будет таким же, как в моем предыдущем уроке по рисованию кожи. Над цветной основой создаем новый слой и преобразовываем его в обтравочную маску (Ctrl+Alt+G). С помощью различных режимов смешивания рисуем светотени на лице.
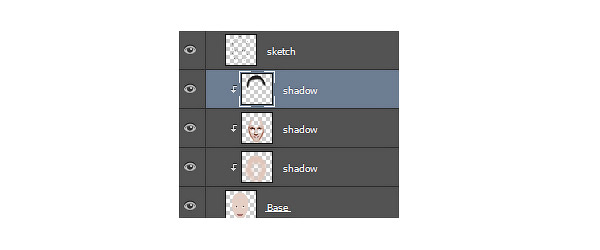
Я всегда начинаю с теней и рисую их на слое в режиме смешивания Multiply (Умножение).

Шаг 4
Далее заливаем фоновый слой серым цветом и в центре с помощью мягкой круглой кисточки рисуем большое размытое белое пятно.

Также вы можете добавить дополнительные тона на коже, например, оранжевый. Для этого создаем новый слой и переводим его в режим смешивания Overlay (Перекрытие).
Шаг 5
Продолжаем детализировать картинку и сглаживать кожу. С помощью Smudge Tool (Палец) размазываем жесткие штрихи, чтобы придать коже бархатный эффект.


Закончив с основными деталями, берем текстурную кисточку Chalk Brush из стандартного набора Photoshop и рисуем поры на коже. Главное не перестараться с этим эффектом, при необходимости используйте Eraser Tool (E) (Ластик), чтобы удалить лишнее.

Жесткой кисть с Hardness (Жесткость) 100% добавляем финальные штрихи и заканчиваем основу. Также по контуру головы серым цветом рисуем отражающийся от фона свет. Уменьшаем размер кисточки, чтобы нарисовать мелкие волоски на лбу и бровях и добавить блики по всему портрету.

2. Рисуем веснушки и родинки
Шаг 1
Как владелец веснушчатого лица, со всей уверенностью заявляю, что это, пожалуй, наиболее простые элементы, которые вы можете освоить в рисовании кожи. Берем нашу основу и объединяем все слои, которые относятся конкретно к голове, вместе (Ctrl+E).
Далее над головой создаем новый слой и преобразовываем его в обтравочную маску (Ctrl+Alt+G). Кисточкой Chalk Brush из предыдущего шага рисуем зернистую основу для веснушек.

Теперь добавляем веснушки. Жесткой круглой кистью рисуем маленькие точки на носу, щеках и бровях. Проверьте, чтобы опция Pen Pressure (Нажим пера) в настройках кисти была активна, так как в данном случае нам нужно, чтобы графический планшет реагировал на нажим кисти.


Чтобы усилить эффект, дублируем (Ctrl+J) слой с веснушками и удаляем лишнее с помощью Eraser Tool (E) (Ластик).
Шаг 2

Если предыдущий процесс показался вам слишком легким, давайте перейдем к родинкам! Нам не понадобится много усилий, чтобы родинка выглядела реалистично. Рисуем темно-коричневое пятно и смазываем один край с помощью Eraser Tool (T) (Ластик). Смазанное место будет создавать эффект блика и нам остается добавить темный цвет на противоположной стороне родинки, чтобы придать ей немного объемности.

Родинки, в отличии от веснушек, должны выступать над кожей.
Дублируем веснушку, чтобы добавить новые в других частях лица. После завершения работы у вас должен получиться примерно такой результат:

Вот так выглядит финальный результат. Вы можете добавить больше веснушек и родинок или оставить, как есть.
3 Рисуем морщины
Шаг 1
Как бы ваш персонаж выглядел через 20 лет? С возрастом структура нашей кожи меняется, и она обвисает. Чтобы повторить такой эффект, нам понадобится фильтр Liquify (Пластика).
Переходим Filter – Liquify (Фильтр – Пластика) и инструментом Forward Warp Tool (W) (Деформация) растягиваем края челюсти вниз.
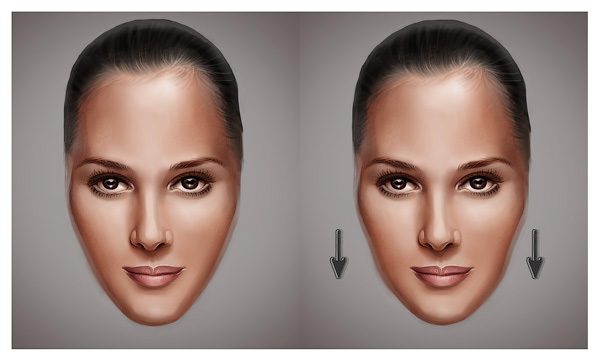
Давайте состарим лицо еще сильнее. Из-за потери эластичности кожи глаза обвисают, а губы становятся тоньше, и лицо кажется более округлым. Немного расширяем нос, используя Bloat Tool (B) (Вздутие), затем сжимаем губы с помощью инструмента Pucker Tool (S) (Сморщивание). С помощью Forward Warp Tool (W) (Деформация) добавляем больше обвисшей кожи вокруг глаз.
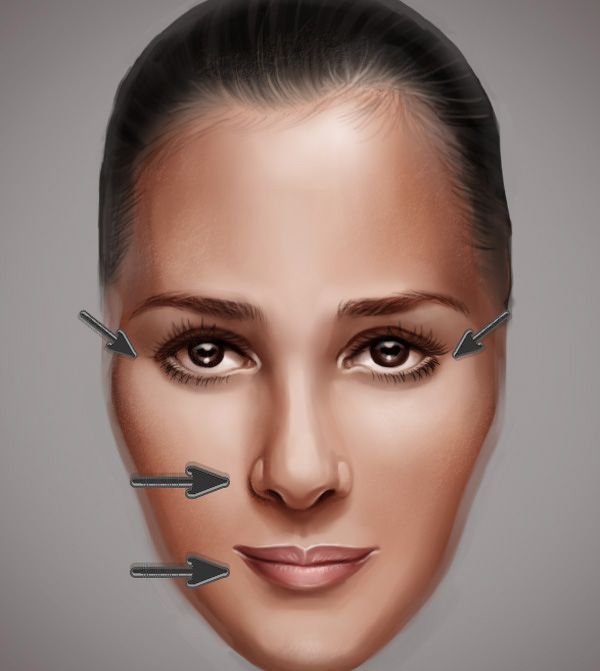
Вы также можете создать эффект «старой милой леди», если немного приблизите друг к другу брови.
Шаг 2
Теперь займемся морщинами. Процесс очень простой. Круглой жесткой кистью рисуем линии в местах, где мышцы сокращаются больше всего.

Не забудьте о морщинках на носу и губах.
Если вы не удалили слой с веснушками, сделайте его видимым и уменьшите Opacity (непрозрачность) до 60%. Веснушки создадут эффект пигментных пятен. Наносим тени вокруг морщин и добавляем текстурности с помощью Chalk Brush.

Шаг 3
Мелкие детали позволят усилить эффект старости, поэтому давайте обесцветим волосы. Для этого создаем новый слой в режиме смешивания Saturation (Насыщенность) и закрашиваем серым цветом волосы и брови.

Лучший способ сделать кожу более реалистичной – нарисовать блики. Заканчиваем портрет нанесением бликов по всему лицу, чтобы усилить реалистичность морщин.

Вот так выглядит финальный результат! Ну разве она не похожа на чью-то прелестную бабулю?
4. Рисуем шрам на губе
Шаг 1
Возможно, бабуля в прошлой жизни была безжалостным наемником-убийцей. Если она рубила плохих парней направо и налево, то у нее точно должны остаться парочка боевых шрамов. Поэтому в последнем разделе урока мы создадим с вами ужасный шрам на губе.
Начинаем с основы. Активируем фильтр Liquify (Пластика), чтобы сделать челюсть более угловатой, поднять концы бровей выше и опустить уголки рта. Все это поможет придать лицу более свирепый вид.
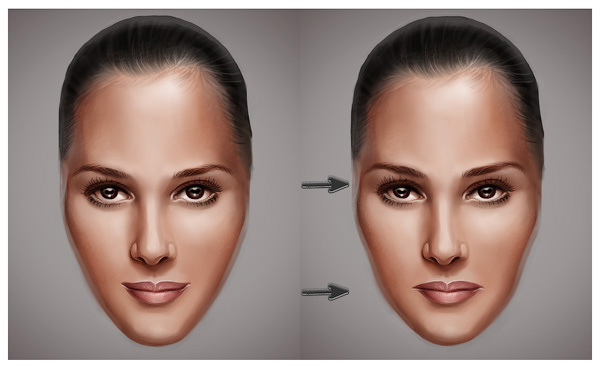
Шаг 2
Это то, что я называю свежим шрамом, так как он еще не успел затянуться. Создаем новый слой в режиме смешивания Multiply (Умножение) и рисуем основу шрама над губой. Чтобы сделать взгляд более выразительным, наносим тень вокруг глаз.

При таком шраме губа должна деформироваться. Поэтому дорисовываем часть губы возле шрама, чтобы поднять ее выше и показать деформацию. Затем по краям шрама нанесите блики, чтобы создать эффект заживления раны.
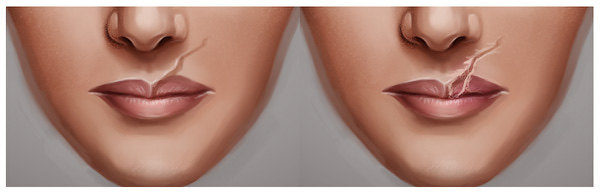
Добавляем объем с помощью тени, которую мы наносим на отдельном слое в режиме Multiply (Умножение). Темно-красный цвет для тени подбираем на губах и наносим в разрезе шрама.

Шаг 3
Добившись достаточного реализма и глубины, мы можем добавить текстуру. Используем кисть Chalk Brush, чтобы нанести текстурные блики на шраме. Это не только создаст эффект пор, но также добавит контрастности между чистой кожей и раной.
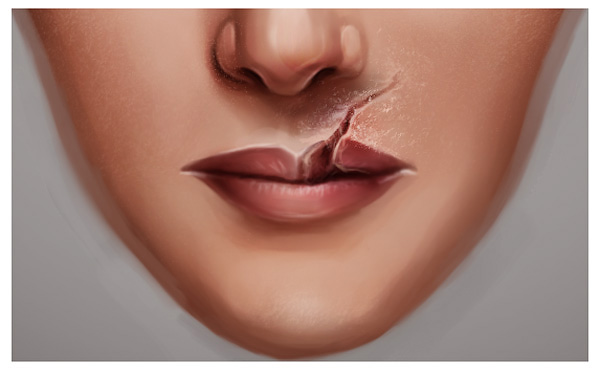
Вот так выглядит финальный результат. Ранена, но все еще готова сражаться! Таким образом, вы можете видоизменить любого персонажа, используя всего несколько мелких деталей.

Теперь примените описанные выше техники в своих собственных работах!
Возможно, у вас есть авторский персонаж, которого вы придумали в свободное время? Попробуйте применить техники из урока, чтобы увидеть, как изменится ваш персонаж!
Только терпение и практика позволят вам осилить искусство рисования реалистичной кожи в Adobe Photoshop.
Читайте также:

