Как сделать что бы на фотографии была ровная кожа
Обновлено: 04.05.2024
В этом уроке Вы узнаете, как, при помощи Photoshop, избавиться от дефектов на коже, придать коже гладкость без потери текстуры.
Сложность урока: Средний
С приходом цифровой эры гламурные фотографии ретушировались умелыми фотографами с целью удаления несовершенства на коже. На сегодняшний день с помощью усовершенствованных редакторов изображений, таких как Adobe Photoshop, в ретушировании можно легко добиться реалистичных результатов. Тем не менее, множество существующих техник ретуширования удаляют слишком много деталей, что делает кожу пластиковой и нереалистичной. В этом уроке мы научим вас эффективной технике ретуширования без потери текстуры в Photoshop.
Шаг 1. Для начала перейдите к меню Файл (File) – Открыть (Open), чтобы открыть фото, которое вы бы хотели отредактировать. Поскольку мы будем работать с мелкими деталями, важно, чтобы изображение было высокого разрешения, чтобы были видимы детали кожи. Изображение, которое выбрал я, имеет высокое разрешение 10 мегапикселей с достаточно детализированной кожей.


Шаг 2. В следующем шаге мы дважды дублируем слой и применяем два фильтра к каждому из новых слоев. Поскольку изображение, с которым я работаю, представляет собой весомое 31Мб фото, процесс применения фильтра будет сильно нагружать процессор и медленно применяться. Прежде, чем я продолжу дублировать слой, мне необходимо воспользоваться инструментом Лассо (Lasso), чтобы создать выделение кожи и дублировать только этот участок. Это уменьшит количество пикселей, с которыми необходимо работать, и уменьшит нагрузку на компьютер. Вам это не обязательно делать, если в этом нет нужды. Это может быть полезно, если у вас нет мощного компьютера с большим количеством оперативной памяти, или если ваше фото не такое уж и большое.

Шаг 3. Итак, нажмите сочетание клавиш Ctrl+J или откройте меню Слой (Layer) – Дублировать слой (Duplicate layer), чтобы дублировать слой. Проделайте это еще раз, чтобы получить два слоя. Теперь переименуйте верхний слой в «Высокие частоты» (High Pass), а средний слой в «Низкие частоты» (Low Pass). Как вы уже могли догадаться, на слое «Высокие частоты» (High Pass) мы будем применять фильтр Цветовой контраст (High Pass), а на слое «Низкие частоты» (Low Pass), мы будем применять фильтр низких частот.
Шаг 4. Давайте поработаем для начала со слоем «Низкие частоты» (Low Pass). В панели слоев кликните по глазику напротив слоя «Высокие частоты» (High Pass), чтобы его спрятать и выберите слой «Низкие частоты» (Low Pass), над которым мы будем работать.
Шаг 5. Вместо применения фильтра низких частот, также известного как фильтр Размытие по Гауссу (Gaussian Blur), мы будем использовать фильтр Размытие по поверхности (Surface Blur). Выберите меню Фильтр – Размытие (Filter – Blur) и выберите Размытие по поверхности (Surface Blur). Фильтр Размытие по поверхности (Surface Blur) размоет изображение, но не затронет края. Он отлично подходит для разглаживания кожи без потери контуров.
Размытие по поверхности (Surface Blur) предоставляет два параметра:
Радиус (Radius):
Эта настройка специализируется на размере или силе размытия. Используйте большее значение настройки для большего изображения.
«Параметр Радиус (Radius) определяет размер участка, выбранного для размытия» (Adobe Help Center).
Порог (Threshold):
Этот параметр позволяет вам определять участок для размытия.
«Параметр Порог (Threshold) контролирует, насколько должны отличаться значения тональности соседних пикселей от значения центрального пикселя перед тем, как стать частью размытия. Пиксели со значением тональности меньшим, чем значение, установленное в параметре Порог (Threshold), исключаются из размытия» (Adobe Help Center).
Для начала установите Радиус (Radius) и Порог (Threshold) так, чтобы изображение стало размытым, но по-прежнему различимым. Затем понижайте значение параметра Порог (Threshold) и остановитесь, когда края станут резкими. Теперь скорректируйте параметр Радиус (Radius) так, чтобы кожа стала гладкой.


Шаг 6. Мы закончили работу над слоем «Низкие частоты» (Low Pass). Теперь мы будем работать со слоем «Высокие частоты» (High Pass), который проявит мелкие детали, такие как поры и неровности. Выделите слой, кликните по глазику напротив слоя «Высокие частоты» (High Pass) и измените режим смешивания слоя на Линейное освещение (Linear Light).
Мелкие неровности кожи становятся более видимыми на нейтральных тонах кожи и менее видимыми на темных тонах кожи. Чтобы сымитировать такой естественный эффект, мы добавим маску слоя (layer mask), которая уменьшит видимость неровностей на темных тонах кожи в изображении. Добавьте маску слоя (layer mask) путем клика по кнопке или перейдя в меню Слой – Маска слоя (Layer Mask) и выбрав «Показать все» (Reveal All).
Шаг 7. Теперь мы добавим к изображению Внешний канал (Apply Image) чтобы применить копию изображения к маске слоя. Теперь у нас есть слой-маска, которая определяет и уменьшает эффект на тех темных участках.
Шаг 8. Мы завершили работу с маской слоя, поэтому кликните по пиктограмме слоя (не по маске слоя).
Шаг 9. Затем мы будем применять фильтр Цветовой контраст (High Pass). В следующем шаге нам потребуется много точных корректирующих настроек, поэтому, прежде чем начать, установите масштаб отображения изображения на 100%, чтобы была видна кожа.

Шаг 10. Выберите Фильтр – Другие (Filter – Other) и выберите фильтр Цветовой контраст (High Pass). В фильтре Цветовой контраст (High Pass) установите маленькое значение Радиуса (Radius), чтобы кожа выглядела естественно.
Прием: Кликните по ползунку Радиуса (Radius) и нажимайте кнопки вверх и вниз, чтобы точнее уменьшить или увеличить степень применения эффекта.
Прим. от переводчика: Вы также можете воспользоваться скроллером мыши: прокручивание вниз уменьшает значение радиуса, а прокручивание вверх – увеличивает. Этот прием действует также при увеличении/уменьшении размера кисти и других параметров в Photoshop, где есть возможность прокрутки.
«Цветовой контраст (High Pass) удерживает края деталей в обозначенном радиусе, где встречаются резкие переходы цвета, а в остальной части изображения подавляет их (радиус 0.1 пикс. сохраняет только края пикселей). Фильтр удаляет низкочастотные детали в изображении и дает эффект противоположный Размытию по Гауссу (Gaussian Blur) (Adobe Help Center).

Шаг 11. Теперь мы вернемся и слегка скорректируем настройки маски слоя (layer mask). В панели слоев кликните по маске слоя (layer mask), чтобы ее активировать. Затем перейдите к меню Изображение – Коррекция (Image – Adjustments) и выберите инструмент Яркость/Контраст (Brightness/Contrast), уменьшите контраст (contrast) и скорректируйте яркость (brightness) так, чтобы неровности на коже стали менее заметными на темных участках и более заметными на ярких участках.

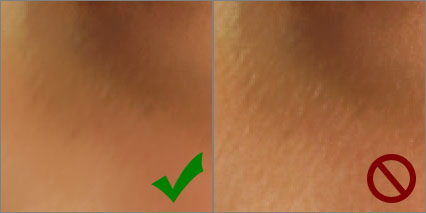
Шаг 12. Мы закончили с разглаживанием кожи, но теперь все изображение стало размытым. Нам нужно использовать маску слоя (layer mask), чтобы стереть эффект с участков, которые не являются кожей. Выделите верхние два слоя и нажмите сочетание клавиш Ctrl+G или перейдите в меню Слои (Layers) и выберите Сгруппировать слои (Group Layers), чтобы сгруппировать слои. Затем добавьте маску слоя путем перехода к меню Слои – Маска слоя (Layer – Layer Mask) и выбора Спрятать все (Hide all).
Шаг 13.
Прим. переводчика: Прежде чем приступить к этому шагу, прочтите его полностью, включая шаг 14, возможно, вам проще будет воспользоваться инструментом Быстрая маска (Quickmask), если у вас хороший опыт работы с ней.
Теперь вы должны видеть изображение, как оно выглядело изначально без эффекта сглаживания кожи. Мы будем закрашивать маской слоя поверх кожи. Но поскольку эффект едва уловим, могут возникнуть трудности с тем, чтобы увидеть его на закрашенных областях. Поэтому прежде чем закрашивать маску слоя, добавьте новый слой над слоем Цветовой контраст (High Pass) и залейте его красным цветом. Затем измените непрозрачность (opacity) красного слоя на 50%.

Шаг 14. Снова выделите маску слоя Группы путем клика по черной миниатюре в панели слоев. Выберите инструмент Кисть (Brush) и закрасьте кожу, чтобы эффект гладкой кожи стал видимым на тех участках, которые вы закрашиваете. Чтобы изменить настройки кисти (brush), кликните где-нибудь правой кнопкой мыши, и перед вами появятся настройки кисти (brush settings). Начните с диаметра (diameter) большого размера и жесткостью (hardness) около 50. Затем закрашивайте мелкие точки кистью (brush) меньшего размера. Не нужно быть слишком щепетильным в этом шаге. Небольшие промахи не будут заметны.
Прием: Для быстрого изменения размера кисти, нажмите на клавишу [, чтобы уменьшить ее размер и на клавишу ], чтобы увеличить размер кисти.
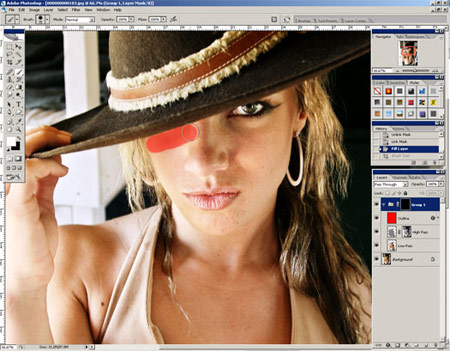

Шаг 15. Удалите залитый красным слой, когда вы будете готовы.
Конечный результат
Посмотрите на изображения, чтобы сравнить результаты до и после эффекта.

Выведи свои страницы в социальных сетях на новый уровень, благодаря твоей фантазии и помощи качественных фоторедакторов.
Любишь делать селфи и позировать на камеру, но не всегда довольна тем, как получаешься на фотографиях? Эти чудо-приложения сделают твою кожу на фото идеальной! Установи один из фоторедакторов на свой смартфон – и наслаждайся идеальными снимками!
BeautyPlus

BeautyPlus имеет полный набор инструментов для обработки фотографий. С его помощью ты сможешь усовершенствовать фотографии и улучшить селфи, удалив неровности и разгладив морщинки. Но больше внимания здесь уделяется бьюти-тенденциям.
Возможности приложения:
- Ты можешь сделать кожу сияющей, добавить стильные визуальные эффекты;
- Можно изменять внешний вид не только кожных покровов, но также глаз и области вокруг них ;
- Программа предоставляет классические функции редактора видео. Хочешь ли ты заменить фон сзади, вырезать объем — все это можно сделать без каких-либо усилий ;
- есть и возможность создания осиной талии, удлинения ног и создания улыбки.
Photoshop Fix

Возможности приложения:
- отлично подходит для отбеливания зубов;
- облегчает работу с неровной кожей;
- регулирует тени и блики, добавляя свет или тени в определенные области;
- добавляет всплеск цвета и имитацию художественных эффектов с помощью краски.
BeautyPlus

Разработчики BeautyPlus сумели создать инструмент, в равной мере простой в использовании и одновременно позволяющий добиться безупречных результатов. Редактирование производится настолько тонко, что никто и никогда не заподозрит тебя в использовании приложения.
Возможности приложения:
- Добавляет сияния коже, позволяя создавать идеальные селфи-снимки;
- Ретуширование цвета кожи с помощью эксклюзивного инструмента для разглаживания кожи;
- Позволят убрать сыпь и неравномерный цвет кожи одним движением пальца;
- Удаляет мешки и темные круги под глазами;
- Придание блеска глазам и выделение их на фото;
- Отбеливает зубы, позволяя достичь естественной красоты улыбки.
Meitu

Приложение имеет удобный рабочий стол, где представлены все функции, которыми может воспользоваться владелец смартфона или планшета. Всего лишь один клик способен изменить вас до неузнаваемости: увеличить глаза или уменьшить талию. На каждом этапе редактирования можно сравнивать фото с оригиналом.
Возможности приложения:
В режиме редактирования пользователь может автоматически улучшить фотографию, можно обрезать изображение, повернуть, наложить интересующие фильтры, изменить яркость, контраст, четкость, цветовую температуру, тени, освещение. Имеются инструменты Magic Brush, с помощью которых можно рисовать на фотографии (эффекты действительно впечатляют). Можно также задать размытие на определенную область дисплея.
Perfect365

Приложение поможет избавиться от мешков под глазами и устранить незначительные дефекты кожи. Все это благодаря функции распознавания лиц.
В программе также есть готовые шаблоны, с помощью которых можно мгновенно вносить изменения и сохранять для будущих изменения.
Возможности приложения:
- Удаляет дефекты лица;
- Убирает синяки и мешки под глазами;
- Выравнивает тон лица;
- Отбеливает зубы;
- Дает возможность изменить цвет глаз;
- Дает возможность примерить на себя разные образы (макияж, прическа и тд);
- Имеется галерея образцов быстрых стилей макияжа.
Pixlr

Этот чудо-фоторедактор сделает всю работу за тебя! Он сам определит, что нужно отретушировать на фотографии и сам же внесет корректировки. Приложение помогает устранить дефекты и придать естественный вид.
Возможности приложения:
- Поворот и обрезка картинок;
- Выделение прямоугольных, округлых форм, а также наличие инструмента лассо;
- Инструменты для работы с текстом;
- Разнообразные фильтры – размытие, резкость, шум и многие другие;
- Устранение эффекта красных глаз;
- Работа с контрастом, насыщенность и яркостью;
- Редактор картинок онлайн ведет историю изменений, что позволяет просматривать работу на разных стадиях и возвращаться к ним при необходимости;
- Возможность сохранять изображения в библиотеке сервиса и загружать их потом для дальнейшей работы;
- Поддержка всех популярных форматов изображения, в том числе и .psd.
Facetune

Отличная альтернатива фотошопу – поможет избавиться от прыщиков и удалить покраснения с лица. А еще уберет красные глаза, придаст им глубину и закрасит седину.
Возможности приложения:
- Функция "Форма" – позволяет убрать так называемые лишние килограммы за счёт редактирования контуров лица и тела.
- Функция "Отбелить" – позволяет добиться более выразительного и глубокого взгляда, а также неподражаемой "Голливудской улыбкой".
- Функция "Детали" – крайне полезна, если необходимо сделать акцент на какой-либо детали фотографии.
- Функция "Настроение" – если улыбка недостаточно эффектна, она естественная, но при этом мало эмоциональная, то этот инструмент исправит это.
- Функция "Заплатка" – есть ненужные фрагменты, портящие общую композицию фотографии, то этот инструмент не только удалил предмет/элемент, но и сделает это максимально незаметно для "зрителей".
Visage Lab

Фоторедактор поможет отретушировать снимок, убрав блеск и жирность на лицу, скрыв покраснения и другие несовершенства кожи. А еще при помощи этого приложения можно "нанести" косметику.
Возможности приложения:
- Различные художественные эффекты, включая цветовые эффекты, эффекты стилизации, световой обработки и замены фона.
- Наличие продвинутого алгоритма поиска лиц, благодаря которому процесс ретуши полностью автоматизирован.
- Возможность вручную настраивать некоторые параметры.
- Возможность сохранить результат в альбом, опубликовать на Facebook, Instagram или отослать по E-mail прямо из приложения.
Pimple Remover Photo Retouch

Отличное приложение для смартфона, которое выполнит всю работу за тебя: тебе нужно будет лишь выделить область на снимке, а фоторедактор отретуширует ее.
В этом уроке рассказывается, как очень быстро достичь эффекта гладкой кожи без потери ее текстуры.

Основы
Любое изображение можно рассматривать, как комбинацию изображений на различных пространственных частотах. С помощью Размытия по Гауссу и фильтра Цветовой контраст можно разложить изображение на частотные составляющие, при этом вид исходного изображения не изменится. Нет, это не пустая трата времени, потому что вы сможете управлять отдельными частями, на которых находятся детали разных размеров. В этом уроке мы будем использовать технику разделения изображения на три части:
- Размытое изображение
- Часть с мелкими деталями
- Часть с промежуточными деталями между размытыми и мелкими.
Нас больше всего интересует как раз третья часть, так как на ней мы можем контролировать детали средних размеров независимо от остальной части изображения
Вы когда-нибудь рассматривали кожу человека? Именно внимательно рассматривали? Если нет, то вам необходимо это сделать, только будьте осторожны в общественных местахJ
Текстура кожи устроена следующим образом: есть крошечные поры и волоски, затем вкрапления покрупнее и неровности, и общая форма и цвет.
При ретушировании нужно стремиться сохранить общую форму и цвет, а также поры и волоски, но избавляться от вкраплений и неровностей.
Теперь давайте разделим изображение на три составляющих:
- Общая форма и цвет
- Поры и волоски
- Неровности и дефекты средних размеров, которые нужно убрать
…А затем избавимся от неровностей и дефектов!
Разделение на части
Давайте сделаем это вместе. Прежде всего. трижды дублируем фоновый слой.
1. Размытая часть
Применяем к нижней копии фильтр Размытие по Гауссу. Радиус увеличиваем до тех пор, пока неровности и дефекты не исчезнут. Будьте внимательны, этот шаг очень важен! Подбирайте радиус правильно.

Здесь я использовал радиус 5,1, он подбирается в зависимости от размера изображения в пикселях. Запомните значение радиуса, оно вам понадобится в дальнейшем шаге.
2. Мелкие детали
На второй копии слоя применяем фильтр Цветовой Контраст и подбираем такой радиус, чтобы мелкие детали были видны, но неровности еще не проявились. Это не всегда легко, но в первом приближении можно разделить радиус размытия на три. То есть я применил здесь радиус 1,7.

3. Неровности
На третьей копии нужно применить фильтр Цветовой контраст с радиусом, который мы использовали для размытия, то есть 5,1, затем размыть полученный слой по Гауссу с радиусом, который применяли для фильтра Цветовой контраст на мелких деталях, то есть 1,7.

Теперь давайте организуем слои. Расположите размытый слой над фоновым, выше него слой с неровностями, верхний слой будет с мелкими деталями. Для слоев с неровностями и деталями установите режим смешивания Линейный свет и непрозрачность 50%.
Мы снова получили оригинальное изображение! Но подождите…

Устраняем неровности
Выключите видимость слоя Grunge и вы увидите довольно хорошую кожу, но несколько уродливый вид границ. Включите видимость слоя обратно

Добавьте белую маску на слой Grunge и мягкой черной кистью закрашивайте места, где хотите устранить неровности, но держитесь подальше от границ!
Да, это здорово, скажете вы! Но что, я должен делать это всякий раз?!
Нет, просто это для того, чтобы узнать, как работает метод. Теперь давайте сделаем это быстро.
Быстрая техника Degrunge
- Сделайте дубликат слоя
- Откройте фильтр Размытие по Гауссу и подберите такой радиус, чтобы все дефекты исчезли. Это очень важный шаг! Запомните значение радиуса, а фильтр не применяйте.
- Примените фильтр Цветовой контраст с тем радиусом, который вы запомнили.
- Примените Размытие по Гауссу на этом слое, установив 1/3 предыдущего радиуса.
- Инвертируйте слой (CTRL+I), установите режим наложения Линейный свет и непрозрачность 50%.
- Примените маску – Скрыть все и белой мягкой кистью закрашивайте там. где хотите избавиться от неровностей кожи.

Почему это работает также, как и трехслойная техника?
Если вы не любите математику, можете дальше не читать
Давайте назовем три слоя B Blur, G Grunge и D Detail
Исходно мы видим сумму всех трех слоев:
B + G + D = Оригинал
Когда мы убирали некоторые дефекты, мы делали это:
B + (G – часть G) + D = Хорошая кожа
B + G + D – часть G = Хорошая кожа
Или Оригинал – часть G = Хорошая кожа.
Таким образом, нам не нужен размытый слой и слой с деталями – достаточно вычесть из оригинала некоторые части слоя с неровностями (Grunge)
Комментарии: 46

mantigirdas 27 Августа 2017 - 13:08:12
Termoinologija ne sootvcetsvujet anglyskoj, po etomu poniat ne vozmozno

Анатолий Устименко 29 Декабря 2016 - 13:01:34
Кажется нашел. Судя по всему, инвертирование во втором описании лишнее. Без него все работает.

Анатолий Устименко 29 Декабря 2016 - 12:57:19
Не пойму, что не так, но ретушируя в соответствии с первым описанием все работает, а вот короткий способ не прокатывает. Это я чего-то не допонимаю или есть ошибка?

Жора (anonimus) 21 Июня 2016 - 09:11:08
техника конечно быстрая, но не кожа и пластик. лучше чуть подольше поколдовать и получить намного более качественный результат.
КаТе_РИнА 1 Июня 2015 - 16:30:22
Спасибо! Но что-то не понравилось.

Сергей 911 12 Января 2015 - 18:35:41
Оп, сорри, нашел ответ Евгхения на свой вопрос в другой ветке ( поиск рулезз). С

Сергей 911 12 Января 2015 - 17:57:23
Простите за глупый вопрос, я в photoshop elements не могу найти фильтр "цветовой контраст". ну нету его в перечне фильтров. Хелп ми плиииз)))


sotnikova_youtube 18 Октября 2014 - 15:08:10
спасибо, очень помогло)

Елена Журжа 29 Июня 2014 - 11:25:54
Вот это дааааааааааа. здорово. Спасибо.

Олеся О. 20 Февраля 2014 - 21:09:13
Спасибо за урок, всё легко получилось

ОЛЕГ ВИТАЛЬЕВИЧ ЛИХОГРАЙ 17 Октября 2013 - 12:10:23
Наконец-то урок - как самый консервативный урок:
есть текст и картинки - как в учебнике!
Как меня бесят ВИДОуроки!

AngorD 1 Мая 2013 - 12:26:18
Отличный урок! Всё получается легко и быстро. Спасибо.

El Zyu 20 Апреля 2013 - 08:24:56
не по теме, но может кто подскажет. Не найду урок, как убрать синяки, там было через цветовой тон/насыщенность, шкалу двигали.


ivchenko_roman 10 Апреля 2013 - 20:25:26
прикольно,сделал экшн по теме,посмотрел по сравнению с портретурой,разница невелика,но быстрее,за урок спасибо,век живи-век учись

Милка 24 Февраля 2013 - 19:50:22
Урок просто супер, давно искала такой! Все легко и просто!

Любовь Клепинина 29 Января 2013 - 14:49:03
Здравствуйте, Евгений! Я занимаюсь фотошопам несколько лет. Мне очень нравятся Ваши уроки. Спасибо Вам. Я люблю делать коллажи, открытки, но ретушировать фото это большая проблема для меня. Подскажите, пожалуйста, с чего нужно, начинать, чтобы заполнить свой пробел знаний? Как можно узнать, что важно улучшить в моих работах в целом?
С Уважением, Любовь
Иринушка 23 Января 2013 - 19:27:40
Великолепно! Ретушь совсем легкая, мне кажется,что это как раз для семейного архива фото, особенно когда свет неправильно падает. Спасибо.

Галина Серова 28 Октября 2012 - 18:02:01
Спасибо Вам за красивый урок.

New.Saint.SAM 20 Августа 2012 - 01:14:33
Потрясающе полезный урок! Для большого объема фоток когда нужно чистить каждую это спасение!

whisky 20 Июля 2012 - 14:56:41
Простите а где этот фильтр Цветовой контраст ? не могу найти его . У меня фотошоп кс2, английский.

VIRUSXXXL 23 Июля 2012 - 18:19:20
whisky, это: Other- High Pass.


Liruik 17 Июля 2012 - 19:49:41
Galinka 27 Мая 2012 - 08:47:39
Попробовала)))Супер получается) И главное легко и просто))Спасибо за урок!!)
Irrisska 15 Апреля 2012 - 14:24:05
Спасибо за урок! Все понятно и просто! Осталось применить)))
Алдан 28 Марта 2012 - 12:53:56
Хм. Интересный метод, обычно я пользовался другим методом, более длительным, но надо попробовать и этот. Спасибо.


antontsarkov 21 Марта 2012 - 23:46:59
Прошу простить, но на 6-ом пункте: "Примените маску – Скрыть все и белой мягкой кистью закрашивайте там. где хотите избавиться от неровностей кожи", после применения маски ничего не происходит. В чем ошибка интерпретации?


alexsoft61 22 Марта 2012 - 13:40:47
Маски бывают двух видов (если говорить предельно упрощенно). Первый вид или тип маски - белая (опять же название условное, но так легче запомнить. При нажатии кнопки применить слой маску - справа от миниатюры в слое, появляется БЕЛЫЙ ПРЯМОУГОЛЬНИК) . При этом никаких изменений в изображении слоя Вы не заметите, т.к. БЕЛЫЙ цвет маски определяет её непрозрачность и нижние слои просто не видны. Теперь если взять ЧЕРУЮ кисть и пройтись по маске слоя, то можно заметить, что в местах "прохода" проявляется то, что расположено на нижнем слое, а сама маска окрашиввется черными пятнами/полосами. Именно в этих закрашенных в черный цвет местах и появляется прозрачность. Причем чем ближе цвет "прохода" кисти к черному цвету - тем прозрачней становится в этих местах слой и видно то, что расположено на нижнем слое.
Второй тип маски - ЧЕРНАЯ МАСКА - практически это полная инверсия маски, описанной выше, просто весь слой при применении данного типа маски становится ПРОЗРАЧНЫМ и на экране видно только то, что расположено ниже активного слоя, к которому примеанена эта маска. Теперь, если взять БЕЛУЮ КИСТЬ и пройтись по черной маске, то на черном фоне появляются уже белые линии, пятна и полосы. А на изображении восстанавливается (теряет прозрачность или проявляется) верхний т.е.активный слой, а нижние слои в местах прохода начинают заменяться деталями из верхнего активного слоя.
Короче запомните основное. При применении маски ЧЕРЫЙ ЦВЕТ - делает слой прозрачным, а БЕЛЫЙ ЦВЕТ - эту прозрачность устраняет. Умело манипулируя всего двумя цветами, мягкостью и нажимом (т.е. интенсивностью) белого и черного цветов, можно добиться комбинации текущего и ниже расположенного слоя.


Янис Горбанюк 16 Марта 2012 - 18:01:30

В этом уроке фотограф Тигз Райс (Tigz Rice) покажет вам, как создать идеальную кожу на фотографии, не заставляя её выглядеть созданной из пластика.
Сложность урока: Средний
В этом уроке фотограф Тигз Райс (Tigz Rice) покажет вам, как создать идеальную кожу на фотографии, не заставляя её выглядеть созданной из пластика.
Автор использует метод, известный как «разделение частот», путем разбиения изображения на два слоя. Это позволяет работать с цветом и текстурой кожи независимо друг от друга.
Как только вы освоите эту технику, вы также можете применить одно и то же действие ко многим другим обычным рабочим процессам ретуширования, например, заполнять волосы, избавляться от морщин в одежде и корректировать фон.
Примечание переводчика: в этом уроке, используется авторское изображение, поэтому вы можете использовать любую вашу фотографию, на которой можно попробовать подкорректировать кожу лица.

Шаг 1. Делаем первоначальную цветокоррекцию
Откройте выбранную фотографию в Photoshop. Сначала исправьте любые проблемы с экспозицией или балансом белого либо с помощью корректировок, используя Camera Raw, непосредственно в Raw-файле, либо с помощью фильтра Camera Raw: Фильтр (Filter) - Фильтр Camera Raw, если у вас есть Photoshop CC.
Я использовала последний вариант.

Шаг 2. Удаляем дефекты
Теперь у нас есть правильная экспозиция, и давайте, попробуем удалить некоторые дефекты, из тех проблемных областей, которые я выделила на изображении.
Используйте Инструмент Восстанавливающая кисть (Healing Brush) (J) или Инструмент Штамп (Clone Stamp) (S), чтобы избавиться от лишних волос, кровеносных сосудов в глазу и других небольших проблем на лице модели. Я отметила эти области красным на скриншоте.

Вот такой стала наша фотография, после устранения проблем.

Шаг 3. Работаем с текстурой кожи
Теперь поработаем над цветом и текстурой кожи. На панели "слои" дважды продублируйте изображение модели (главное меню - Слои ( Layer) - Создать дубликат слоя (Duplicate Layer)(Ctrl + J)) и переименуйте его в "Высокая частота" и второй слой в "Низкая частота", как показано на рисунке.
Примечание переводчика: нижний слой «низкая частота» Low Frequency используется для изменения цвета и тона кожи, а верхний –«высокая частота» (High Frequency) в качестве текстуры.

Скройте высокочастотный слой, щелкнув значок глаза и сделайте активным низкочастотный слой. Перейдите в Фильтр (Filter) – Размытие (Blur) – Размытие по гауссу (Gaussian Blur). Вам надо размыть изображение до тех пор, пока не исчезнут резкие детали, для чего обычно требуется Радиус около 3-4 пикселей. Этот слой содержит нашу информацию о цвете.

Выберите слой «Высокая частота» и сделайте его видимым снова. Перейдите в меню Изображение (Image) - Внешний Канал (Apply Image). Автор использовал параметры, показанные в диалоговом окне (кроме источника, который должен быть именем вашего изображения).
После этого нажмите OK. Этот слой содержит информацию о текстуре.

На этом этапе работы, ваш "высокочастотный" слой будет в оттенках серого. Измените режим наложения слоя на Линейный свет (Linear Light), и изображение вернется к своим обычным цветам.

Шаг 4. Начинаем редактирование
Теперь мы разделили наш образ по цвету и текстуре, и можем начинать наше основное редактирование. Создайте новый пустой слой между слоями «Высокая частота» и «Низкая частота» (Ctrl + Shift + N). Именно на этом слое мы будем мягко редактировать цвет кожи.

Используя Инструмент Штамп (Clone Stamp) (S), перейдите на панель инструментов (вверху экрана) и установите область «Образец» в «Активный и ниже», чтобы использовать информацию из слоя «Низкая частота».
Выберите кисть с мягким краем и установите непрозрачность кисти где-нибудь между 10-20%.

Удерживайте нажатой клавишу Alt и щелкните мышью, чтобы выбрать область образца. Начните смешивать и корректировать небольшие области, требующие внимания. На этом изображении, потребовалось поработать на темном розовом участке вокруг носа и некоторых участках на нижней челюсти.
На скриншоте вы можете увидеть результат моей работы слева, оригинал с изображением модели справа.

Вернитесь к слою «Высокая частота», и все еще используя Инструмент Штамп (Clone Stamp) (S), перейдите на панель инструментов и установите область «Образец» в «Активный слой», и инструмент будет брать образец только с активного в данный момент слоя. Выберите кисть с мягким краем и установите непрозрачность кисти на 100%.

Удерживая нажатой клавишу Alt, нажмите мышью, чтобы выбрать область образца и начать коррекцию проблемных мест, которые требуют внимания, например, поры, жирный блеск, морщины или тонкие волосы.
Помните, что речь идет о создании ровной текстуры, а не о ее полном удалении.
На скриншоте вы можете увидеть результат моей работы слева, оригинал с изображением модели справа.

Шаг 5. Добавляем тени и блики
Если вы довольны тем, как выглядит кожа, добавьте бликов и теней. Создайте новый слой для применения эффектов осветления и затемнения, выше всех других слоев. Меню – Слои ( Layer) – Новый (New) – Слой (Layer) (Ctrl + Shift + N), измените режим наложения слоя на Мягкий свет (Soft Light) и поставить галочку «Выполнить заливку нейтральным цветом (50% серый)».

Поработаем с Инструментами Dodge Tool (Осветление) и Burn Tool (Затемнение). Выберите инструмент Dodge Tool (Осветление) ( O ) и возьмите мягкую кисть, установите значение экспонирования на 5%. Прокрасьте белки глаз, верхние части щек, подбородок и блики на губах и веках модели.

Теперь выберите инструмент Burn Tool (Затемнение) и мягкой кистью, с экспонированием 3%, мягко прокрасьте немного под скулами и вокруг носа.

Шаг 6. Дополнительная коррекция
Как только вы закончили коррекцию лица, продолжайте редактировать модель в целом. На этом этапе, я исправила одно из украшений на запястье, которое повернулось вниз, добавила немного волос в правой части парика, и осветлила руки, чтобы они соответствовали белому макияжу на лице.

Может потребоваться определенное время, чтобы повторять этот рабочий процесс каждый раз, когда вы захотите его использовать для редактирования, поэтому, почему бы не записать свою собственную Операцию (Action) на панели «Операции»?
Перейдите в Окно (Window) – Операции (Actions)( Alt+F9) и создайте Новую операцию. Когда вы будете готовы, нажмите кнопку Запись (Record) внизу панели, чтобы начать запись всех ваших этапов работы.
Когда вы закончите, не забудьте нажать кнопку Остановить внизу панели Операции, а впоследствии можно использовать это действие для редактирования ваших фотографий.

Этот урок покажет, как добиться этого мягкого, сияющего вида, не убирая при этом весь реализм. Мы стремимся достичь естественной и мягкой текстуры кожи.
Сложность урока: Легкий
При ретуши портрета человека нужно учитывать много различных вещей, чтобы изображение выглядело идеально. Глаза, губы и волосы – это только некоторые аспекты, но самый большой из них – кожа. В большинстве случаев люди хотят, чтобы их кожа выглядела естественной и мягкой, а не отретушированной до ужаса. Этот урок покажет, как добиться этого мягкого, сияющего вида, не убирая при этом весь реализм. Пожалуйста, имейте в виду, что этот урок о разглаживании кожи, без устранения пятен, покраснений и заметных дефектов. Мы стремимся достичь естественной и мягкой текстуры кожи.
Существует много разных способов добиться этого, но метод, который я покажу вам здесь, прост, идеален для начинающих и может быть выполнен менее чем за 5 минут.
Шаг 1
Открываем портрет в Photoshop.

Шаг 2
Идем в меню Layer – Duplicate Layer (Слои – Создать дубликат слоя). Назовем этот слой Smooth (Гладкая кожа) и нажимаем ОК.

Шаг 3
Идем в меню Image – Adjustments – Invert (Изображение – Коррекция – Инверсия).

Шаг 4
На панели слоев переключаем режим наложения слоя Smooth (Гладкая кожа) на Vivid Light (Яркий свет).

Шаг 5
Идем в меню Filter – Other – High Pass (Фильтр – Другое – Цветовой контраст). Radius (Радиус) устанавливаем примерно между 20 и 26 в зависимости от размера и разрешения вашего изображения. Нажимаем ОК.

Шаг 6
Идем в меню Filter – Blur – Gaussian Blur (Фильтр – Размытие – Размытие по Гауссу). Radius (Радиус) устанавливаем между 2 и 4. Нажимаем ОК.

Шаг 7
С зажатой клавишей Alt кликаем по кнопке Add layer mask (Добавить маску слоя) внизу панели слоев.

Шаг 8
Выбираем инструмент Brush Tool (Кисть) (B) и устанавливаем цветом переднего плана белый. В верхней панели настроек выбираем кисть любого удобного для вас размера, устанавливаем Hardness (Жесткость) 45%, Mode (Режим) Normal (Нормальный), Opacity (Непрозрачность) 50% и Flow (Нажим) 100%.

Шаг 9
Проверяем, чтобы была выбрана маска слоя, и кистью рисуем по тем областям кожи, которые хотим сгладить.

Шаг 10
Если вам кажется что нужно добавить коже текстуры, то просто уменьшаем непрозрачность слоя Smooth (Гладкая кожа) на панели слоев.

Примечание:
Смягчение тона кожи – это лишь один из множества аспектов, которые следует учитывать при ретушировании портрета, но этот метод наверняка поможет вам ускорить рабочий процесс и получить лучшую основу для работы с кожей при ретушировании портретов, упрощая вашу работу.
Читайте также:

