Как при обработке сделать красивой кожу
Обновлено: 03.05.2024
Яблоки красные, небо голубое, трава зеленая, а какого цвета кожа?
Кожа дает нам, возможно, один из самых сложных спектров красок в мире фотографии, начиная от самых светлых тонов и заканчивая самыми темными. В этом многообразии мы можем найти самые разные цвета: красный, желтый, оранжевый, розовый, коричневый и даже черный. Очень светлая кожа даже содержит в себе немного цианового цвета.
Вы можете попробовать воспроизвести правильный тон кожи на глаз, но тогда многое вы будете вынуждены оставить на волю случая. Даже при превосходной цветопередаче, наш глаз может быть легко обманут. Мы воспринимаем кожу на фоне других цветов, которые содержит в себе фон, окружающие предметы и одежда, также на кожу воздействует источник света, придавая ей тот или иной оттенок. Чтобы воспроизвести красивые и точные тона кожи, необходимо изучить метод, который позволяет управлять цветами с большей точностью.
Более того, кожа у каждого человека имеет свой цвет, это зависит не только от расовой принадлежности, но и от индивидуальных особенностей. Чтобы понять насколько различается цвет кожи от человека к человеку, ознакомьтесь с проектом Angélica Dass под названием Humanæ. Её проект не является техническим руководством, он подчеркивает сложность, с которой фотографы сталкиваются при работе с цветом и оттенками кожи, которые так различаются у всех людей.
Этот урок, состоящий из двух этапов работы в Adobe Photoshop, будет вам полезен. Сначала мы расскажем, как последовательно и точно сбалансировать цвет кожи на фотографиях. Затем вы узнаете, как создавать и использовать данные фотографий с уже сбалансированной кожей.
Теория цвета и оттенки кожи
Обзор некоторых основ теории цвета поможет во время технического процесса обработки цвета кожи.
Две цветовые системы
Возможно вы помните, что в фотографии мы используем две цветовые системы. Первая, система RGB, используется нами при работе с камерами и компьютерами. В данной системе все цвета создаются путем слияния в разных пропорциях красного, зеленого и синего цветов. Вторая система, CMYK, используется в печати. Цвета в данной системе образуется различными комбинациями следующих цветов: циан, маджента и желтый. Поскольку при слиянии эти цвета дают тёмно-коричневый, а не черный, в систему был добавлен чистый черный цвет (буква K в CMYK) в качестве четвертого.
Оценка цвета кожи обычно дается при помощи системы CMYK, даже если мы работаем с цифровым изображением на компьютере. Некоторые полагают, что регулировать тон кожи в CMYK проще, чем в RGB, но причина использования именно CMYK скорее историческая. Информация о цвете, которую мы теперь используем при работе с кожей, изначально была собрана и разработана операторами типографии, которые работали в системе CMYK. Данные оттачивались на протяжении многих лет, но по-прежнему в CMYK. На сегодняшний день имеется невероятное количество информации о цвете кожи, которая представляется именно в этой цветовой системе, поэтому проще просто работать в ней, а не переводить информацию в RGB.
Важно понимать, что две эти системы не являются полностью независимыми и не имеют сходств между собой. Напротив, они дополняют друг друга. И понимание того, как именно эти системы дополняют друг друга, будет немаловажным по мере того, как мы перейдем к работе с цветом кожи.
Чтобы понаблюдать, как взаимодействуют две системы, откройте в Photoshop диалоговое окно Colour Balance (Image > Adjustments > Colour Balance) или создайте корректирующий слой Colour Balance (Layer > New Adjustment Layer > Colour Balance). Поиграйте со слайдерами и посмотрите, как две системы работают вместе.
- Циановому цвету противопоставляется красный. Чтобы получить больше циана, необходимо уменьшить количество красного и наоборот.
- Противоположным мадженты является зеленый цвет. Чтобы получить больше мадженты, следует сократить зеленый, а чтобы увеличить зеленый, нужно, уменьшить количество мадженты.
- У желтого цвета противоположным является синий. Для того чтобы получить на фотографии больше желтого, следует уменьшить количество синего и наоборот.
Цветовые системы в Photoshop
Также важно знать, что программа Photoshop позволяет нам получать информации сразу из обеих систем без необходимости переключаться между ними. И хотя для измерения баланса кожи мы и будем использовать систему CMYK, но работать с изображением мы, тем не менее, будем в цветовом пространстве RGB. Мы не станем преобразовывать наши цифровые файлы в CMYK.
Цвет кожи в значениях CMYK
Вы можете найти множество предложенных формул для точного воспроизведения оттенков кожи. У всех графических редакторов имеются свои фавориты. Такие формулы, как правило, выражаются в виде соответствующих пропорций цианового, мадженты, желтого и черного цветов. Например:
- Найдите значение цианового (cyan). Значение мадженты (magenta) должно быть вдвое больше значения циана, а значение желтого цвета (yellow) должно быть приблизительно на одну треть больше, чем у мадженты (20c 40m 50y).
Но как мы уже сказали ранее, оттенки кожи очень разнятся среди людей. Поэтому любая формула для вас должна являться лишь отправной точкой. Ниже я привел грубую схему значений в системе CMYK для различных оттенков кожи.
Балансировка тона кожи
Работу с цветом кожи мы разобьем на две части. В первой части мы будем пытаться сбалансировать тон кожи, используя панель информации и корректирующий слой с Кривыми (Curves). В следующей части мы создадим шаблон цвета кожи, с которой мы работали.
1. Подготовьте изображение
Выберите правильно проэкспонированный портрет (желательно головной). Идеально подойдет фотография без большого количества деталей на заднем плане. По возможности, прежде чем приступить к работе над цветом кожи, отрегулируйте баланс белого. Техника, которой мы будем пользоваться для балансировки цвета кожи, в целом исправит цветовой баланс всего изображения, но работа над тоном кожи будем гораздо легче, если вам не придется параллельно заниматься исправлением баланса белого, который мог быть искажен из-за освещения.
Также вы можете произвести ретушь портрета, прежде чем приступить к работе с цветом кожи. В некоторых случаях проще избавляться от изъянов уже после того, как был выправлен цветовой баланс кожи. А порой необходимость в последующей ретуши и вовсе исчезает. Поэкспериментируйте и решите, какой вариант для вас подходит в различных ситуациях.
2. Выберите образец
Для начала откройте панель информации Info (Window > Info или F8) и выберите инструмент Eyedropper Tool (Пипетка). В панели настроек инструмента выберите размер для образца (Sample Size) равный 11 на 11 пикселей (“11 by 11 Average”). Если ваше изображение низкого разрешения, то есть смысл выбрать меньший размер образца.
Выберите участок кожи средней освещенности. Избегайте ярких бликов, так как цветовая насыщенность будет слишком низкой, и этот участок не сможет послужить хорошим образцом. Не лучшим местом для образца являются щеки: у девушек щеки, как правило, накрашены, а у многих мужчин они имеют красноватый оттенок. Хорошими точками для взятия образца у женщин являются подбородок, лоб и шея. Если вы работаете с мужским лицом, то берите образцы со лба и зоны чуть ниже глаз в том месте, где берут начало скулы. Как только вы выбрали нужную область для взятия образца, кликните по этой точке инструментом Eyedropper Tool, удерживая клавишу Shift.
В панели Info кликните по иконке с пипеткой, расположенной рядом с информацией о выбранном вами образце кожи, и выберите в ниспадающем меню CMYK. Таким образом, вы получите цветовые значения системы CMYK, но в то же время все изображение останется в системе RGB.
3. Оцените цветовую информацию
Проанализируйте значения CMYK для вашего образца. К примеру, у моей фотографии, значения для выбранной точки следующие:
Согласно данным моей таблицы CMYK, средняя кожа кавказца должна содержать на 25% больше желтого, чем мадженты. На моей фотографии значения у мадженты и желтого равны, поэтому мне следует добавить немного желтого.
Также согласно моей таблице циана должно быть меньше, чем мадженты, в идеале циан должен составлять 25% от мадженты. На моей фотографии циановый составляет примерно одну треть мадженты, потому его следует уменьшить.
Кавказская кожа, как правило, не содержит черный цвет вообще, поэтому мне нужно будет убедиться в его полном отсутствии по мере обработки изображения. Черный появляется путем соединения цианового, мадженты и желтого, манипуляции с этими цветами помогут изменить уровень черного цвета.
4. Используйте Кривые
Чтобы начать работу с цветами создайте новый корректирующий слой с кривыми (Layer > New Adjustment Layer > Curves). В панели корректирующего слоя выберите инструмент для коррекции на изображении (рука с указывающим пальцем).
Вам предстоит работать с отдельными каналами: Красным, Зеленым и Синим. Поэтому следует помнить:
- Чтобы добавить желтого, необходимо уменьшить количество синего, и чтобы добавить синего, необходимо уменьшить количество желтого.
- Чтобы добавить мадженты, необходимо уменьшить количество зеленого, и чтобы добавить зеленого, необходимо уменьшить количество мадженты.
- Чтобы добавить цианового, необходимо уменьшить количество красного, и чтобы добавить красного, необходимо уменьшить количество цианового.
Работая с каждым слоем по отдельности, кликайте инструментом по поставленной ранее точке и перемещайте курсор вверх или вниз, тем самым видоизменяя кривую и воздействуя на цвет кожи. Значения в левой колонке в панели информации будут вашей отправной точкой. Значения, полученные после манипуляций, будут отображаться в правой колонке.
Обработку этой фотографии я начал с работы в синем канале, чтобы добавить немного желтого, а затем я перешел в красный канал и уменьшил количество цианового цвета. Внося корректировки в одном канале, вы воздействуете и на остальные каналы, поэтому следует очень аккуратно изменять значения, внося маленькие изменения.
5. Отрегулируйте насыщенность
Изменение цветового баланса скажется на цветовой насыщенности изображения. Поэтому после завершения работы с корректирующим слоем Кривые, отрегулируйте насыщенность фотографии. Для этого добавьте новый корректирующий слой Hue/Saturation (Layer > New Adjustment Layer > Hue/Saturation). Уменьшите насыщенность, если в том есть необходимость.
Как только вы добьетесь желаемого результата, не забудьте сохранить копию изображения, прежде чем приступать к следующему этапу обработки.
Справочный список: Измерения цветов кожи
После завершений работы с цветом кожи, сохраняйте образцы кожи для создания собственного справочного списка.
Удалите все точки, выставленные на первом этапе. Для этого в ниспадающем меню в панели Info выберите De-select “Colour Samplers.” Объедините изображение, над которым вы работали (Layer > Flatten Image).
1. Подготовьте образцы
Выберите инструмент Elliptical Marquee Tool (M) и выделите маленькую область светлой кожи (примерно 250 – 400 пикселей в диаметре). Скопируйте выделение на новый слой (Command/Control-J). Выделите область такого же размера с кожей средней освещенности, переходящей в теневую зону, и также скопируйте на отдельный слой.
Отключите видимость фонового слоя Background. Теперь у вас есть два новых слоя, каждый из которых содержит образец кожи. Выделите два слоя и объедините в один (Command/Control-E).
Затем к получившемуся слою примените фильтр Gaussian Blur (Filter > Blur > Gaussian Blur). Подберите значение размытия, при котором исчезнут все признаки зернистости и текстуры кожи.
2.Создайте градиент
В панели инструментов выберите Gradient Tool (G), в панели с параметрами инструмента отметьте Foreground to Background (от Основного цвета к Фоновому), Dither (Растушевка) и уберите галочку с Transparency (Прозрачность).
Кликните по табличке с градиентом в панели с параметрами инструмента, чтобы открыть диалоговое окно. Кликните по левому нижнему ползунку, отвечающему за цвет, и затем чуть ниже в ниспадающем меню опций Color выберите User Colour. Ваш курсор изменится на пипетку. На слое выберите один из образцов цвета кожи. Повторите все эти действия на другом конце градиента, выбрав другой образец цвета кожи. Дайте градиенту название и нажмите Ok.
Закончив с опциями градиента, прорисуйте сам градиент слева направо по всему слою. Теперь у вас есть слой с градиентным цветом кожи модели с вашей фотографии.
3.Сохраните файл
Удалите фоновый слой (сначала дважды кликните по слою, чтобы разблокировать его и затем удалите). Измените размер изображения (Image > Image Size). Размера 1000 на 1500 пикселей будет более, чем достаточно. Для параметра Resample (Ресамплинг) в диалоговом окне Image Size (Размер изображения) выберите Bicubic (Бикубическое) в ниспадающем меню.
Возможно вы захотите прямо на изображении привести информацию о цвете, для этого воспользуйтесь инструментом Text Tool (T). Я добавил на образец значения каналов CMYK. Сохраните файл в формате (.psd) в специальной папке для справочного списка. Не забудьте правильно назвать образец. Свой, к примеру, я назвал “Мужская – Кавказская - Средняя”.
Использование справочного списка цветов кожи
Создав базу, вы сможете обращаться к ней во время портретной ретуши и балансировки тона кожи.
Откройте файл из списка с образцом кожи, цвет которой максимально приближен цвету кожи на вашей фотографии. Используйте панель Info и инструмент Пипетка, как вы делали в первой части урока, чтобы поставить точки на образце кожи.
Используйте значения CMYK вашего образца в качестве отправной точки балансировки кожи, как мы делали это с нашим изображением.
Некоторые компании и мастера, создающие собственные библиотеки данных о цвете кожи, делятся этими материалами в интернете. Подобные файлы с цветом кожи и значениями каналов CMYK могут быть очень полезны. Но не сохраняйте такие файлы в формате .jpg, поскольку картинка, сжатая для публикации, теряет много информации.
Заключение
Балансировка цвета кожи представляет собой тяжелую задачу, но совершенно необходимую для создания качественного портрета. Вы можете балансировать цвет кожи при помощи простой настройки баланса белого, а остальные корректировки вносить на глаз, но приведенный в этой статье метод проще и дает более качественные результаты. Создание собственной библиотеки образцов с цветом кожи будет облегчать вам последующую работу с другими фотографиями.
Профессиональная ретушь лица в Фотошопе: пошаговая обработка фотографии
Если вы ищете урок, как выполнить ретушь лица в Фотошопе для начинающих быстро и легко, то читайте наше руководство. Здесь мы разберем методы, которыми ретушеры превращают модель в гламурную диву с обложки глянцевого журнала.
Устраняем крупные дефекты
- Загрузите изображение в программу и сделайте дубликат слоя (Ctrl+J). Слева на панели инструментов выберите «Заплатку», обведите изъян и перетащите выделение на область с хорошей текстурой. Программа мгновенно заменит дефект на выбранный вами участок.

Таким образом следует устранить все серьезные недостатки: прыщи, родинки, волосинки, попавшие на лицо, особо глубокие мимические морщины. Можно также воспользоваться «Точечной восстанавливающей кистью». Она автоматически берет образцы пикселей для замены, так что вам нужно просто покликать мышкой или пером по проблемной области.
- Сразу же поправим форму бровей. Возьмите инструмент «Штамп», немного понизьте его непрозрачность (93%) и удалите лишние волоски. Для этого наведите на участок кожи, зажмите Alt и щелкните мышкой. Так вы захватите образцы пикселей для замены. Теперь кликните по тому участку брови, который хотите удалить.

Разглаживаем текстуру
Этот способ используют, когда нужна быстрая ретушь кожи в Фотошопе. Он называется Inverted High Pass.
- Слейте имеющиеся у нас слои в один (Ctrl +E). Затем еще раз создайте копию фонового слоя. Примените к нему фильтр «Размытие по Гауссу» с таким радиусом, чтобы исчезли локальные объемы.

- Пройдите по пути «Изображение» – «Внешний канал» и установите в открывшемся окошке следующие значения: масштаб 2, сдвиг 128. Режим наложения – вычитание, а слой, который будем вычитать, – фоновый.

- После этого изменяем режим дубликата с «Обычного» на «Линейный свет». Должна получиться размытая картинка.

- Теперь к этому же слою вновь необходимо применить фильтр «Размытие по Гауссу», но на этот раз с радиусом, меньшим в 2–4 раза. Будьте предельно осторожны с выбором радиуса, иначе убьете всю фактуру кожи и получите мыло.

- Добавьте к слою маску, залейте ее черным цветом, чтобы скрыть эффект фильтра, и проявите его только в нужных местах, используя кисть с белым цветом. Прокрашивайте все открытые участки, не только лицо, но и плечи, руки, шею. И помните: ваша задача не в том, чтобы напрочь избавиться от пор кожи, а в том, чтобы сделать их аккуратными.

Рисуем светотенью
Эффект глянцевой, идеально чистой кожи достигается при помощи техники, именуемой Dodge & Burn (додж и берн). Темные участки затемняются, а светлые высветляются. Это необходимо для придания объема картинке, а также для устранения некоторых дефектов: пигментных пятен, синяков под глазами, неправильно расположенных теней и бликов.
- Зайдите во вкладку «Слой», выберите «Новый» – «Слой». В появившемся диалоговом окне установите режим наложения «Мягкий свет» и поставьте галочку напротив пункта «Выполнить заливку нейтральным цветом». Получим слой однородного серого цвета.

- Выберите инструмент Dodge («Осветлитель»), установите экспонир на 5–6 пикселов и прокрасьте участки, которые нужно высветлить. Это середина лба, спинка носа, зона под бровями и глазами, внутренние уголки глаз, щеки (кроме скул), подбородок. Затем переключитесь на Burn («Затемнитель») и проработайте области, которым надлежит быть в тени. Это края лба, крылья носа, скулы, подвижное веко.

- Для плавности переходов и бОльшей мягкости размойте слой по Гауссу с очень маленьким радиусом, примерно 0,5.
В профессиональной ретуши не ограничиваются коррекцией общего светотеневого рисунка, но работают также над локальным. Это очень кропотливая и тяжелая работа. Но вам необязательно ее делать – вышеописанных методов вполне достаточно, чтобы отредактировать кожу. Рассмотрим профессиональную методику лишь вкратце.
- Сначала обесцветим снимок и сделаем темнее все красные участки, поскольку обычно изъянам кожи присущ красноватый оттенок. Примените к фото новый корректирующий слой «Черно-белое» и уведите ползунок красного канала вправо. Так недостатки на лице обозначатся четче, и при коррекции лица в Фотошопе вы будете хорошо видеть, какие участки нужно проработать.

- Теперь увеличьте масштаб фото, возьмите «Затемнитель» с совсем маленьким экспониром (2–3 пиксела) и аккуратно начинайте прокрашивать каждое пятнышко в той зоне, которая нуждается в осветлении.

Таким образом, светотеневой рисунок выравнивается очень плавно, так что переходы между светлыми областями и темными становятся незаметными. То же самое следует проделать с инструментом «Осветлитель». После работы слейте все слои Ctrl+E.
В конце получим вот такую картинку.

Делаем взгляд выразительным
Глаза – зеркало души, поэтому им стоит уделить особое внимание.
- Возьмите инструмент «Овальная область» и выделите радужку глаза. Примените команду Ctrl+J и измените режим наложения новому слою на «Линейный осветлитель».

- Активируйте «Ластик» и сотрите участки, выходящие за пределы радужки. Затем понизьте непрозрачность слоя так, чтобы результат выглядел естественно. То же проделайте со вторым глазом.
- Теперь осветлим белки. Будем применять технику Dodge & Burn. Создайте слой с заливкой серого цвета, как мы это делали при ретуши кожи. Теперь «Осветлителем» аккуратно прокрасьте белки. Не забывайте, что на них также должны присутствовать тени, которые падают от века. Поэтому верхнюю часть глазного яблока и внешний уголок глаз слегка затемните.

Точно так же отбеливаются зубы, главное – не переусердствуйте.
Наносим макияж
Можно усилить уже имеющийся мейкап, а можно полностью заменить палитру красок.
- Объедините видимые слои через команду Shift+Ctrl+Alt+E. Возьмите инструмент «Затемнитель» на этот раз с достаточно высоким экспониром 55–60 пикселей. Подведите глаза, как если бы вы красились подводкой. Любое неправильное действие можно отменить комбинацией клавиш Alt+Ctrl+Z.

- Создайте новый пустой слой с режимом «Мягкий свет». Захватите пипеткой образцы пикселов с века и прокрасьте их еще раз, усиливая краски. Можно изменить цвет, выбрав из палитры понравившийся оттенок. Для данного изображения был использован цвет 1a2f8a.

- Размойте слой по Гауссу на 3–5 пикселей и понизьте непрозрачность до 54. Данные значения подбираются опытным путем и будут зависеть от каждой конкретной фотографии.
- Затем возьмите «Ластик» и сотрите с белков и радужки попавшую на них при размытии краску.
Таким же способом нанесите румяна и усильте или измените оттенок губ.
Изменяем тон кожи
Давайте придадим коже модели золотистый оттенок.
- Еще раз объедините слои Shift+Ctrl+Alt+E. Создайте новый корректирующий слой «Цветовой тон/Насыщенность» и понизьте насыщенность до «-26».


- Далее применяем слой «Выборочная коррекция цвета», корректируя только красный и белый цвета. Красный: «+8 -7, +3, +11»: белый: «+41, +14, +5, -36».

- Далее создаем слой «Кривые», устанавливаем точку посередине кривой и гнем ее вниз, следя за тем, чтобы на коже не выступила грязь. Затем по маске черной кистью прорисовываем глаза и зубы, чтобы они не затемнялись.

- Выбираем корректирующий слой «Вибрация» со следующими параметрами: «Вибрация» «+100», «Насыщенность» «-10». И понижаем непрозрачность слоя до 77%.

- Выделяем все слои цветокоррекции и через команду «Ctrl+G» объединяем их в группу. Затем убавляем прозрачность группы примерно до 55 процентов.
Сравните результат до и после.

Заключение
Из этой статьи вы узнали, как отредактировать лицо в Фотошопе. Применяя знания на практике, не забывайте о главном правиле: самая лучшая ретушь – незаметная. Пусть никто не догадается, что снимок был обработан в фоторедакторе. Если данное руководство показалось вам слишком сложным, а Фотошоп мудреным, возможно, вам стоит обратить внимание на более простые программы. Например, ФотоМАСТЕР или Fotor.
Видеоканал ФотогораВ этом уроке рассказывается, как очень быстро достичь эффекта гладкой кожи без потери ее текстуры.

Основы
Любое изображение можно рассматривать, как комбинацию изображений на различных пространственных частотах. С помощью Размытия по Гауссу и фильтра Цветовой контраст можно разложить изображение на частотные составляющие, при этом вид исходного изображения не изменится. Нет, это не пустая трата времени, потому что вы сможете управлять отдельными частями, на которых находятся детали разных размеров. В этом уроке мы будем использовать технику разделения изображения на три части:
- Размытое изображение
- Часть с мелкими деталями
- Часть с промежуточными деталями между размытыми и мелкими.
Нас больше всего интересует как раз третья часть, так как на ней мы можем контролировать детали средних размеров независимо от остальной части изображения
Вы когда-нибудь рассматривали кожу человека? Именно внимательно рассматривали? Если нет, то вам необходимо это сделать, только будьте осторожны в общественных местахJ
Текстура кожи устроена следующим образом: есть крошечные поры и волоски, затем вкрапления покрупнее и неровности, и общая форма и цвет.
При ретушировании нужно стремиться сохранить общую форму и цвет, а также поры и волоски, но избавляться от вкраплений и неровностей.
Теперь давайте разделим изображение на три составляющих:
- Общая форма и цвет
- Поры и волоски
- Неровности и дефекты средних размеров, которые нужно убрать
…А затем избавимся от неровностей и дефектов!
Разделение на части
Давайте сделаем это вместе. Прежде всего. трижды дублируем фоновый слой.
1. Размытая часть
Применяем к нижней копии фильтр Размытие по Гауссу. Радиус увеличиваем до тех пор, пока неровности и дефекты не исчезнут. Будьте внимательны, этот шаг очень важен! Подбирайте радиус правильно.

Здесь я использовал радиус 5,1, он подбирается в зависимости от размера изображения в пикселях. Запомните значение радиуса, оно вам понадобится в дальнейшем шаге.
2. Мелкие детали
На второй копии слоя применяем фильтр Цветовой Контраст и подбираем такой радиус, чтобы мелкие детали были видны, но неровности еще не проявились. Это не всегда легко, но в первом приближении можно разделить радиус размытия на три. То есть я применил здесь радиус 1,7.

3. Неровности
На третьей копии нужно применить фильтр Цветовой контраст с радиусом, который мы использовали для размытия, то есть 5,1, затем размыть полученный слой по Гауссу с радиусом, который применяли для фильтра Цветовой контраст на мелких деталях, то есть 1,7.

Теперь давайте организуем слои. Расположите размытый слой над фоновым, выше него слой с неровностями, верхний слой будет с мелкими деталями. Для слоев с неровностями и деталями установите режим смешивания Линейный свет и непрозрачность 50%.
Мы снова получили оригинальное изображение! Но подождите…

Устраняем неровности
Выключите видимость слоя Grunge и вы увидите довольно хорошую кожу, но несколько уродливый вид границ. Включите видимость слоя обратно

Добавьте белую маску на слой Grunge и мягкой черной кистью закрашивайте места, где хотите устранить неровности, но держитесь подальше от границ!
Да, это здорово, скажете вы! Но что, я должен делать это всякий раз?!
Нет, просто это для того, чтобы узнать, как работает метод. Теперь давайте сделаем это быстро.
Быстрая техника Degrunge
- Сделайте дубликат слоя
- Откройте фильтр Размытие по Гауссу и подберите такой радиус, чтобы все дефекты исчезли. Это очень важный шаг! Запомните значение радиуса, а фильтр не применяйте.
- Примените фильтр Цветовой контраст с тем радиусом, который вы запомнили.
- Примените Размытие по Гауссу на этом слое, установив 1/3 предыдущего радиуса.
- Инвертируйте слой (CTRL+I), установите режим наложения Линейный свет и непрозрачность 50%.
- Примените маску – Скрыть все и белой мягкой кистью закрашивайте там. где хотите избавиться от неровностей кожи.

Почему это работает также, как и трехслойная техника?
Если вы не любите математику, можете дальше не читать
Давайте назовем три слоя B Blur, G Grunge и D Detail
Исходно мы видим сумму всех трех слоев:
B + G + D = Оригинал
Когда мы убирали некоторые дефекты, мы делали это:
B + (G – часть G) + D = Хорошая кожа
B + G + D – часть G = Хорошая кожа
Или Оригинал – часть G = Хорошая кожа.
Таким образом, нам не нужен размытый слой и слой с деталями – достаточно вычесть из оригинала некоторые части слоя с неровностями (Grunge)
Комментарии: 46

mantigirdas 27 Августа 2017 - 13:08:12
Termoinologija ne sootvcetsvujet anglyskoj, po etomu poniat ne vozmozno

Анатолий Устименко 29 Декабря 2016 - 13:01:34
Кажется нашел. Судя по всему, инвертирование во втором описании лишнее. Без него все работает.

Анатолий Устименко 29 Декабря 2016 - 12:57:19
Не пойму, что не так, но ретушируя в соответствии с первым описанием все работает, а вот короткий способ не прокатывает. Это я чего-то не допонимаю или есть ошибка?

Жора (anonimus) 21 Июня 2016 - 09:11:08
техника конечно быстрая, но не кожа и пластик. лучше чуть подольше поколдовать и получить намного более качественный результат.
КаТе_РИнА 1 Июня 2015 - 16:30:22
Спасибо! Но что-то не понравилось.

Сергей 911 12 Января 2015 - 18:35:41
Оп, сорри, нашел ответ Евгхения на свой вопрос в другой ветке ( поиск рулезз). С

Сергей 911 12 Января 2015 - 17:57:23
Простите за глупый вопрос, я в photoshop elements не могу найти фильтр "цветовой контраст". ну нету его в перечне фильтров. Хелп ми плиииз)))


sotnikova_youtube 18 Октября 2014 - 15:08:10
спасибо, очень помогло)

Елена Журжа 29 Июня 2014 - 11:25:54
Вот это дааааааааааа. здорово. Спасибо.

Олеся О. 20 Февраля 2014 - 21:09:13
Спасибо за урок, всё легко получилось

ОЛЕГ ВИТАЛЬЕВИЧ ЛИХОГРАЙ 17 Октября 2013 - 12:10:23
Наконец-то урок - как самый консервативный урок:
есть текст и картинки - как в учебнике!
Как меня бесят ВИДОуроки!

AngorD 1 Мая 2013 - 12:26:18
Отличный урок! Всё получается легко и быстро. Спасибо.

El Zyu 20 Апреля 2013 - 08:24:56
не по теме, но может кто подскажет. Не найду урок, как убрать синяки, там было через цветовой тон/насыщенность, шкалу двигали.


ivchenko_roman 10 Апреля 2013 - 20:25:26
прикольно,сделал экшн по теме,посмотрел по сравнению с портретурой,разница невелика,но быстрее,за урок спасибо,век живи-век учись

Милка 24 Февраля 2013 - 19:50:22
Урок просто супер, давно искала такой! Все легко и просто!

Любовь Клепинина 29 Января 2013 - 14:49:03
Здравствуйте, Евгений! Я занимаюсь фотошопам несколько лет. Мне очень нравятся Ваши уроки. Спасибо Вам. Я люблю делать коллажи, открытки, но ретушировать фото это большая проблема для меня. Подскажите, пожалуйста, с чего нужно, начинать, чтобы заполнить свой пробел знаний? Как можно узнать, что важно улучшить в моих работах в целом?
С Уважением, Любовь
Иринушка 23 Января 2013 - 19:27:40
Великолепно! Ретушь совсем легкая, мне кажется,что это как раз для семейного архива фото, особенно когда свет неправильно падает. Спасибо.

Галина Серова 28 Октября 2012 - 18:02:01
Спасибо Вам за красивый урок.

New.Saint.SAM 20 Августа 2012 - 01:14:33
Потрясающе полезный урок! Для большого объема фоток когда нужно чистить каждую это спасение!

whisky 20 Июля 2012 - 14:56:41
Простите а где этот фильтр Цветовой контраст ? не могу найти его . У меня фотошоп кс2, английский.

VIRUSXXXL 23 Июля 2012 - 18:19:20
whisky, это: Other- High Pass.


Liruik 17 Июля 2012 - 19:49:41
Galinka 27 Мая 2012 - 08:47:39
Попробовала)))Супер получается) И главное легко и просто))Спасибо за урок!!)
Irrisska 15 Апреля 2012 - 14:24:05
Спасибо за урок! Все понятно и просто! Осталось применить)))
Алдан 28 Марта 2012 - 12:53:56
Хм. Интересный метод, обычно я пользовался другим методом, более длительным, но надо попробовать и этот. Спасибо.


antontsarkov 21 Марта 2012 - 23:46:59
Прошу простить, но на 6-ом пункте: "Примените маску – Скрыть все и белой мягкой кистью закрашивайте там. где хотите избавиться от неровностей кожи", после применения маски ничего не происходит. В чем ошибка интерпретации?


alexsoft61 22 Марта 2012 - 13:40:47
Маски бывают двух видов (если говорить предельно упрощенно). Первый вид или тип маски - белая (опять же название условное, но так легче запомнить. При нажатии кнопки применить слой маску - справа от миниатюры в слое, появляется БЕЛЫЙ ПРЯМОУГОЛЬНИК) . При этом никаких изменений в изображении слоя Вы не заметите, т.к. БЕЛЫЙ цвет маски определяет её непрозрачность и нижние слои просто не видны. Теперь если взять ЧЕРУЮ кисть и пройтись по маске слоя, то можно заметить, что в местах "прохода" проявляется то, что расположено на нижнем слое, а сама маска окрашиввется черными пятнами/полосами. Именно в этих закрашенных в черный цвет местах и появляется прозрачность. Причем чем ближе цвет "прохода" кисти к черному цвету - тем прозрачней становится в этих местах слой и видно то, что расположено на нижнем слое.
Второй тип маски - ЧЕРНАЯ МАСКА - практически это полная инверсия маски, описанной выше, просто весь слой при применении данного типа маски становится ПРОЗРАЧНЫМ и на экране видно только то, что расположено ниже активного слоя, к которому примеанена эта маска. Теперь, если взять БЕЛУЮ КИСТЬ и пройтись по черной маске, то на черном фоне появляются уже белые линии, пятна и полосы. А на изображении восстанавливается (теряет прозрачность или проявляется) верхний т.е.активный слой, а нижние слои в местах прохода начинают заменяться деталями из верхнего активного слоя.
Короче запомните основное. При применении маски ЧЕРЫЙ ЦВЕТ - делает слой прозрачным, а БЕЛЫЙ ЦВЕТ - эту прозрачность устраняет. Умело манипулируя всего двумя цветами, мягкостью и нажимом (т.е. интенсивностью) белого и черного цветов, можно добиться комбинации текущего и ниже расположенного слоя.


Янис Горбанюк 16 Марта 2012 - 18:01:30

В этом уроке фотограф Тигз Райс (Tigz Rice) покажет вам, как создать идеальную кожу на фотографии, не заставляя её выглядеть созданной из пластика.
Сложность урока: Средний
В этом уроке фотограф Тигз Райс (Tigz Rice) покажет вам, как создать идеальную кожу на фотографии, не заставляя её выглядеть созданной из пластика.
Автор использует метод, известный как «разделение частот», путем разбиения изображения на два слоя. Это позволяет работать с цветом и текстурой кожи независимо друг от друга.
Как только вы освоите эту технику, вы также можете применить одно и то же действие ко многим другим обычным рабочим процессам ретуширования, например, заполнять волосы, избавляться от морщин в одежде и корректировать фон.
Примечание переводчика: в этом уроке, используется авторское изображение, поэтому вы можете использовать любую вашу фотографию, на которой можно попробовать подкорректировать кожу лица.

Шаг 1. Делаем первоначальную цветокоррекцию
Откройте выбранную фотографию в Photoshop. Сначала исправьте любые проблемы с экспозицией или балансом белого либо с помощью корректировок, используя Camera Raw, непосредственно в Raw-файле, либо с помощью фильтра Camera Raw: Фильтр (Filter) - Фильтр Camera Raw, если у вас есть Photoshop CC.
Я использовала последний вариант.

Шаг 2. Удаляем дефекты
Теперь у нас есть правильная экспозиция, и давайте, попробуем удалить некоторые дефекты, из тех проблемных областей, которые я выделила на изображении.
Используйте Инструмент Восстанавливающая кисть (Healing Brush) (J) или Инструмент Штамп (Clone Stamp) (S), чтобы избавиться от лишних волос, кровеносных сосудов в глазу и других небольших проблем на лице модели. Я отметила эти области красным на скриншоте.

Вот такой стала наша фотография, после устранения проблем.

Шаг 3. Работаем с текстурой кожи
Теперь поработаем над цветом и текстурой кожи. На панели "слои" дважды продублируйте изображение модели (главное меню - Слои ( Layer) - Создать дубликат слоя (Duplicate Layer)(Ctrl + J)) и переименуйте его в "Высокая частота" и второй слой в "Низкая частота", как показано на рисунке.
Примечание переводчика: нижний слой «низкая частота» Low Frequency используется для изменения цвета и тона кожи, а верхний –«высокая частота» (High Frequency) в качестве текстуры.

Скройте высокочастотный слой, щелкнув значок глаза и сделайте активным низкочастотный слой. Перейдите в Фильтр (Filter) – Размытие (Blur) – Размытие по гауссу (Gaussian Blur). Вам надо размыть изображение до тех пор, пока не исчезнут резкие детали, для чего обычно требуется Радиус около 3-4 пикселей. Этот слой содержит нашу информацию о цвете.

Выберите слой «Высокая частота» и сделайте его видимым снова. Перейдите в меню Изображение (Image) - Внешний Канал (Apply Image). Автор использовал параметры, показанные в диалоговом окне (кроме источника, который должен быть именем вашего изображения).
После этого нажмите OK. Этот слой содержит информацию о текстуре.

На этом этапе работы, ваш "высокочастотный" слой будет в оттенках серого. Измените режим наложения слоя на Линейный свет (Linear Light), и изображение вернется к своим обычным цветам.

Шаг 4. Начинаем редактирование
Теперь мы разделили наш образ по цвету и текстуре, и можем начинать наше основное редактирование. Создайте новый пустой слой между слоями «Высокая частота» и «Низкая частота» (Ctrl + Shift + N). Именно на этом слое мы будем мягко редактировать цвет кожи.

Используя Инструмент Штамп (Clone Stamp) (S), перейдите на панель инструментов (вверху экрана) и установите область «Образец» в «Активный и ниже», чтобы использовать информацию из слоя «Низкая частота».
Выберите кисть с мягким краем и установите непрозрачность кисти где-нибудь между 10-20%.

Удерживайте нажатой клавишу Alt и щелкните мышью, чтобы выбрать область образца. Начните смешивать и корректировать небольшие области, требующие внимания. На этом изображении, потребовалось поработать на темном розовом участке вокруг носа и некоторых участках на нижней челюсти.
На скриншоте вы можете увидеть результат моей работы слева, оригинал с изображением модели справа.

Вернитесь к слою «Высокая частота», и все еще используя Инструмент Штамп (Clone Stamp) (S), перейдите на панель инструментов и установите область «Образец» в «Активный слой», и инструмент будет брать образец только с активного в данный момент слоя. Выберите кисть с мягким краем и установите непрозрачность кисти на 100%.

Удерживая нажатой клавишу Alt, нажмите мышью, чтобы выбрать область образца и начать коррекцию проблемных мест, которые требуют внимания, например, поры, жирный блеск, морщины или тонкие волосы.
Помните, что речь идет о создании ровной текстуры, а не о ее полном удалении.
На скриншоте вы можете увидеть результат моей работы слева, оригинал с изображением модели справа.

Шаг 5. Добавляем тени и блики
Если вы довольны тем, как выглядит кожа, добавьте бликов и теней. Создайте новый слой для применения эффектов осветления и затемнения, выше всех других слоев. Меню – Слои ( Layer) – Новый (New) – Слой (Layer) (Ctrl + Shift + N), измените режим наложения слоя на Мягкий свет (Soft Light) и поставить галочку «Выполнить заливку нейтральным цветом (50% серый)».

Поработаем с Инструментами Dodge Tool (Осветление) и Burn Tool (Затемнение). Выберите инструмент Dodge Tool (Осветление) ( O ) и возьмите мягкую кисть, установите значение экспонирования на 5%. Прокрасьте белки глаз, верхние части щек, подбородок и блики на губах и веках модели.

Теперь выберите инструмент Burn Tool (Затемнение) и мягкой кистью, с экспонированием 3%, мягко прокрасьте немного под скулами и вокруг носа.

Шаг 6. Дополнительная коррекция
Как только вы закончили коррекцию лица, продолжайте редактировать модель в целом. На этом этапе, я исправила одно из украшений на запястье, которое повернулось вниз, добавила немного волос в правой части парика, и осветлила руки, чтобы они соответствовали белому макияжу на лице.

Может потребоваться определенное время, чтобы повторять этот рабочий процесс каждый раз, когда вы захотите его использовать для редактирования, поэтому, почему бы не записать свою собственную Операцию (Action) на панели «Операции»?
Перейдите в Окно (Window) – Операции (Actions)( Alt+F9) и создайте Новую операцию. Когда вы будете готовы, нажмите кнопку Запись (Record) внизу панели, чтобы начать запись всех ваших этапов работы.
Когда вы закончите, не забудьте нажать кнопку Остановить внизу панели Операции, а впоследствии можно использовать это действие для редактирования ваших фотографий.
Сегодня мы с Вами пойдем еще дальше. Будем делать кожу гладкой как в глянцевых журналах.
Я возьму фотографию девушки из своего первого урока.

1. Продублируем слой. Для этого можно использовать комбинацию клавиш Ctrl+J.
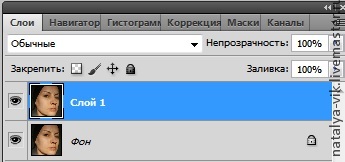
2. Затем выбираем фильтр "Размытие по Гауссу" .
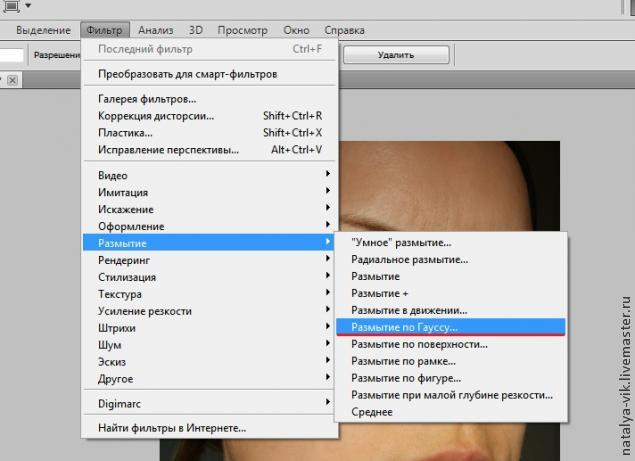
3. В появившемся окне изменяем радиус, пока кожа не станет гладенькой. У фотографий различных рамеров это значение будет отличаться. Запоминаем подобранное значение радиуса и жмем «Отмена. Применять фильтр не нужно. В моем примере я выбрала значение 13,0.
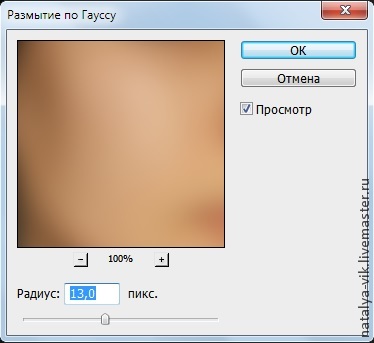
4. После этого выбираем фильтр "Цветовой контраст". Ставим значение радиуса, то, которое только что подобрали в "Размытии по Гауссу". У меня это 13,0.
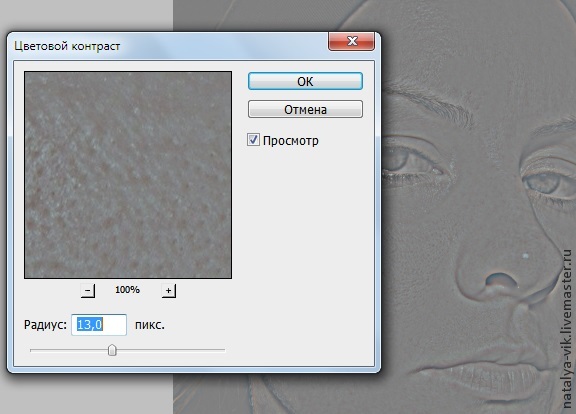
5. Снова выбираем фильтр "Размытие по Гауссу" и ставим значение равное 1/3 радиуса фильтра "Цветовой контраст". В моем случае это (13/3=4,3) 4,3.
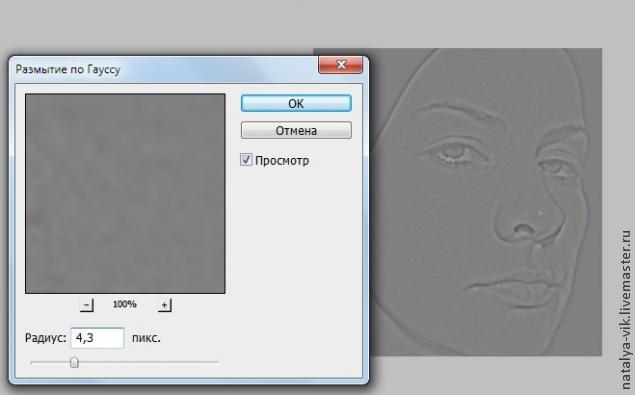
6. Теперь нужно инвертировать наш слой. Для этого на панели меню выбираем (Изображение —> Коррекция -> Инверсия) или жмем «Ctrl+I».
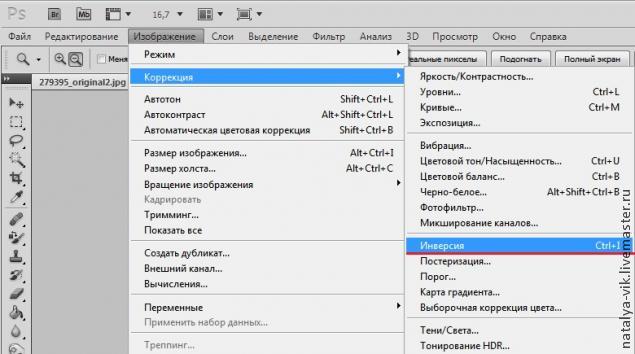
7. Изменяем режим наложения на «Линейный Свет" и прозрачность на 50%. После этого добавляем маску слоя, как показано на картинке ниже. Снова инвертируем слой Ctrl+I.
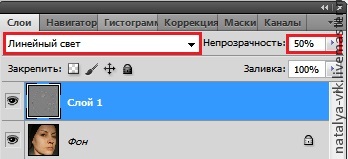
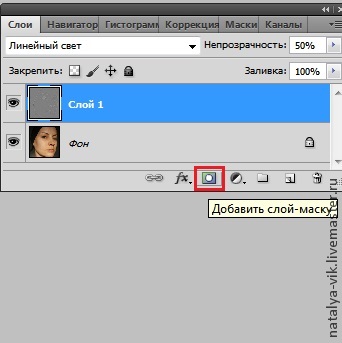
8. Маска должна быть обведена белой рамкой на панели слоев, как показано на картинке ниже.

9. Теперь берем кисточку, выбираем белый цвет и проводим в тех местах на фотографии, в которых хотим, чтобы кожа стала гладкой. Не трогаем одежду, волосы, глаза, губы, брови, ноздри.
10. Соединяем слои комбинацией клавиш Ctrl+E и сохраняем изображение. На первый взгляд кажется, что ничего не изменилось. Но если сравнить результат "До" и "После", разница заметна.
Читайте также:

