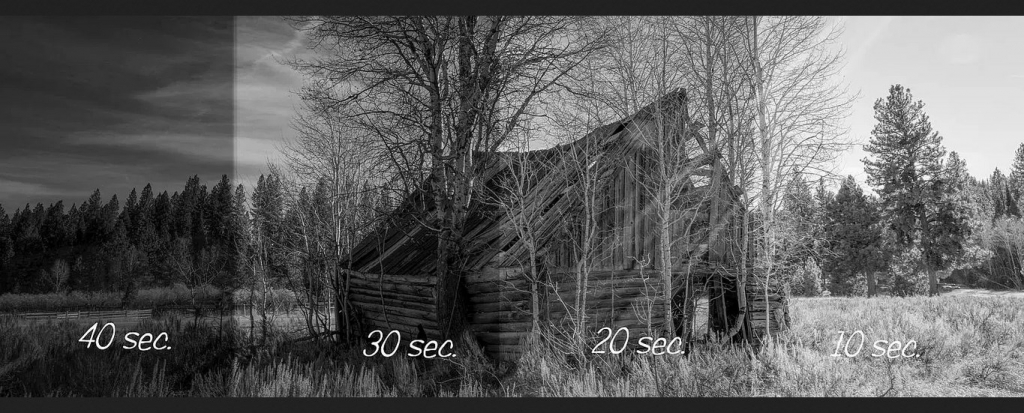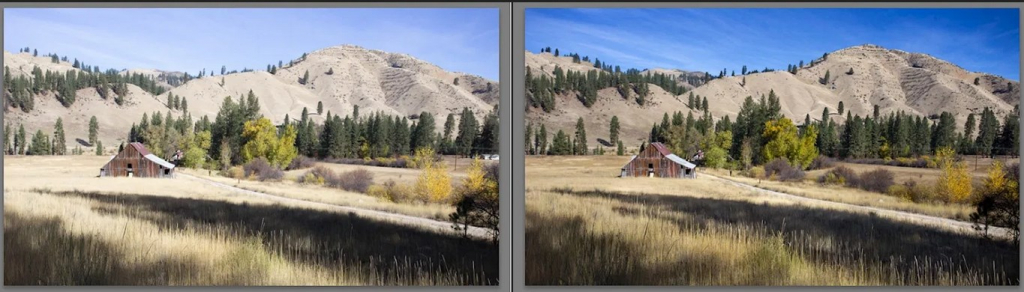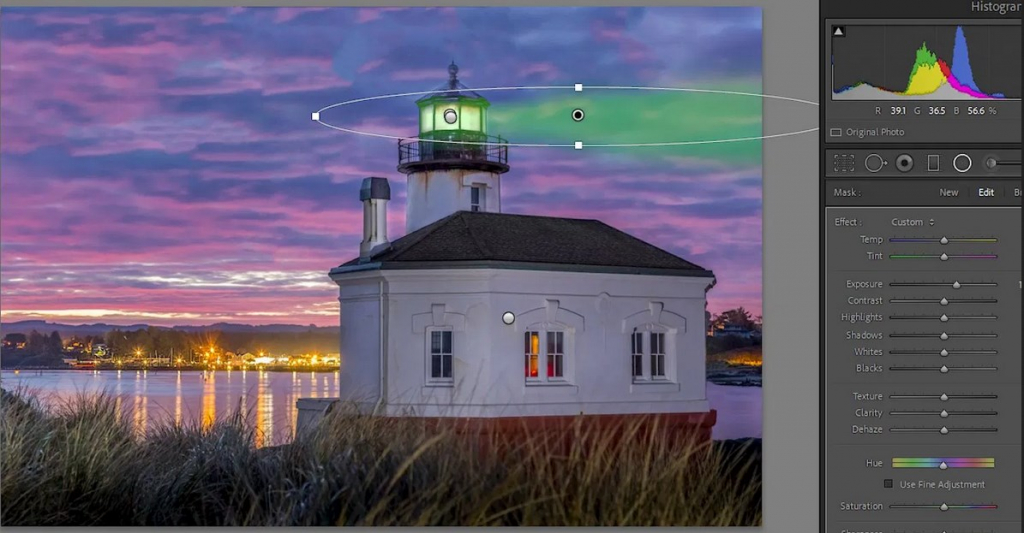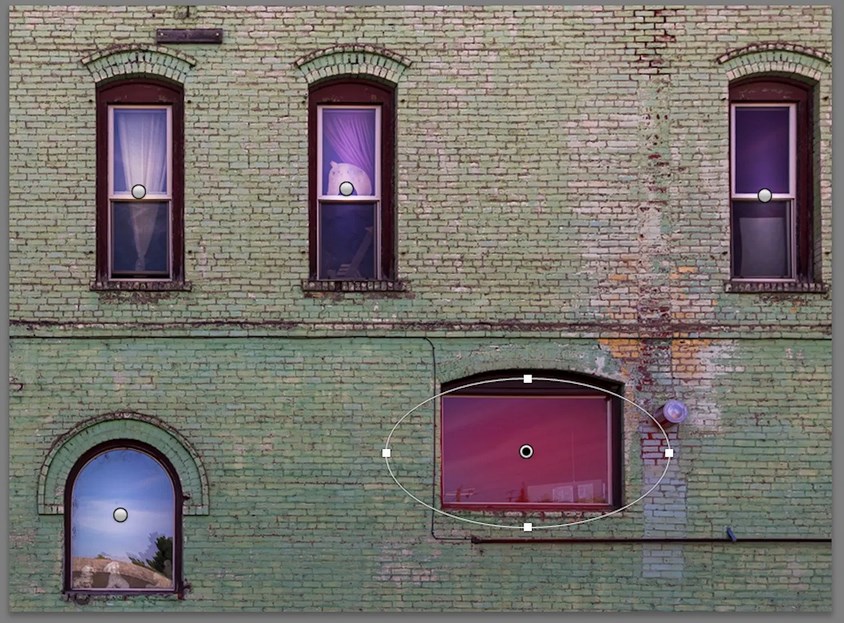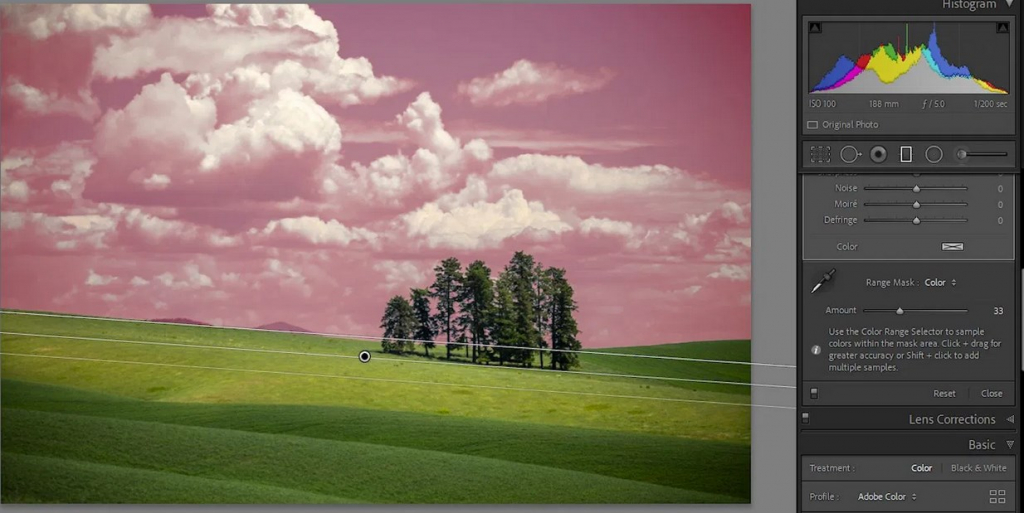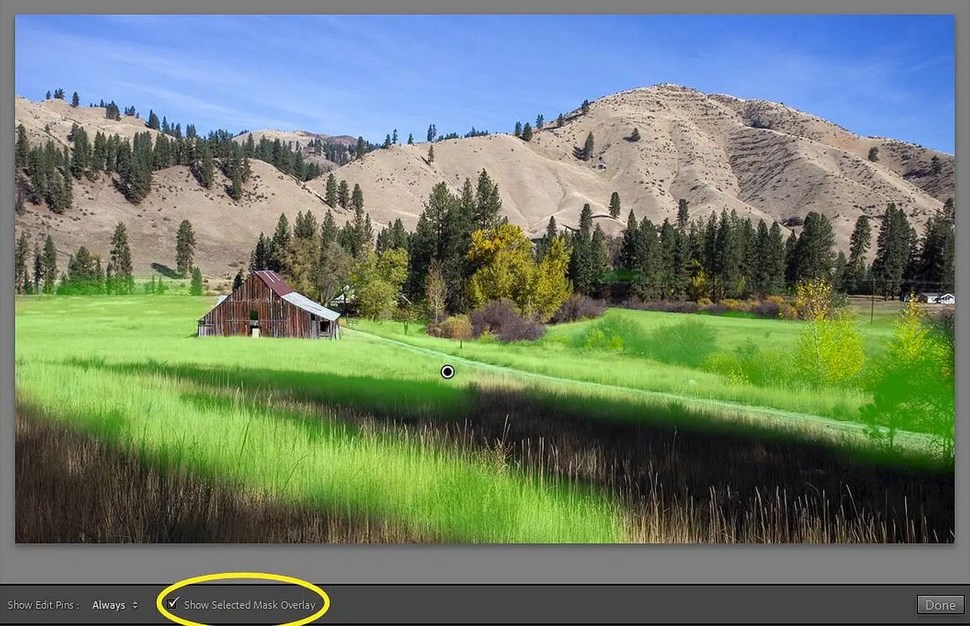Как осветлить только лицо в лайтруме
Обновлено: 23.04.2024
Начиная с Lightroom для ПК версии 5.0 предлагается упорядоченная панель Маскирование с широким выбором инструментов для локальной коррекции. Эти инструменты позволяют выполнять точную коррекцию диапазона цвета или яркости и редактировать определенные области фотографии с наиболее творческими возможностями управления.
Также можно воспользоваться такими функциями на базе ИИ, как Выделить предмет и Выделить небо , которые помогают автоматически выделить предметы и небо на фотографии, чтобы быстро и легко внести изменения в выделенную область.
Начиная с версии Lightroom 5.4 для ПК можно инвертировать маски всего одним щелчком. Дополнительные сведения представлены в разделе Инвертировать маски.
Используете Lightroom для мобильных устройств? См. следующие ресурсы:
Если на панели справа выбрать Маскирование , вам будут доступны следующие инструменты локальной коррекции:
Кисть
Нажмите и перетащите инструмент Кисть по областям, которые требуется отредактировать. Можно указать следующие настройки:
- Размер позволяет задать диаметр кончика кисти в пикселях.
- Растушевка создает плавный переход между областью, затронутой кистью, и окружающими пикселями. Расстояние между внутренней и внешней окружностью в курсоре «Кисти» определяется значением параметра Растушевка .
- Количество краски управляет степенью применения корректировки.
- Плотность управляет значением прозрачности мазка кисти.
Можно также выбрать Автомаскирование , чтобы ограничить мазки кисти областью одинакового цвета.

Инструмент «Кисть» используется для рисования областей, которые необходимо отредактировать локально
Линейный градиент
Нажмите и перетащите инструмент по области, которую требуется отредактировать. Это позволяет настроить большую область на фотографии с постепенно выцветающим узором, который создает мягкие переходы.

Инструмент «Линейный градиент» используется для выполнения локальной коррекции
Радиальный градиент
Нажмите и перетащите инструмент по области, которую требуется отредактировать. Этот инструмент позволяет выполнять локальную коррекцию внутри или снаружи овальной области. Чтобы настроить мягкость, используйте ползунок Растушевка .

Инструмент «Радиальный градиент» используется для выполнения коррекции в пределах выделенной овальной области
Цветовой диапазон
Этот инструмент используется для точного выбора цвета на фотографии, которую требуется отредактировать.
- Нажмите и перетащите область вокруг цветов на фотографии, которые требуется изменить.
- Нажимайте, удерживая Shift, для добавления нескольких образцов цветов. Можно добавить до пяти образцов цветов, удерживая Shift и нажимая изображение. Чтобы удалить образец цвета, нажмите клавишу Option (macOS)/Alt (Windows) и выберите образец.
- Перемещайте ползунок Уточнить , чтобы сузить или расширить диапазон выбранных цветов.
- Чтобы удалить маску цветового диапазона, щелкните и нажмите «Удалить».

Инструмент «Цветовой диапазон» используется для настройки определенного цвета или цветового диапазона
Диапазон яркости
Выберите точку или область на фотографии с помощью этого инструмента. Все области с выбранным диапазоном яркости становятся маской. Таким образом можно точно отрегулировать определенные уровни яркости на фотографии. Чтобы выбрать диапазон яркости, выполните любое из указанных ниже действий.
- С помощью ползунка Диапазон яркости определите границы диапазона яркости выделенной области.
- Нажмите и перетащите область фотографии, которую требуется изменить. Рекомендуется выбрать небольшую область, чтобы сузить определенный диапазон яркости.
Установите флажок Показать карту яркости для просмотра информации о яркости фотографии в темном и светлом представлении. Красным цветом обозначается область маскирования, которая представляет собой пересечение примененных видов коррекции яркости и локальной коррекции.

Настройка областей с определенными уровнями яркости с помощью инструмента «Диапазон яркости»
Диапазон глубины
Этот инструмент позволяет выбирать области в зависимости от их расстояния до камеры. Этот инструмент доступен только для фотографий, которые содержат информацию о глубине. Чтобы выбрать диапазон глубины для регулировки, выполните любое из следующих действий:
- С помощью ползунка Выбрать глубину определите границы диапазона глубины выделенной области.
- Нажмите и перетащите область фотографии, которую требуется изменить. Рекомендуется выбрать небольшую область, чтобы ограничиться определенным диапазоном глубины.
Установите флажок Показать карту глубины , чтобы данные о глубине изображения отображались в темном и светлом представлении. Светлая часть фотографии представляет собой передний план, а темная — фон. Красным цветом обозначается маскируемая область, которая представляет собой пересечение примененных коррекции глубины и локальной коррекции.
Как и прочие виды коррекции в модуле «Разработка» Lightroom Classic, коррекция с помощью инструмента «Маскирование» является обратимой и не применяется к фотографии на постоянной основе.
Видеоруководство: новые и улучшенные возможности маскирования
Видеоруководство: передовые методы работы с новыми и улучшенными возможностями маскирования
В Lightroom Classic доступно несколько вариантов добавления маски к изображению. Можно использовать функции Выделить предмет и Выделить небо для автоматического добавления маски или инструменты Кисть, Линейный градиент, «Радиальный градиент» либо «Маски диапазона» для добавления маски вручную.
Откройте фотографию для редактирования в модуле Разработка.
Выберите Маскирование на панели инструментов в модуле «Разработка».

Используйте один из следующих инструментов для выделения области.
Кисть
Нажмите и перетащите инструмент «Кисть» по областям, которые требуется отредактировать. С помощью ползунков настройте размер , растушевку , количество краски и плотность кисти.
Размер Позволяет задать диаметр кончика кисти в пикселях.
Растушевка Создает плавный переход между областью, затронутой кистью, и окружающими пикселями. При использовании кисти расстояние между внутренней и внешней окружностью соответствует значению размытия.
Количество краски Управляет степенью применения корректировки.
Плотность Управляет значением прозрачности мазка кисти.
Можно также выбрать Автомаскирование , чтобы ограничить мазки кисти областью одинакового цвета.

Маска, созданная с помощью инструмента «Кисть».
Линейный градиент
Нажмите и перетащите инструмент по области, которую требуется отредактировать. Это позволяет настроить большую область на фотографии с постепенно выцветающим узором, который создает мягкие переходы.

Маска, созданная с помощью инструмента «Линейный градиент».
Радиальный градиент
Нажмите и перетащите инструмент по области, которую требуется отредактировать. Этот инструмент позволяет выполнять локальную коррекцию внутри или снаружи овальной области. Чтобы настроить мягкость, используйте ползунок Растушевка .

Маска, созданная с помощью инструмента «Радиальный градиент».
Цветовой диапазон
Этот инструмент используется для отбора образца цвета из области маскирования. Выполните одно из следующих действий.
- Чтобы взять образец одного цвета в области маскирования, нажмите инструментом Средство выбора цветового диапазона в определенном месте на фотографии.
- Для более точного выбора цвета выполните одно из следующих действий:
- Нажмите и перетащите область вокруг цветов на фотографии, которые требуется изменить.
- Нажимайте, удерживая Shift, для добавления нескольких образцов цветов. Можно добавить до пяти образцов цветов, удерживая Shift и нажимая изображение.
![Цветовой диапазон]()
Маска, созданная с помощью инструмента «Диапазон цвета».
Диапазон яркости
Выберите точку или область на фотографии с помощью этого инструмента. Все области с выбранным диапазоном яркости будут выделены. Таким образом, можно с точностью настроить только определенные уровни яркости на фотографии. Для выбора диапазона яркости в границах области маскирования выполните одно из указанных ниже действий.
- С помощью ползунка Диапазон яркости укажите границы диапазона яркости выделенной области.
- Нажмите и перетащите область фотографии, которую требуется изменить. Рекомендуется выбрать небольшую область, чтобы сузить определенный диапазон яркости.
Установите флажок Показать маску яркости для просмотра информации о яркости фотографии в темном и светлом представлении. Область красного цвета указывает на фактическую область, к которой применена маска диапазона яркости.
![Диапазон яркости.]()
Маска, созданная с помощью инструмента «Диапазон яркости».
Диапазон глубины
Этот инструмент позволяет выбирать области в зависимости от их расстояния до камеры. Этот инструмент доступен только для фотографий, которые содержат информацию глубины. Для выбора диапазона глубины в границах области маскирования выполните одно из указанных ниже действий.
- С помощью ползунка Диапазон глубины укажите границы диапазона глубины выделенной области.
- Нажмите и перетащите область фотографии, которую требуется изменить. Рекомендуется выбрать небольшую область с помощью инструмента Средство выбора диапазона глубины, чтобы сократить определенный диапазон глубины.
Установите флажок Показать маску глубины , чтобы просмотреть данные о глубине изображения в темном и светлом представлении. Светлая часть фотографии представляет собой передний план, а темная — фон. Область красного цвета указывает на фактическую область, к которой применена маска диапазона глубины.
![Диапазон глубины.]()
Маска, созданная с помощью инструмента «Диапазон глубины».
Можно продолжить редактирование маски на панели Маски . Нажмите на маску на панели Маски и выберите Добавить , чтобы добавить области к выделению, или Вычесть , чтобы удалить области из выделения. Для этого можно использовать любой инструмент маскирования.
После уточнения области маскирования можно выполнить выборочную коррекцию в меню Эффект для более точной обработки фотографии. Для получения дополнительной информации см. раздел Ползунки корректировки.
Цвет кожи может быть одним из наиболее сложных для освоения аспектов фотографии. Приятный оттенок кожи сделает изображение более привлекательным. Если вы знаете, какие шаги для этого нужно предпринять, то справится с кожей вам будет достаточно просто. Используя эти три простых шага и всего лишь Adobe Camera Raw (ACR), вы можете добиться более сбалансированных и приятных для глаз оттенков кожи.
![ретушь кожи в фотошоп]()
![ретушь кожи в фотошоп]()
Примечание: работая в Lightroom, вы можете сделать то же самое, ведь ползунки и параметры одинаковы!
Баланс белого
Пытаясь добиться прекрасного оттенка кожи на фотографии, первое, на что вам следует обратить внимание, это баланс белого. Правильный баланс белого даст основу для дальнейшей работы над оттенком кожи. Если баланс белого слишком холодный, то кожа будет выглядеть серой или голубоватой. С другой стороны, если он слишком теплый, кожа будет выглядеть желтой или оранжевой. Ни один из этих вариантов не будет приятен для глаз, и сделает кожу еще более сложной для последующей обработки.
Чтобы узнать, правильно ли настроен баланс белого, используйте специальный инструмент. Он выглядит как пипетка и находится вверху рабочего окна. Это третий слева инструмент. Щелкните на нем, а затем на белом участке изображения. Можно начать с белков глаз. Это должно дать вам представление о тем, где установить баланс белого. Если изображение все еще слишком теплое или холодное на ваш взгляд, тогда используйте слайдер Температуры, который расположен справа, он самый первый. Настройте его, перемещая влево или вправо, пока не найдете нужный баланс белого. Возможно, понадобится настроить Оттенок.
![ретушь кожи в фотошоп]()
Экспонирование
Затем убедитесь в правильности экспонирования. Взгляните на гистограмму, расположенную в верхнем правом углу экрана. В идеале она должна быть похожа на плавную форму колокола с наивысшей точкой посередине. Линия не должна заходить в крайнюю левую или правую позицию. Это будет означать, что фотография недоэкспонирована или переэкспонирована, в результате чего оттенок кожи будет либо серым и темным, либо слишком светлым и выгоревшим в некоторых участках.
![ретушь кожи в фотошоп]()
Светимость
И, наконец, чтобы придать оттенку кожи яркости, вам понадобится передвинуть ползунок Светимость (ищите панель HSL/Градации серого, Светимость). Сразу под гистограммой вы увидите горизонтальный ряд кнопок. Четвертая слева – это HSL/Градации серого, нажмите на этой кнопке. У вас появится три закладки. Нажмите на закладку Светимость. Выберите оранжевый ползунок, он второй сверху, и переместите его вправо. Вы увидите, что он влияет в основном на кожу, оставляя при этом остальные участки нетронутыми. Чем дальше вы будете передвигать ползунок, тем ярче будет становится кожа. Продолжайте двигать его вперед-назад, пока не найдете оптимальный эффект свечения.
![ретушь кожи в фотошоп]()
![ретушь кожи в фотошоп]()
![ретушь кожи в фотошоп]()
Когда вы закончите настройку вашего изображения в формате RAW, используя эти три шага, вы можете открыть его в Photoshop для дальнейшей корректировки оставшихся участков фотографии. Однако, оттенок кожи уже будет выглядеть прекрасно и, если и потребует дополнительной обработки, то совсем незначительной.
Хотя освещение и идеальная экспозиция являются вашими лучшими союзниками, когда дело касается того, чтобы люди выглядели как можно лучше на портретах, но все же есть множество мелких корректировок в процессе обработки, благодаря которым фотографии (и ваши клиенты) будут выглядеть более профессионально.
![Обработка портретов в Lightroom]()
Для начала следует отметить, что в день съемки многие вещи будут не под вашим контролем. Например, недавно я взял заказ, который был запланирован на пятницу во второй половине дня после целой недели подведения итогов года. Все главные руководители были смертельно уставшими, и съемка была последним пунктом в их списке дел. После недели принятия решений о будущем компании большинство из них выглядели, скажем так, не очень свежими. Обезвоживание, мешки под глазами, кофейные зубы проявили себя в лучшем виде. Потому что мы люди, и такое случается. Хотя мягкий свет и помогает, но наши чудесно разработанные камеры, как правило, беспощадны к недосыпу.
Мои корпоративные клиенты знают, что постобработка не сделает из них Хайди Клум, но очень благодарны, если некоторые нюансы можно устранить или улучшить.
Ретушь корпоративных портретов касается того, чтобы человек выглядел насколько свежим, насколько это возможно. Я предпочитаю рациональную, эффективную и простую постобработку, чтобы клиент получил фотографии как можно скорее. Вот как я это делаю.
Мой рабочий процесс в Lightroom
Начнем работу со снимком прямо из камеры.
![Обработка портретов в Lightroom]()
Эта компания хотела отобразить своих сотрудников в привычной рабочей среде, поэтому офис стал задним планом, что устранило необходимость приносить с собой какой-либо фон. Объект был освещен светом из окна, октабоксом и отражателем. Вы также заметите, что фотографировал я на объектив 50 мм. Обычно я беру 85 мм для корпоративной работы, но мы были за пределами города, и у меня не было с собой всего набора оборудования. Объектив 50 мм справился с работой замечательно.
Мой первый шаг – настроить кадрирование, экспозицию и баланс белого. Мне нужно удалить из кадра отражатель, применить коррекцию объектива, чтобы выровнять стену на заднем плане. Мне нравится Баланс белого, но я хотел бы немного увеличить экспозицию и немного уменьшить блики.
В итоге мы получаем следующее:
![Обработка портретов в Lightroom]()
Локальные корректировки
Локальные корректировки (применяются только на определенном участке изображения) обычно очень тонкие. Лучший способ для некоторых из них – заставить клиента хорошенько отдохнуть перед съемкой и выпить достаточное количество воды, но зачастую это невозможно контролировать. Эти настройки не предназначены для превращения человека в шедевр аэрографа, а просто слегка улучшить его.
Прежде, чем мы погрузимся, давайте рассмотрим несколько быстрых клавиш, которые помогут вам в работе.
Быстрые клавиши корректирующей кисти
- Нажмите H, чтобы спрятать или показать булавку, которую вы используете. Это полезно, когда она еще в работе, и нужно ее скрыть.
- Нажмите O, чтобы спрятать или показать наложение маски на эффект инструмента Кисть коррекции, или используйте Показать наложение на панели инструментов. Таким образом вы можете точно видеть, на какой участок воздействует эффект. Это также делает обработку в кофейне или самолете очень забавной, так как человек, заглядывающий через ваше плечо, думает, что вы превращаете своих моделей в Удивительного Халка. (Shift+O будет чередовать цвета наложения: белый, черный, красный, зеленый).
- Нажмите Ctrl+Z (Windows) или Command+Z (Mac OS), чтобы отменить действие.
- Удерживайте клавишу Alt, чтобы убрать любую маску, которую вы наложили (удерживание Alt, когда вы используете кисть, превращает ее в ластик, чтобы убрать эффект). Это поможет вам устранить незначительные ошибки, которые вы допустили при добавлении корректировок.
Что же, вот настройки, которые я сделал (в том же порядке):
№1 Смягчение кожи
Это помогает убрать поры и другие неровности кожи.
Четкость -50
Резкость -10
Контраст +5
Света +15 (чтобы противостоять светам, которые подверглись понижением уровня четкости)
Я прохожусь кистью по всему лицу, кроме глаз, бровей и губ.
![Обработка портретов в Lightroom]()
№2 Уменьшение линий
Я применяю это для того, чтобы смягчить тени, создаваемые морщинами или линией улыбки.
Контраст -30
Тени +15
Четкость -50
Резкость -10
![Обработка портретов в Lightroom]()
Итак, давайте, посмотрим, что у нас получается. Вы видите, что кожа стала более гладкой, а глубокие тени линий уменьшены и смягчены, но полностью не убраны. Цель такова, чтобы освежить лицо, а не сделать его похожим на пластиковую куклу.
![Обработка портретов в Lightroom]()
Затем давайте сделаем глаза более выразительными. С этим легко переборщить, так что будьте осторожны с этим шагом.
№3 Осветление глаз
Работаем со всем глазом по следующим настройкам:
Экспозиция +0.2
Контраст +10
Четкость +10
![Обработка портретов в Lightroom]()
№4 Усиление радужной оболочки глаза
Теперь мы сосредоточимся только на цветной части глаза – на радужной оболочке. Мы немного повысим экспозицию и настроим насыщенность:
Экспозиция +0.40
Контраст +20
Света +35
Четкость +5
Насыщенность +20
![Обработка портретов в Lightroom]()
Давайте сравним до и после:
![Обработка портретов в Lightroom]()
Изменения легкие, но достаточные для того, чтобы глаза выглядели выразительнее.
№5 Отбеливание зубов
Давайте сделаем так, чтобы ее стоматолог гордился:
Температура -25 (добавление голубого устраняет желты оттенок на зубах)
Экспозиция +0.25
Насыщенность -20
![Обработка портретов в Lightroom]()
№6 Волосы и ресницы
Для завершающего штриха хорошо бы придать четкости волосам и ресницам.
Контраст +10
Света +20
Тени -10
Четкость +30
Насыщенность +10
Резкость +30
![Обработка портретов в Lightroom]()
Симпатичный парик, не так ли?
Давайте посмотрим на изображение до и после:
А вот фотография, которая была отправлена клиенту:
![Обработка портретов в Lightroom]()
Все эти изменения деликатны. Если все сделано правильно, но они почти незаметны. Ретушь корпоративных портретов не должна занимать несколько часов. Ваш клиент не попадет на обложку Vogue, ему нужна нейтральная фотография для использования в Linkedin, которая покажет его в лучшем свете.
«Цифровые фотографы», которые никогда не работали с пленкой или даже не ступали в темную комнату, хорошо знакомы с терминами, известными с первых дней фотографии. Термин dodging and burning, или же «осветление и затемнение» - возврат именно к тем временам.
Но фактически вы можете эффективно выполнять осветление и затемнение в большинстве программ постобработки, включая Lightroom. Разобраться, как корректно это делать, поможет фотограф Рик Охнсман (Rick Ohnsman).
![Осветление и затемнение в Lightroom]()
Темная комната. Работа в оранжевом безопасном свете. Так раньше печатались фотографии
Dodge - означает использование различных инструментов, чтобы блокировать попадание света на фотобумагу, тем самым осветляя часть кадра. А в случае с Burn – необходимо, чтоб дополнительный свет попадал на части фотобумаги, затемняя эти области снимка.
![Осветление и затемнение в Lightroom]()
Когда мы используем ползунки в Lightroom для настройки изображения, то работаем с «глобальными» элементами управления. Они равномерно применяют эффект ко всему изображению.
Но вы можете выборочно управлять частями изображения, делая некоторые области темнее, а некоторые светлее. Зрители склонны сначала смотреть на более яркие части изображения, меньше концентрируясь на более темных.
Метод «на скорую руку»
- Откройте изображение, которое вы хотите отредактировать, в модуле Develop Lightroom. Выполните любые глобальные настройки, с помощью ползунков.
- Выберите инструмент Adjustment Brush («Корректирующая кисть»). Дважды щелкните слово «Эффект», чтобы обнулить все ползунки. Сначала мы будем работать над областями, которые мы хотим осветлить на изображении.
- Теперь давайте «загрузим» кисть. На основной панели перетащите ползунок «Экспозиция» примерно до +1,0. Установите для параметров Feather, Flow и Density все значения 100. Это, скорее всего, создаст слишком сильный эффект, но облегчит просмотр того, что вы делаете. Вы всегда можете уменьшить яркость позже, опустив ползунок «Экспозиция».
- Выберите область изображения, которую вы хотите осветлить, и начните рисовать на ней кистью. Вы увидите, что область становится светлее. Работайте только в одной области. Когда вы закрасите все нужные участки, вернитесь к ползунку «Экспозиция» и перетащите его вверх или вниз, чтобы получить желаемую степень яркости. Готово.
- Чтобы поработать с другой областью изображения, снова щелкните корректирующую кисть (которая добавит новый «пин») и повторите шаги, описанные выше. Поскольку регулировка с помощью ползунков повлияет на все, что делается с помощью этой «булавочной» регулировки, у вас будет больше контроля, если вы будете работать с несколькими меньшими областями, вместо того, чтобы осветлять сразу несколько областей, поэтому вы вынуждены применять одинаковую степень осветления каждому.
- Чтобы затемнить области изображения, вы можете использовать ту же процедуру, но вам нужно будет перетащить ползунок «Экспозиция» в отрицательном (-) направлении.
С помощью корректирующей кисти и ползунка «Экспозиция» вы можете выборочно осветлить и затемнить области изображения.
![Осветление и затемнение в Lightroom]()
Инструменты
Есть три инструмента, которые мы можем использовать.
- Кисть для регулировки.
- Радиальный фильтр.
- Градуированный фильтр.
Эти инструменты позволяют вам выбирать области изображения, где можно применить осветление и затемнение.
![Осветление и затемнение в Lightroom]()
Корректирующая кисть
Корректирующая кисть в Lightroom позволяет выборочно «закрасить» область фотографии, на которую вы хотите повлиять.
Параметры корректирующей кисти:
- Size (Размер): изменяет размер кисти. Прокрутите колесико мыши, используйте клавиши левой и правой скобок или ползунок;
- Feather (Растушевка): изменяет жесткость края кисти и скорость исчезновения эффекта. Используйте Shift, прокручивая колесико мыши, Shift и клавиши скобок вместе или ползунок Feather;
- Flow (Поток): определяет, насколько быстро эффект применяется при каждом взмахе кисти. Используйте ползунок, чтобы отрегулировать поток, или, выбрав корректирующую кисть, измените поток с помощью клавиш-цифр;
- Density (Плотность): управляет максимальной непрозрачностью эффекта кисти. Например, если значение потока равно 100, а плотность - 50, одно движение кисти применит эффект с непрозрачностью 50%.
Радиальный фильтр
Радиальный фильтр ограничивает выбранную зону кругом или овальной формой. Вы можете управлять размером и формой этого фильтра, а также растушевывать края. Кроме этого можно контролировать будет ли эффект проявляться внутри круга или за его пределами.
Удобно использовать радиальный фильтр с установленным флажком Invert (так что затрагивается только внутренняя часть круга), а затем регулировать силу фильтра с помощью ползунков Exposure и Feather.
Еще несколько советов по работе с радиальным фильтром
- Удерживая нажатой клавишу Shift, вытаскиваете радиальный фильтр, чтобы ограничить его кругом.
- Используйте управление сверху, снизу и по бокам, чтобы перетащить радиальный фильтр в другие овальные формы.
- После создания радиального фильтра переместите курсор за пределы фигуры, пока не увидите двойную стрелку, и перетаскивайте, чтобы повернуть фигуру.
- Получите еще один центр внимания для использования в другой области, щелкнув правой кнопкой мыши по ранее созданному пину радиального фильтра, выбрав «Дублировать», а затем, перетащив новый радиальный фильтр в следующее место, где вы хотите работать.
Этот маяк больше не использует свет. Но …
![Осветление и затемнение в Lightroom]()
… Мы можем включить свет! Радиальный фильтр использовался для осветления самого маяка, для освещения башни и (как выделено зеленым наложением) для создания светового луча
![Осветление и затемнение в Lightroom]()
![Осветление и затемнение в Lightroom]()
Радиальный фильтр был применен к первому окну, чтобы осветлить его, затем фильтр был продублирован и перемещен в каждое из других окон. В окне в правом нижнем углу показано, как можно изменить круглую форму фильтра с помощью кисти Erase, на которую можно переключиться, удерживая нажатой клавишу Alt. Окно становится красным, потому что включено наложение маски
Градиентный фильтр
Возможно, вы захотите затемнить небо в Lightroom. Градиентный фильтр в сочетании с маской диапазона может помочь сохранить эффект там, где вы хотите, и подальше от того места, где он не нужен, например, деревьев на этом снимке. Красный оверлей показывает, где будет размещен эффект.
![Осветление и затемнение в Lightroom]()
Любые инструменты, которые вы используете для выборочного осветления и затемнения - корректирующая кисть, радиальный или градуированный фильтр - все применяют маски, управляя тем, как и где применяется эффект.
Часто бывает полезно увидеть, где именно наносятся маски.
Когда мы впервые выбираем один из инструментов осветления и затемнения и начинаем работать с ним, Lightroom создаст «булавку» или пин, то есть маркер, показывающий, что эффект был применен.
Существует элемент управления, позволяющий выбрать, когда будет отображаться пин, какие пины активны, и где была применена маска. Вы даже можете выбрать цвет маски, чтобы лучше видеть ее при редактировании. Удерживая нажатой клавишу Shift, каждый раз, когда вы нажимаете клавишу «O», маска будет циклически перебирать доступные цвета: красный, зеленый, белый и черный.
![Осветление и затемнение в Lightroom]()
Даже после того, как вы создали эффект осветления или затемнения, есть способы еще больше улучшить выбранные области.
Читайте также: